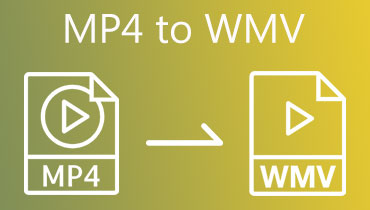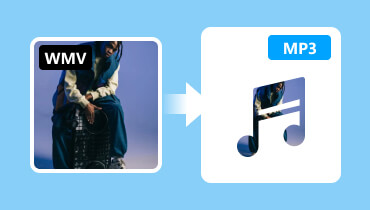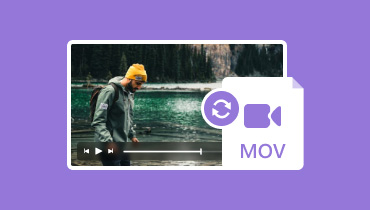Topp professionella WMV till MP4-omvandlare för förlustfri konverteringsprocess
Som vi vet är WMV designad för strömmande media och kan omfatta både video- och ljudelement. Det unika med WMV är dess förmåga att behålla relativt små filstorlekar utan att kompromissa med videokvaliteten, vilket gör den optimal för onlinesändning och uppspelning. Men trots dess effektivitet finns det en hake. WMV-filer möter ofta kompatibilitetsproblem eftersom de inte kan spela på populära plattformar som QuickTime, iMovie, Final Cut, iPhones, iPads, PS3s, PS4s och andra icke-Windows-enheter. Som sagt, denna begränsning kräver en lösning, och den mest effektiva är att konvertera WMV till MP4, vilket är det mest kompatibla formatet idag.
Nu, för att hjälpa dig i den här konverteringsprocessen, har vi sammanställt en lista över de bästa professionella WMV-omvandlarna som är kompatibla med både Mac och Windows. Dessa verktyg gör övergången från WMV-filer till MP4-videor lätt och säkerställer att dina videor blir allmänt tillgängliga utan att kompromissa med kvaliteten.
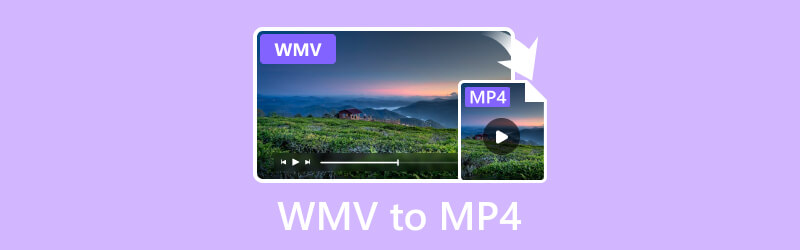
SIDINNEHÅLL
- Del 1. WMV vs MP4
- Del 2. Konvertera WMV till MP4 på Windows och Mac med Vidmore Video Converter
- Del 3. Ändra WMV-videor till MP4 Online
- Del 4. Överför WMV-filer till Mp4 i FFmpeg
- Del 5. Hur man gör WMV till MP4 i VLC
- Del 6. Hur man förvandlar WMV till MP4 med handbroms
- Del 7. Koda om WMV till MP4 på Android och iPhone
- Del 8. Vanliga frågor om att konvertera WMV till MP4
Del 1. WMV vs MP4
| Attribut | WMV | MP4 |
| Utvecklaren | Microsoft | MPEG eller Moving Picture Experts Group |
| Kvalitet vs. storlek | Effektiv komprimering för relativt små filstorlekar utan betydande kvalitetsförlust. | Den har en utmärkt balans mellan filstorlek och videokvalitet. |
| Kompatibilitet | Windows-centrerad; kan stöta på problem på icke-Windows-plattformar. | Stöds universellt på olika plattformar och enheter. |
| Stöd för redigeringsprogramvara | Begränsat stöd; kan stöta på problem med populär redigeringsprogramvara på icke-Windows-plattformar. | Brett stöd; kompatibel med ett brett utbud av videoredigeringsprogram på olika plattformar. |
| Vanligt bruk | Strömmande media, sändning online, Windows-specifika applikationer. | Används i stor utsträckning för onlinestreaming, videodelning och multimediaapplikationer över plattformar. |
Del 2. Konvertera WMV till MP4 på Windows och Mac med Vidmore Video Converter
Vidmore Video Converter fungerar som ett användarvänligt verktyg utformat för att snabbt batchkonvertera WMV till MP4 och vice versa. Med några få steg kan du snabbt förvandla ditt audiovisuella innehåll. Samtidigt har Vidmore Video Converter ett enkelt gränssnitt, vilket gör konverteringsprocessen till en lek, särskilt för de som är nybörjare inom videokonvertering. Noterbart stöder Vidmore Video Converter en mängd populära format, såsom MKV, M4V, MOV, ASF, MPEG och 200 fler. Viktigt är att denna omvandlare prioriterar att behålla den ursprungliga kvaliteten på dina videor under hela konverteringsprocessen.
Dessutom säkerställer det ett sömlöst och högkvalitativt resultat. Upplev enkelheten och effektiviteten hos Vidmore Video Converter när du enkelt konverterar videor till och från MP4 med tillförsikt. Därför, om du vill lära dig hur man gör WMV till MP4 med denna fantastiska omvandlare, kommer stegen nedan att hjälpa dig.
Steg 1. Börja konverteringsprocessen genom att installera omvandlaren på din dator. Klicka bara på Ladda ner fliken nedan och följ anvisningarna för att skaffa programvaran.
Steg 2. Öppna programvaran efter installationen. För att initiera konverteringen, dra och släpp alla WMV-filer som du vill omvandla direkt till den centrala delen av gränssnittet. Alternativt kan du klicka på Lägga till filer för att importera ytterligare filer till konverteringskön.
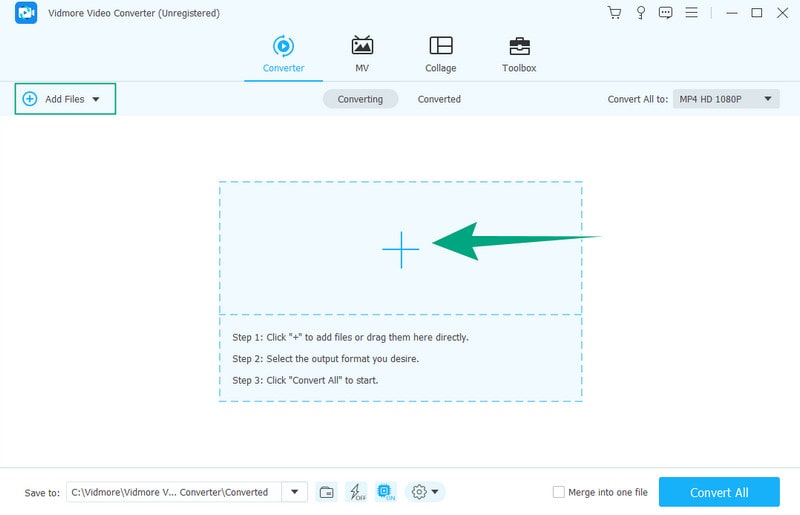
Steg 3. Efter det, navigera till Konvertera alla till sektion. I följande fönster, utforska den omfattande listan med utdataalternativ och välj MP4 som önskat format.
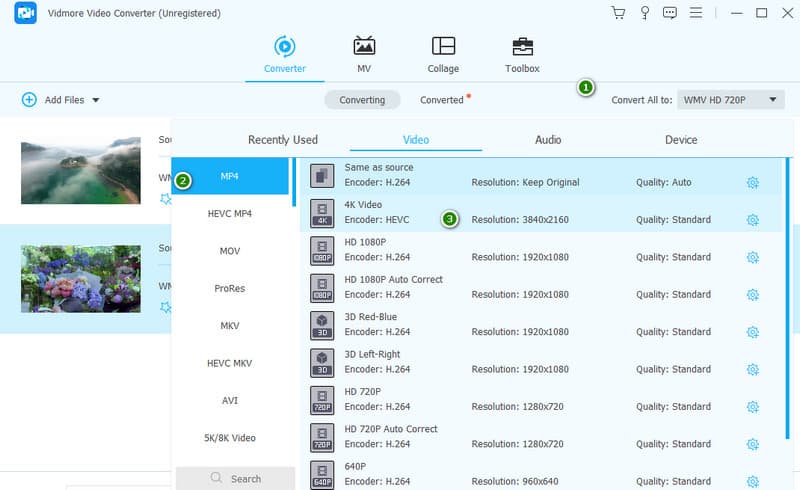
Steg 4. Med MP4-formatet valt är det sista steget enkelt. Klicka på Konvertera alla knappen på huvudgränssnittet för att initiera konverteringsprocessen.
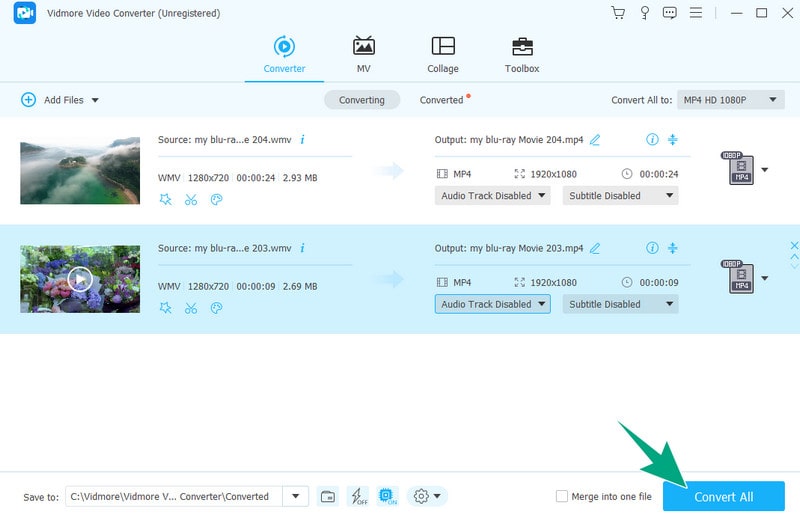
Fördelar
- Det ger gratis provanvändning.
- Den stöder hundratals videoformat.
- Batchkonverteringen är snabb, även i den kostnadsfria provperioden.
Nackdelar
- För att aktivera det ultrasnabba måste du skaffa en licens.
Del 3. Ändra WMV-videor till MP4 Online
Om du vill utforska den sömlösa världen av onlinevideokonvertering, Vidmore gratis videokonverterare online är det perfekta valet. Denna onlineprogramvara erbjuder användarna en gratis, obegränsad och annonsfri upplevelse! Den konverterar enkelt WMV till MP4 utan några vattenstämplar, vilket säkerställer ett rent och professionellt resultat. Dina data är skyddade med förstklassig kryptering, vilket säkerställer 100%-säkerhet för dina filer och personlig information. Denna omvandlare är pålitlig och effektiv och rankas bland de bästa tillgängliga. Den stöder hundratals format, så att du kan skapa fantastiska filer skräddarsydda efter dina behov. Följ de enkla stegen nedan för att enkelt konvertera dina videofiler.
Steg 1. Klicka på knappen Lägg till filer att konvertera när du kommer till den officiella webbplatsen för Vidmore Free Video Converter Online.
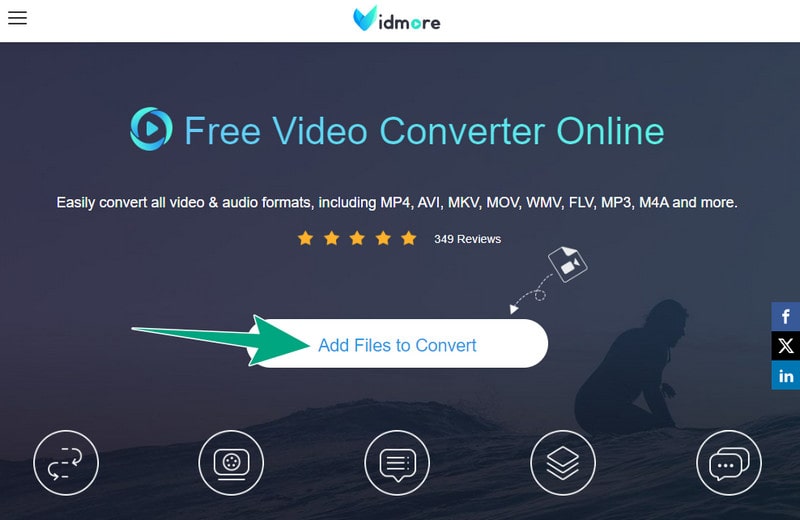
Steg 2. När du når huvudgränssnittet laddar du upp fler av dina WMV-filer för gratis konvertering genom att klicka på knappen Lägg till fil uppe till vänster. Bulkkonvertering är möjlig genom att lägga till flera filer.
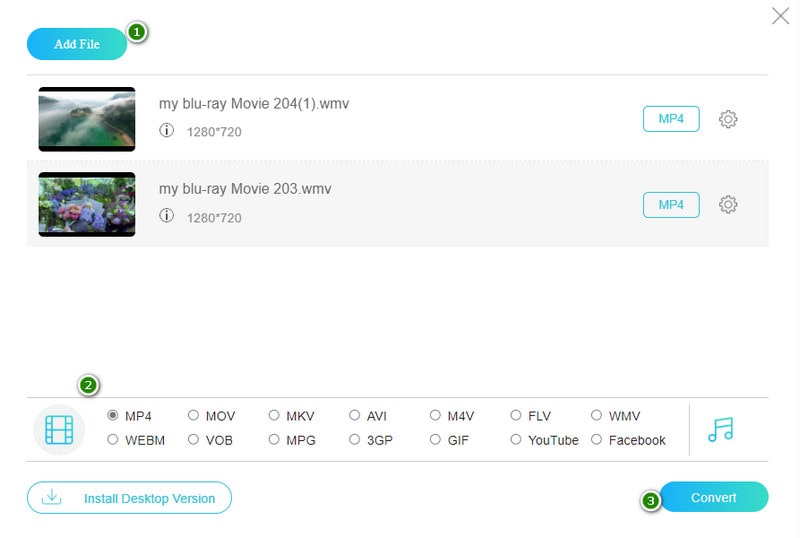
Steg 3. Ställ nu in önskat format för varje fil, vilket är MP4. Växla den från den nedre delen av gränssnittet. Efter det klickar du på Konvertera för att starta processen.
Fördelar
- Den erbjuder gratis konvertering från WMV till MP4.
- Det säkrar filerna även efter konvertering.
- Massomvandlingsprocessen är tillgänglig.
Nackdelar
- Det fungerar beroende på ditt internet.
- Redigeringsverktygen är begränsade.
Del 4. Överför WMV-filer till MP4 i FFmpeg
Nästa av de fantastiska konverteringsverktygen vi har här är FFmpeg. Det är ett gratis verktyg med öppen källkod som du kan använda från kommandoraden för att ändra formatet på multimediafiler. Det som är coolt med FFmpeg är att du kan justera dess källkod för att lägga till fler funktioner. En annan anledning till att du kommer att gilla det är att det fungerar på olika operativsystem som Windows, Linux och Mac.
Att använda denna FFmpeg på WMV till MP4 kan dock vara knepigt för dem som är nya i processen, speciellt när de försöker konvertera flera WMV-filer samtidigt. Detta beror på att det kräver att man skapar skript, vilket kan vara förvirrande för nybörjare. Därför, för att göra saker enklare, här är steg-för-steg-instruktioner om hur du använder kommandorader för att konvertera en WMV-fil åt gången till MP4.
Steg 1. Öppna FFmpeg på din dator, gå till adressfältet och skriv CMD.
Steg 2. Skriv nu detta kommando ffmpeg -i filnamn.wmv filnamn.mp4.
Steg 3. Klicka på knappen Lägg till filer att konvertera när du kommer till den officiella webbplatsen för Vidmore Free Video Converter Online.
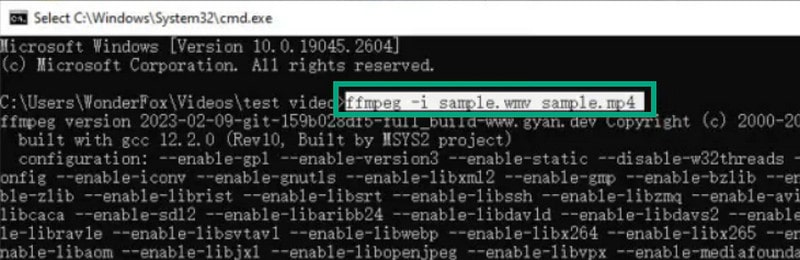
Fördelar
- Du kan konvertera WMV till MP4 med FFmpeg gratis.
- Den är utdragbar.
- Det fungerar på olika plattformar.
Nackdelar
- Kommandoradsprocessen är utmanande.
- Det är resurskrävande.
Del 5. Hur man gör WMV till MP4 i VLC
VLC är en annan gratis, öppen källkod och multifunktionell konverteringsprogramvara. Det är ett bra verktyg som älskas av många. Eftersom det fungerar bra med olika typer av filer, enheter och operativsystem, och det har några extra funktioner. Det kan vara oväntat att VLC kan användas som en omvandlare, men det kan den verkligen. Faktum är att den inte bara kan konvertera .wmv-filer utan även alla videoformat som du kan spela med den. Samtidigt, här är en enkel guide som leder dig genom stegen för att konvertera WMV till MP4 med VLC, och det bästa är att det inte kommer att kosta dig någonting.
Steg 1. Starta VLC, gå över till Media-fliken och välj Konvertera / spara alternativ.
Steg 2. Klicka på i det popup-fönstret +Lägg till för att placera WMV-filerna som du vill konvertera. Klicka sedan på knappen Konvertera/Spara längst ned.
Steg 3. På nästa gränssnitt, gå till avsnittet Profil och välj MP4. Klicka sedan på knappen Bläddra för att välja din fildestination. Efter det klickar du på Start knappen för att påbörja processen.
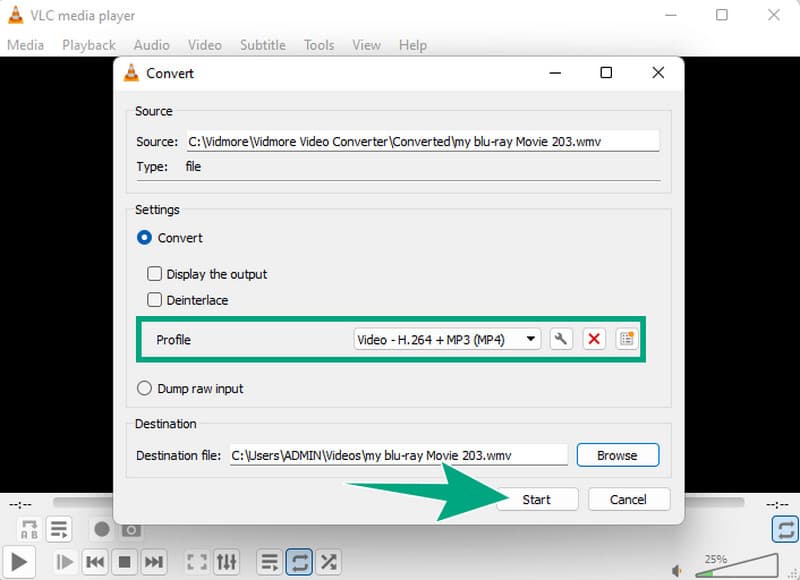
Fördelar
- Det är gratis.
- Cross-platform stöds.
- Den är multifunktionell.
Nackdelar
- Den har begränsade avancerade verktyg.
- Omvandlingshastigheten är inte lika snabb som andra.
Del 6. Hur man förvandlar WMV till MP4 med handbroms
HandBrake är en kraftfull videotranscoder känd för sin förmåga att konvertera olika videoformat till MP4. Om du undrar om HandBrake kan konvertera WMV till MP4, är svaret ett rungande ja. HandBrake är som ett magiskt verktyg som enkelt förvandlar dina videor samtidigt som kvaliteten bibehålls.
Denna mångsidiga programvara är helt gratis och tillgänglig för Mac, Windows och Linux. Det stöder konvertering av nästan alla videoformat till MP4 eller MKV, vilket gör det till ett viktigt verktyg för alla som behöver ändra videoformat.
Förstagångsanvändare kan dock tycka att det är lite svårt att navigera. Men med lite övning kommer du att tycka att HandBrake är en ovärderlig resurs för alla dina videokonverteringsbehov.
Steg 1. Ladda din WMV-fil via fliken Öppen källkod.
Steg 2. Gå sedan till förinställningen och klicka på knappen Allmänt. Från de angivna alternativen, välj vilken kvalitet du vill ha.
Steg 3. När du har gjort detta klickar du på knappen Bläddra för att välja din sökväg. Tryck sedan på knappen Starta kodning för att starta processen.
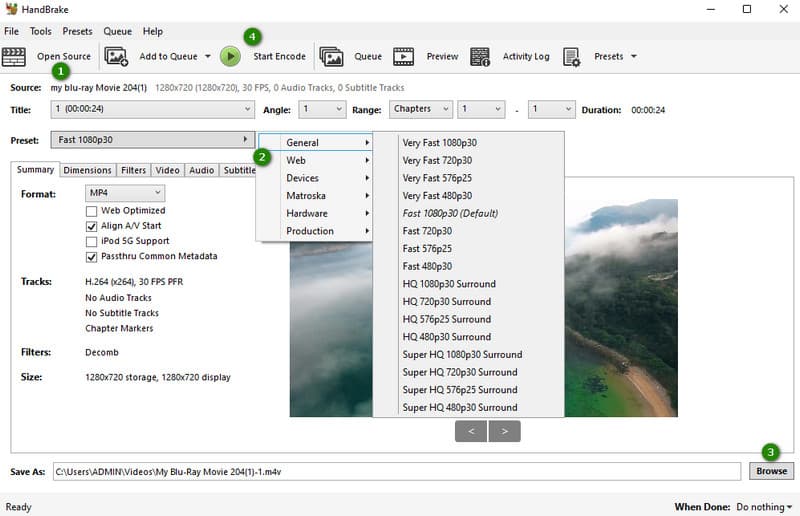
Fördelar
- Det är en plattformsoberoende programvara.
- Det bevarar kvaliteten.
- Den erbjuder avancerade inställningar.
Nackdelar
- Det kan bara exportera WMV till MP4 och MKV.
Del 7. Koda om WMV till MP4 på Android och iPhone
Eftersom vi alltid använder våra mobila enheter oftare kommer vi inte att låta den här listan gå igenom utan att ge dig en mobil lösning. Som sagt, du kan prova detta VidSoftLab. Lyckligtvis är den här appen tillgänglig på alla mobiltelefoner, vilket ger dig en fullständig konvertering av olika videofiler, inklusive WMV och MP4. Prova stegen nedan för att följa.
Steg 1. Kör appen med din telefon. Välj sedan de WMV-videor som ska konverteras.
Steg 2. Tryck sedan på knappen Nästa och välj att gå in på inställningsskärmen. Efter det väljer du MP4 som din utgång.
Steg 3. Tryck sedan på knappen Klar för att spara.
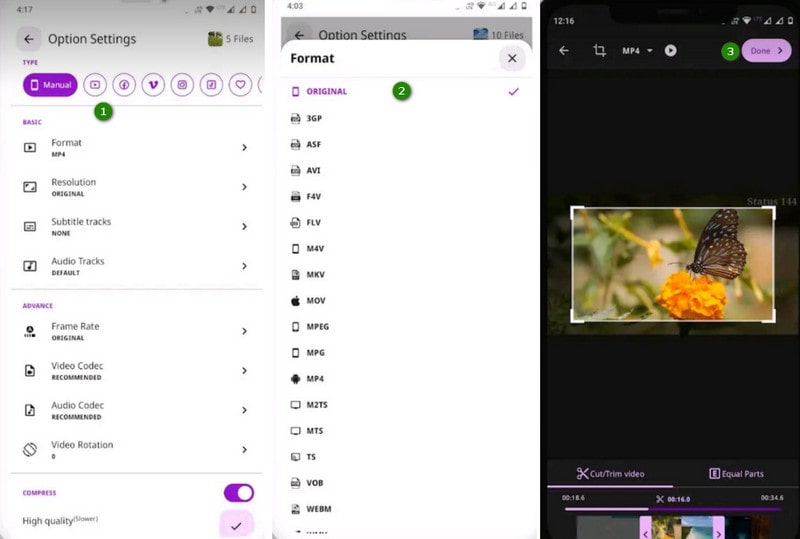
Fördelar
- Det kan konvertera olika videoformat.
- Den låter dig använda den utan kostnad.
- Den har ytterligare videoredigeringsverktyg.
Nackdelar
- Den har många popup-fönster.
- Det kraschar ibland.
Del 8. Vanliga frågor om att konvertera WMV till MP4
Vilken är den bästa kvaliteten på WMV till MP4-omvandlaren?
Om du siktar på den bästa videokvalitetsomvandlaren måste det vara Vidmore Video Converter du letar efter.
Kan jag konvertera WMV till MP4 i Windows Media Player?
Tyvärr, Windows mediaspelare kan inte konvertera videofiler. Det kan dock rippa musiken eller ljudet från din WMV-video.
Kan Adobe Media Encoder konvertera WMV till MP4?
Ja, Adobe Media Encoder kan vara en lösning för din WMV till MP4-konvertering. Det kan dock vara bättre för förstagångsanvändare.
Slutsats
Den här artikeln visade dig de professionella verktygen för att konvertera WMV till MP4. Dessutom är nämnda verktyg också de idealiska även för nybörjare, eftersom de har lätta att följa konverteringsprocedurer, särskilt Vidmore Video Converter. Om du föredrar att konvertera WMV till MP4 online, kolla Vidmores gratis omvandlare online.