Hur man gör GIF från bilder i Photoshop och använder bra alternativ
När vi talar om att uttrycka idéer eller humor, kan memes förmodligen först komma i åtanke. Med bilder kan du redan förmedla ditt varumärke med humor. Du kan lägga till text, klistermärken eller filter för att göra det roligt. Vad mer om dessa kombineras för att skapa en animerad GIF? Med GIF har du också friheten att lägga till text eller klistermärken. Men i stället för statiska rör sig de eller är animerade. Du kommer säkert att träffa publikens mjuka fläck och utföra ditt budskap med tydlighet. För att uppnå detta har vi här några ännu mest idealiska rekommendationer göra GIF från bilder.
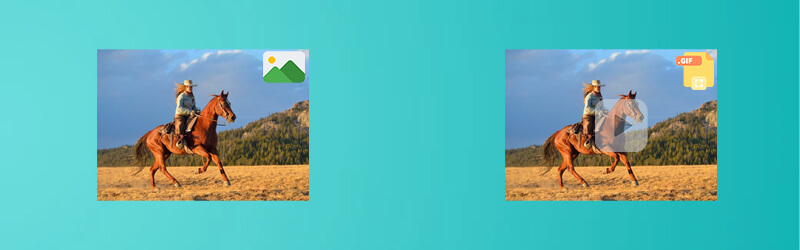

Del 1. Hur man gör GIF från bilder på Mac och Windows
Vidmore Video Converter är en stationär app som har en komplett uppsättning funktioner för att göra GIF -bilder av stillbilder. Det finns färdiga teman som du kan använda för olika tillfällen eller evenemang. Oavsett om du behöver skapa en rolig GIF eller bildspel, en födelsedagshälsning och till och med en företagspresentation. Dessa är alla möjliga med hjälp av verktygets MV -funktion. Utforska fler av dess erbjudanden genom att följa stegen nedan.
Fördelar:
Kompatibel med både Mac och Windows.
Massor av snygga teman är tillgängliga.
Förhandsgranskning i realtid.
Nackdelar:
Det går inte att lägga till rörlig text i GIF.
Steg 1. Starta programvaran
För att börja använda programmet måste du hämta det från dess officiella webbplats. Har det installerat på din dator och starta verktyget. Efter det, gå till MV flik.
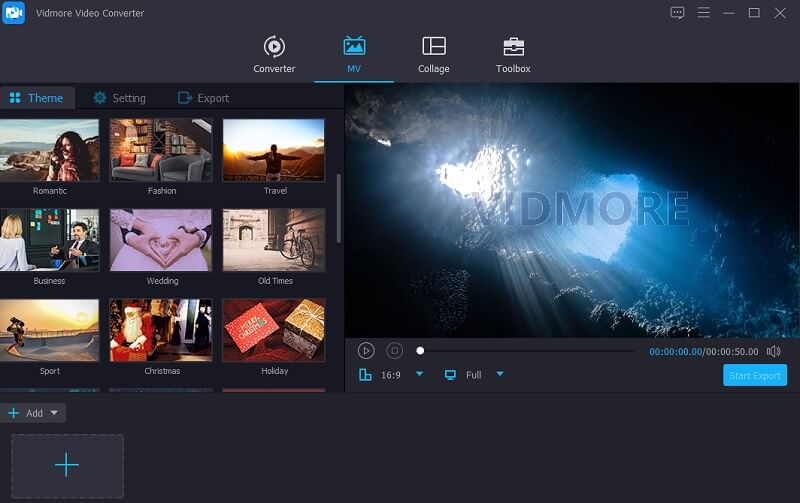
Steg 2. Importera bilder
Under MV flik, ladda upp de bilder du behöver. Du kan importera önskade bilder från en mapp eller ladda upp hela mappen där alla foton sparas.
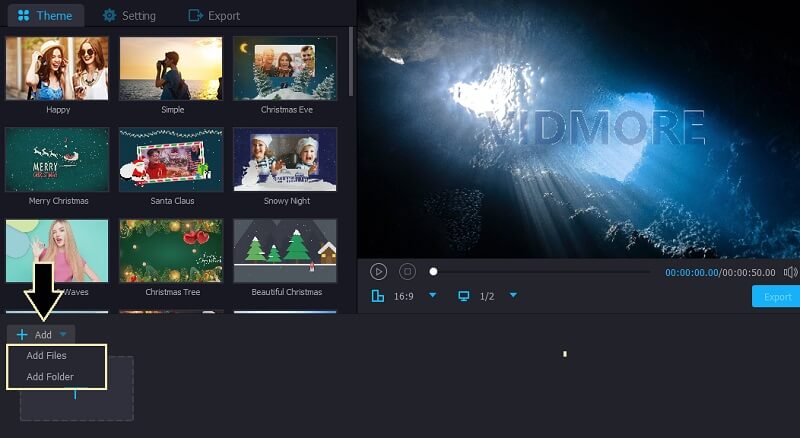
Steg 3. Redigera bilderna
Därefter kan du välja bland de teman som passar dina krav bäst. Alternativt kan du redigera foton en efter en och justera längden på en bild i GIF.
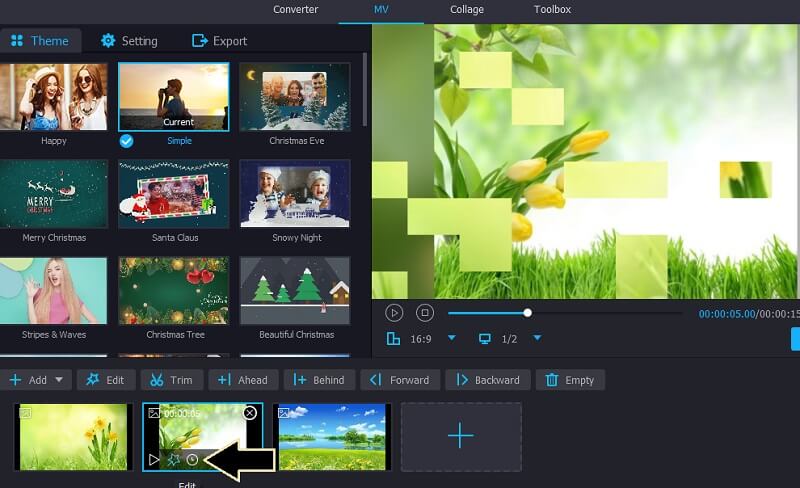
Steg 4. Spara bilder som GIF
Klicka på Exportera knappen och ett annat fönster visas som visar olika exportalternativ. Härifrån, välj GIF som utdataformat justera sedan några andra inställningar som bildhastighet, upplösningar, loop -animering och så vidare. Slutligen, klicka på Börja exportera -knappen och öppna mappen för att kontrollera förhandsgranskningen.
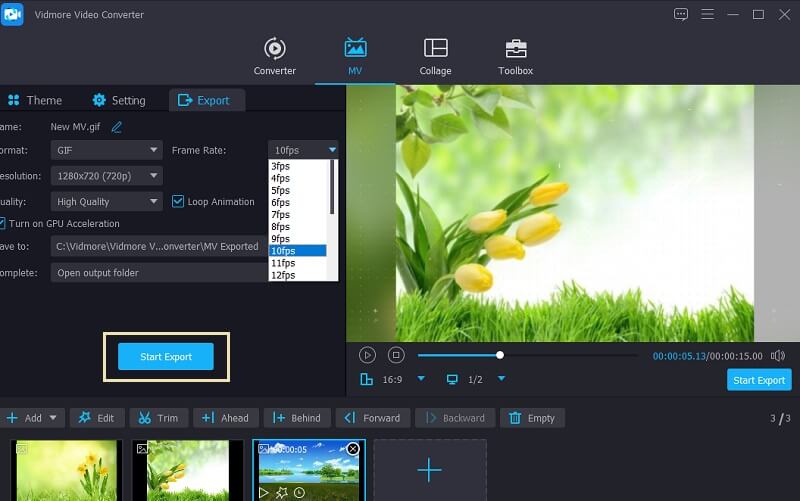
Del 2: Topp 5 gratis GIF -tillverkare online
1.Ezgif
Ett annat verktyg som kan hjälpa dig att göra en animerad GIF från bilder online är Ezgif. Det som är så bra med den här applikationen är att den stöder HEIC -bilder. Med detta sagt kan du ladda upp bilder från din smartphone som en iPhone för att göra GIF -filer. När du laddar upp bilderna föreslår verktyget att ändra storlek på bilderna som liknar storleken på den minsta bilden. Detta gör att bilderna i GIF -andelen producerar fina och trevliga animerade bilder. Å andra sidan, här är stegen för att använda detta program.
Steg 1. Besök webbplatsen för Ezgif och välj alternativet GIF Maker.
Steg 2. Klicka på Välj Filer knappen och ladda upp de bilder du behöver. Slå därefter på Ladda upp och gör en GIF! knappen för att ladda filerna.
Steg 3. Innan processen kan du ändra ordningen på bilderna genom att helt enkelt dra bilden till önskad position. Klicka sedan på Gör en GIF! knapp.
Steg 4. När det är klart visas en förhandsvisning av den animerade GIF: n. För att ladda ner den, tryck helt enkelt på Spara knapp.
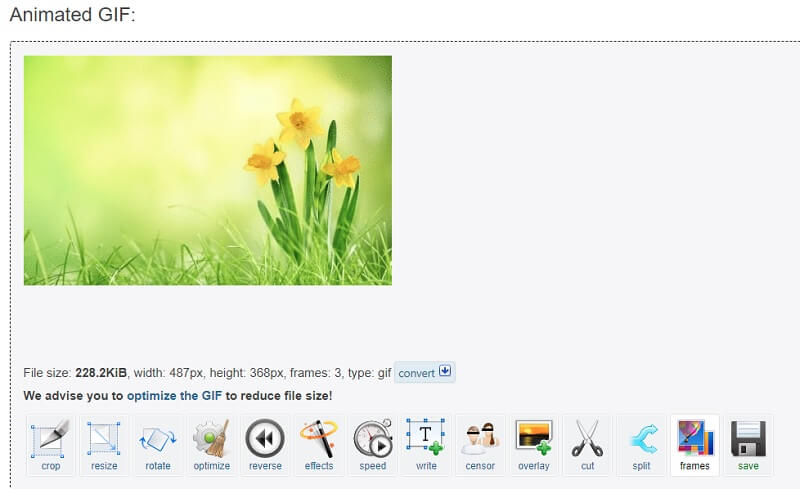
2. GIPHY Skapa
En mer populär lösning för att göra GIF från bilder är appen som heter GIPHY Create. Online -användare som gillar att göra roliga memes är mycket bekanta med denna plattform. Det är ett bibliotek med GIF -filer som täcker olika genrer som reaktioner, underhållning, sport, artister och mycket mer. Dessutom kan du spara din favorit -GIF för senare visning. För att lära dig hur du skapar GIF från stillbilder med det här verktyget listas stegen som du kan följa.
Steg 1. Gå till GIPHY -webbsidan och klicka på Skapa -knappen från menysidan på sidan.
Steg 2. För att generera GIF, välj GIF vilket är det första alternativet och du kommer att bli ombedd att ladda upp bilder. Välj en bild först. För hur du gör GIF från 2 bilder kan du klicka på Lägg till fler bilder under den uppladdade bilden och redigera genom att lägga till text, animering genom att klicka på Fortsätt att dekorera knapp.
Steg 3. När du är nöjd klickar du på Fortsätt att ladda upp knappen följt av Ladda upp till GIPHY knapp. Tyvärr kan du bara dela GIF med sociala plattformar men det ger inte ett sätt att ladda ner GIF: er.
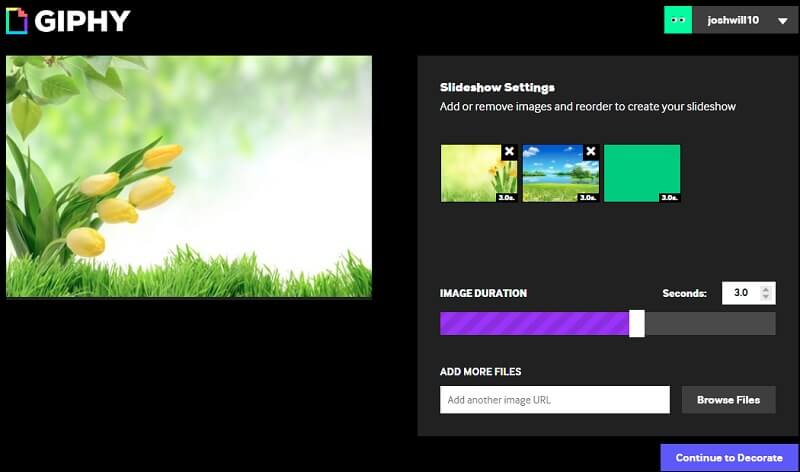
3. Imgflip
Den sista posten vi har för listan över onlinelösningar är Imgflip. En av dess funktioner är GIF Maker som låter dig skapa GIF från stillbilder. Det finns två sätt att ladda upp bilder. Den första metoden är precis hur du normalt skulle ladda upp från din hårddisk. Den andra är genom att kopiera URL: en på en bild av en video. Med det kan du också justera fördröjningen av bilderna, passa på skärmen och mycket mer. För att göra GIF -animering från bilder med denna online -applikation här är ganska enkla steg att följa.
Steg 1. Först och främst, gå till den officiella webbplatsen för Imgflip. Klicka på Skapa rullgardinsmeny och välj Gör en GIF.
Steg 2. Du kommer att omdirigeras till ett annat fönster. Byt nu till Bilder till GIF panelen och ladda upp dina bilder. Klicka bara på Ladda upp bilder knappen för att ladda filerna.
Steg 3. Innan uppgiften utförs kan du ställa in parametrarna för fördröjning, bredd, passningsmetod och andra utmatningsalternativ.
Steg 4. Klicka slutligen på Skapa GIF knappen sedan Ladda ner .gif knappen för att få en kopia av den GIF du skapade.
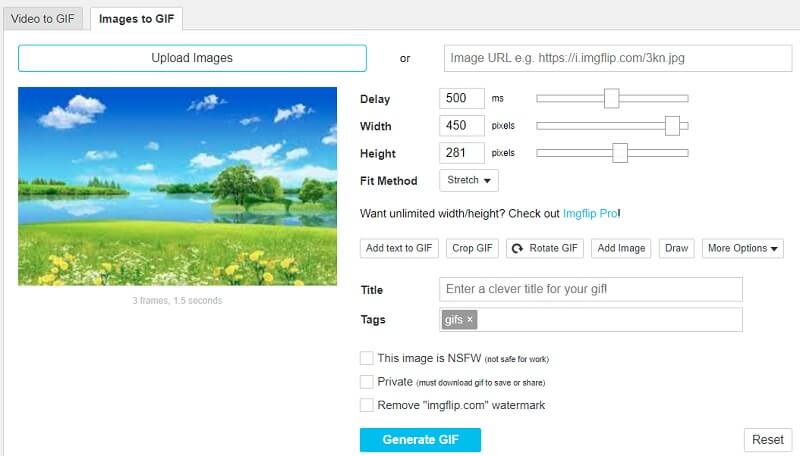
Del 3. Hur man gör en GIF från bilder i Photoshop
När det gäller att manipulera bilder med avancerade touch-ups är Photoshop oöverträffad. Med det här verktyget kan du skapa en högkvalitativ GIF från stillbilder. Bortsett från det är detta också perfekt om du vill skapa en GIF från början. Det här är bra för dem som vill skissa eller rita för att göra dem till en animerad GIF. På den noten, så här gör du en GIF från stillbilder i Photoshop.
Steg 1. Ladda upp foton
Innan allt annat startar du Photoshop -appen på din dator och importerar de foton du behöver. För att göra detta, öppna menyn för Fil och navigera till Skript& #gt; Ladda filer i stacken. Bläddra sedan och välj bilderna från mappen. Då laddas bilderna in i verktyget under Skikten sektion.
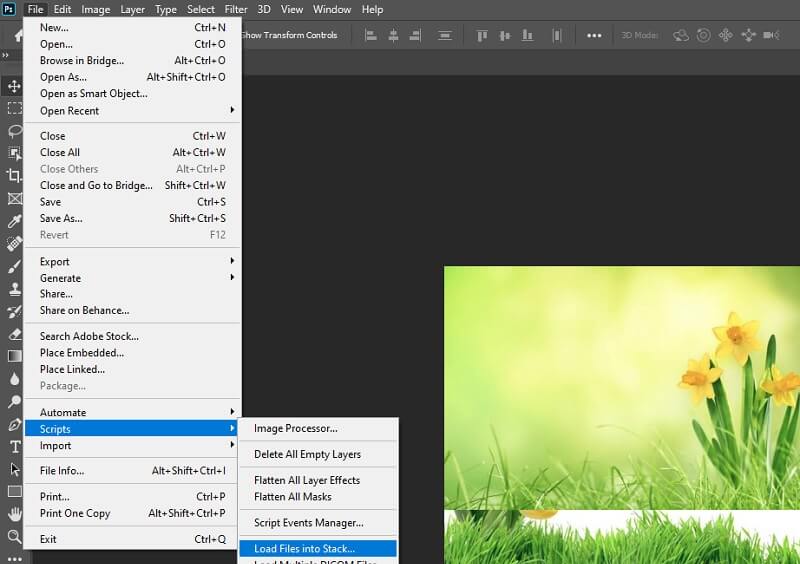
Steg 2. Öppna tidslinjepanelen
Klicka på för att starta processen Fönster och öppna Tidslinje meny. Under gränssnittet ser du Skapa videotidslinje alternativ. Klicka på rullgardinsmenyn och välj Skapa videoanimation.
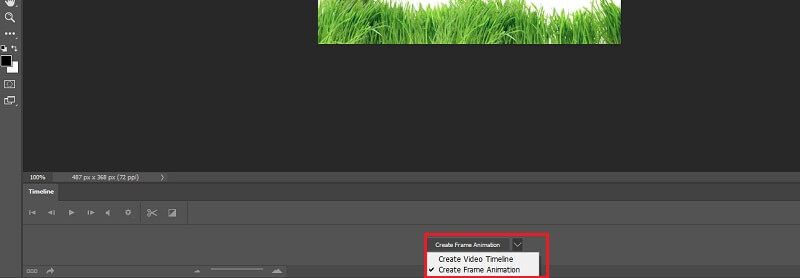
Steg 3. Konvertera varje lager till en animationsram
Nu är du redo att konvertera varje lager till en animationsram. Klicka på menyikonen som är kopplad till tidslinjepanelen och välj sedan Gör ramar från lager. Då kommer bilderna att förvandlas till ramar och laddas i Skikten sektion. Du är nästan där. Det är lite utmanande men värt att använda Photoshop för att göra GIF från en bildsekvens.
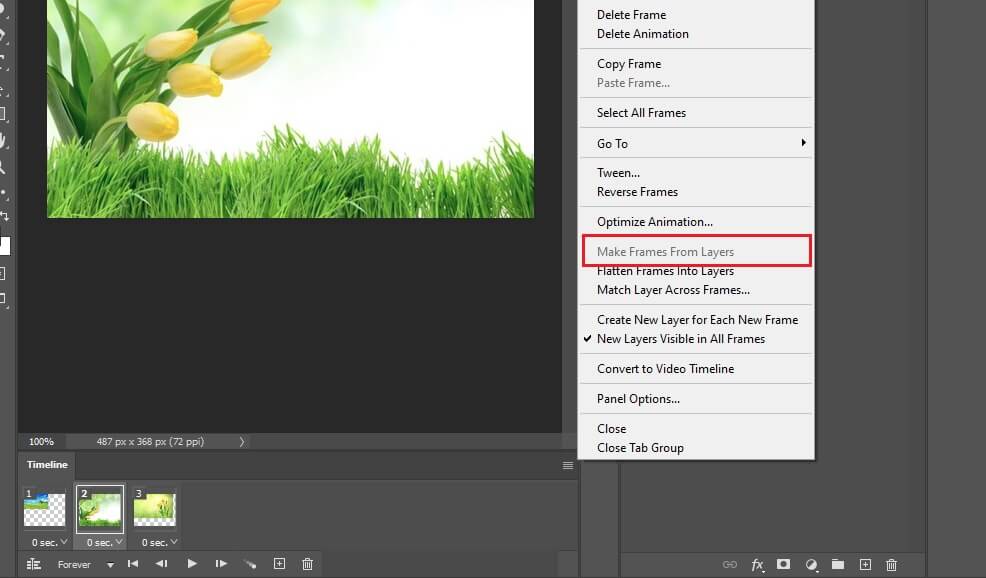
Steg. 4 Justera loop -inställningar och ramlängd
Innan du förvandlar dina foton till GIF -filer kan du justera ramlängden och loop -inställningarna som du vill. Sötpunkten för ramlängden i vilket användningsfall som helst är mellan 0,5 och 1 sekund. Som standard kan du välja mellan en, tre gånger och för alltid för loopinställningar. Under ramarna öppnar du loop -inställningarna och väljer bland de nämnda alternativen.
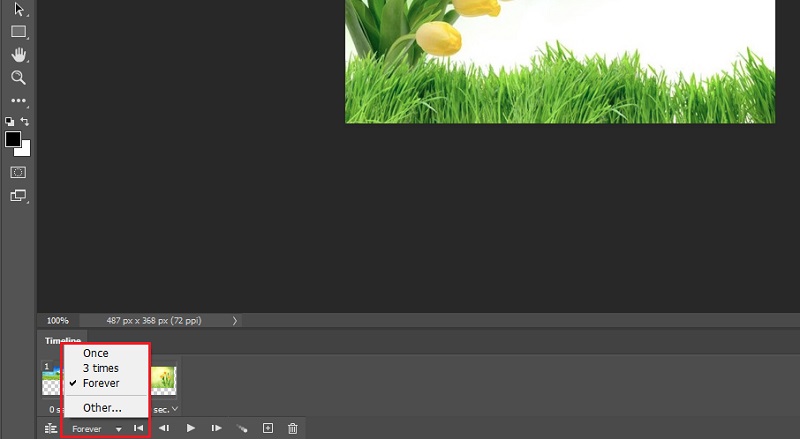
Steg 5. Exportera ramarna som GIF
När du är nöjd med loop -inställningarna och ramlängden kan du nu spara ramarna som GIF -filer. För att göra detta, gå till Fil& #gt; Exportera& #gt; Spara för webben (äldre)... En dialogruta visas då du kan manipulera förinställningen av GIF. Klicka sedan på Spara -knappen för att utföra alla ändringar och ha en kopia av utdata från den GIF du har gjort. Alternativt kan du spara den som .psd -fil för att ytterligare redigera och lära dig mer om hur du gör en GIF från bilder i Photoshop.
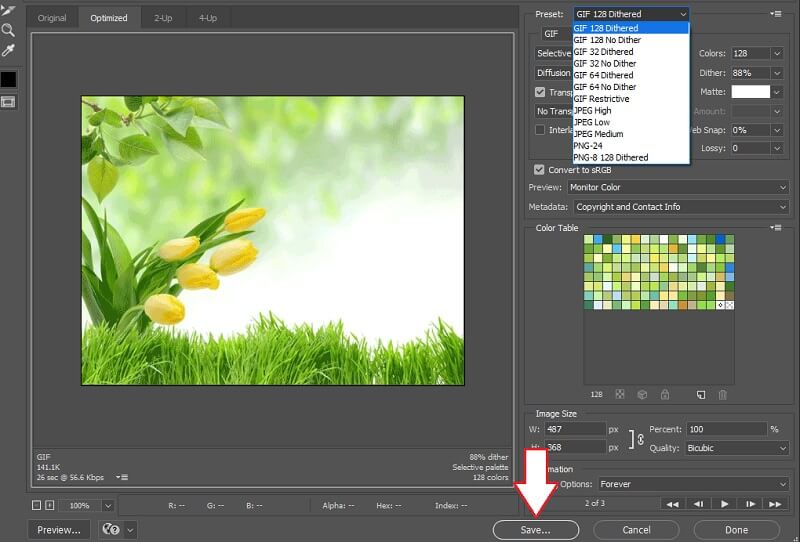
Del 4. Vanliga frågor om hur man gör en GIF från bilder
Kan jag göra en GIF från något foto?
Ja och nej. Detta kan variera beroende på vilken GIF -maker du kommer att använda. Om det stöder alla bildformat kommer du troligen att kunna generera en GIF från valfritt foto. Säg HEIC -bildformat. Om inte GIF -tillverkaren stöder detta bildformat kommer du inte att kunna generera GIF -filer från dessa bilder.
Kan en GIF innehålla ljudeffekter?
Tyvärr är GIF: er bildformat som inte kan innehålla ljudeffekter. Till skillnad från videor som kan innehålla både videor och ljud.
Hur gör man GIF från en video?
Det finns mycket programvara som du kan använda. En stationär app som du kan använda nämns redan ovan. Verktyget kallas Vidmore Video Convert som du kan använda för att konvertera videor till GIF -filer förutom dess förmåga på Windows eller Mac att göra GIF -bilder från bilder.
Slutsats
Att skapa GIF från bilder är inte så komplicerat som det låter. Allt du behöver är rätt verktyg för att få det här jobbet gjort. Onlinelösningar är faktiskt ganska praktiska. Men om du letar efter ett omfattande verktyg med en komplett uppsättning funktioner till göra GIF från bilder, borde ett skrivbord vara mer värt att använda.


