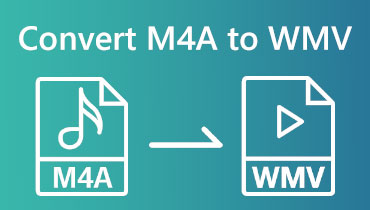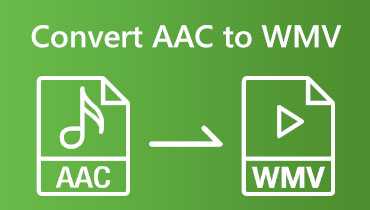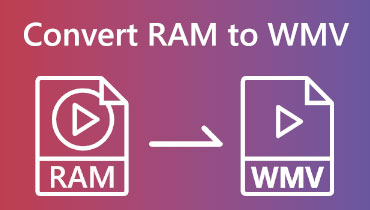Konvertera MP3 till WMV med hjälp av onlineverktyg och programvara
MP3 är en sorts inspelning som musik, berättelse, etc. Men de flesta frågorna är, kan du konvertera den till WMV? Vi vet alla att WMV är ett videofilformat. Men ja, det är möjligt. Nu, vilket är det bättre onlineverktyget eller mjukvaran vi kan använda till konvertera MP3 till WMV? Läs denna HowTo-artikel nu, så kommer du att se rätt verktyg och steg du behöver.

- Del 1: Hur man konverterar MP3 till WMV gratis
- Del 2: Bästa sättet att konvertera MP3 till WMV
- Del 3: Vanliga frågor om hur man konverterar MP3 till WMV
Del 1: Hur man konverterar MP3 till WMV gratis
Vidmore gratis videokonverterare online
Fördelar
- Det är säkert och gratis att använda.
- Den stöder många filformat som MP4, MKV, AVi, FLV, MP3 och mer.
- Den kan konvertera MP3 till WMV i bara tre steg.
- Det kan konvertera olika format snabbt.
Nackdelar
- Den har begränsade funktioner.
Konvertera MP3 till WMV online gratis med Vidmore gratis videokonverterare online. Det är snabbt och bekvämt att använda. Återigen, det är gratis att använda. Det betyder att du inte behöver betala för någonting. Dessutom kan du spara utrymme på din PC eftersom du kan konvertera MP3 till WMV-format i din webbläsare. Låt oss nu dela stegen nedan:
Steg 1: Gå till huvudsidan för Vidmore Free Video Converter Online. Sedan kommer du att se dess huvudgränssnitt, inklusive Lägg till filer för att konvertera i mitten. Efter det klickar du på den.
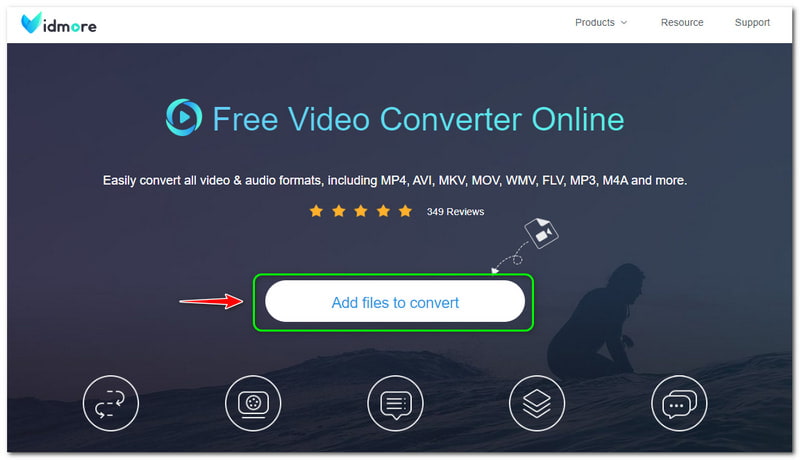
Steg 2: Sedan kräver Vidmore Free Video Converter Online att du laddar ner Vidmore Launcher. Efter det trycker du på Öppen knappen på panelen ovan och lägg till din MP3-fil från din dator.
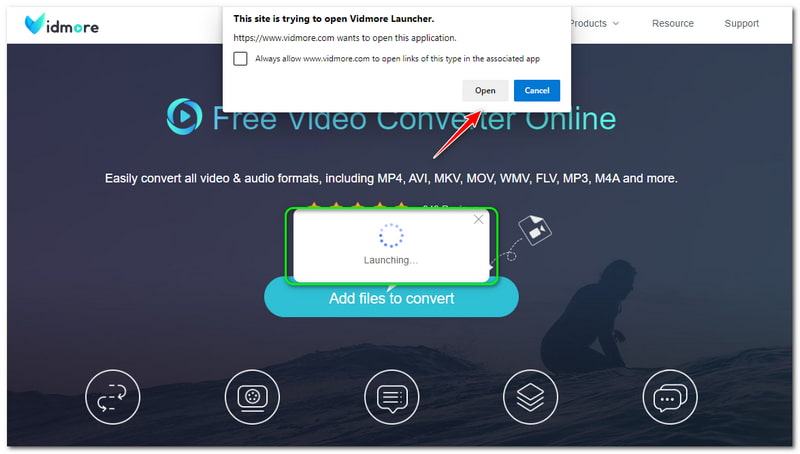
Steg 3: När din MP3-fil har lagts till kommer du att gå till huvudkonverteringspanelen. Du kommer att se alla format längst ner och sedan markera WMV filformat. Om du vill konvertera MP3 till MP4, markera bara MP4-formatet.
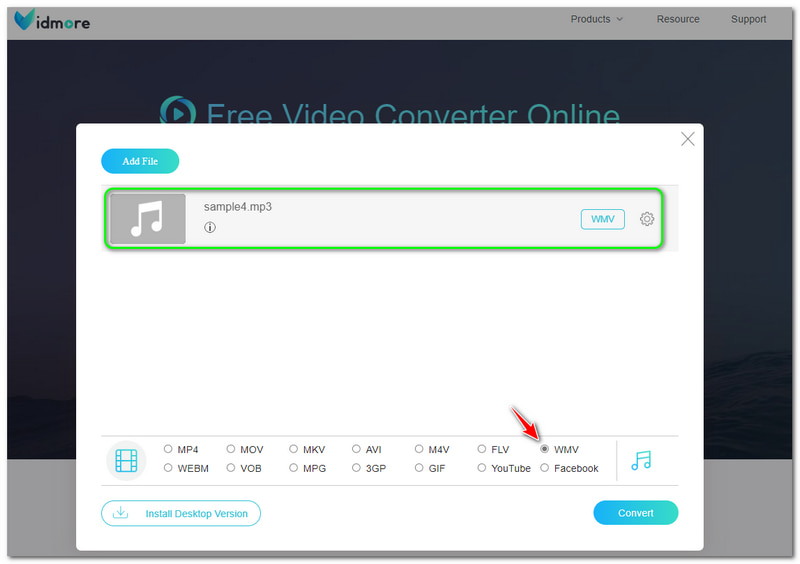
Steg 4: Du kan börja konvertera din MP3-fil till WMV-filformat genom att trycka på Konvertera knappen längst ned till höger på huvudpanelen.
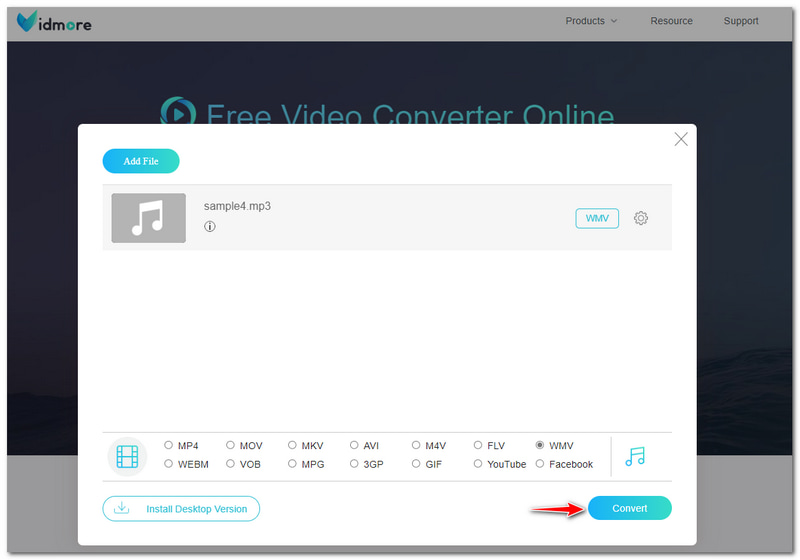
Det du har läst ovan är de detaljerade stegen för att konvertera MP3 till WMV. Det är superenkelt, och du kommer att märka att det inte har några begränsningar. Dessutom kan du överväga att använda Vidmore Free Video Converter Online för att konvertera ljud- och videofilformat.
Windows mediaspelare
Fördelar
- Det är en inbyggd programvara från Windows.
- Det är en musikspelare och en omvandlare.
- Det är gratis att använda.
Nackdelar
- Det är inte lämpligt för Mac.
- Det fokuserar inte på omvandlingsprocessen.
- Det tar för mycket tid i konverteringsprocessen.
Windows Media Player är en inbyggd programvara i Windows. Det var från början en musikspelare där man kunde spela sin favoritmusik. Den goda nyheten är att Windows Media Player också kan konvertera MP3 till WMV gratis. Det tillåter dig dock inte att konvertera MP3 till WMV på Mac eftersom Mac inte stöder Windows Media Player.
Frågan är hur man konverterar MP3 till WMV i Windows Media Player? Är det möjligt att konvertera på en musikspelare? Ja det är det. Du behöver bara läsa en tom skiva till din dator. Bränn sedan en ljudfil på den tomma ljud-CD:n. Efteråt, gå till musik Klicka på MP3-filerna och börja bränna dem på CD-skivan.
Efter bränningsprocessen kan du börja ändra formatet till WMV genom att rippa CD-skivan. Nedan följer stegen för hur du gör det på rätt sätt. Se dem nu!
Steg 1: Klicka på den övre vänstra sidan av panelen Organisera och välj alternativ på ett av valen.
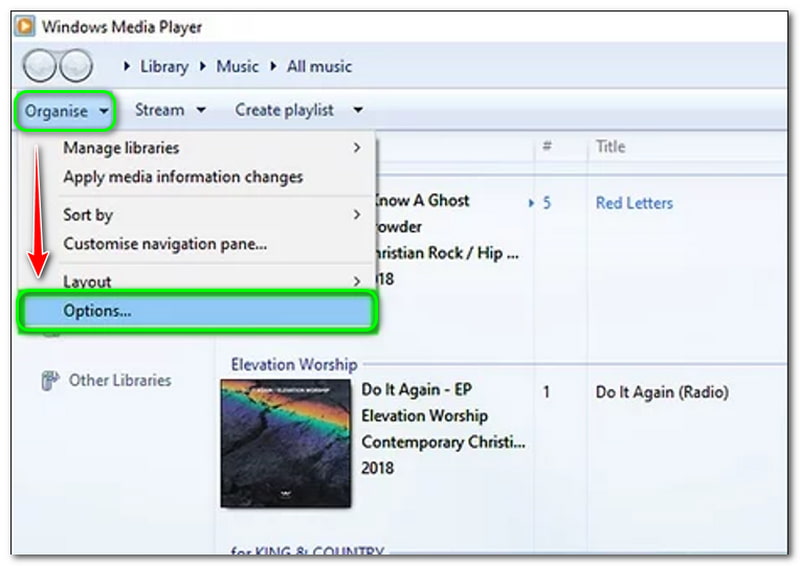
Steg 2: Sedan kommer ett nytt alternativfönster att dyka upp. Välj i den övre vänstra delen Rippa musik, och se sedan Rip-inställning. Du kan börja ändra Formatera in i WMV. När det har gjorts kan du också ändra Ljudkvalité.
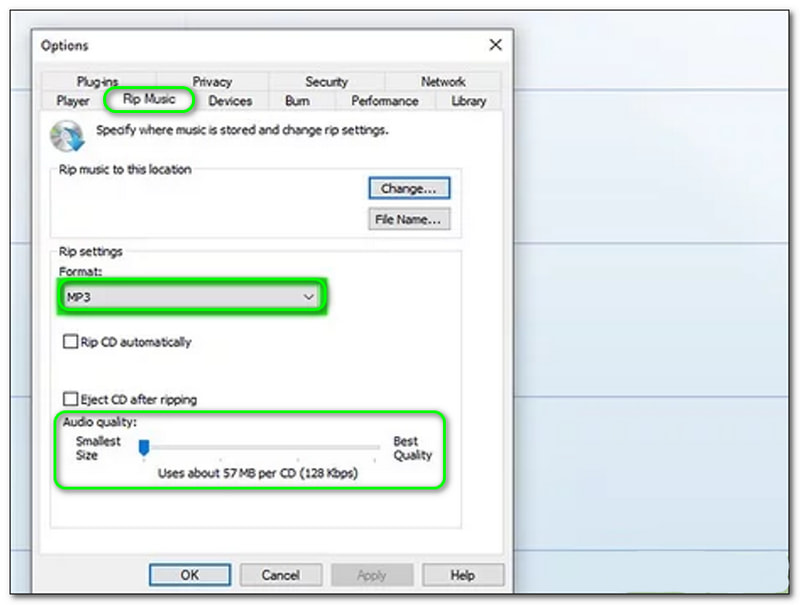
Steg 3: Efter ändringsprocessen, tryck på OK knappen längst ned i alternativfönstret.
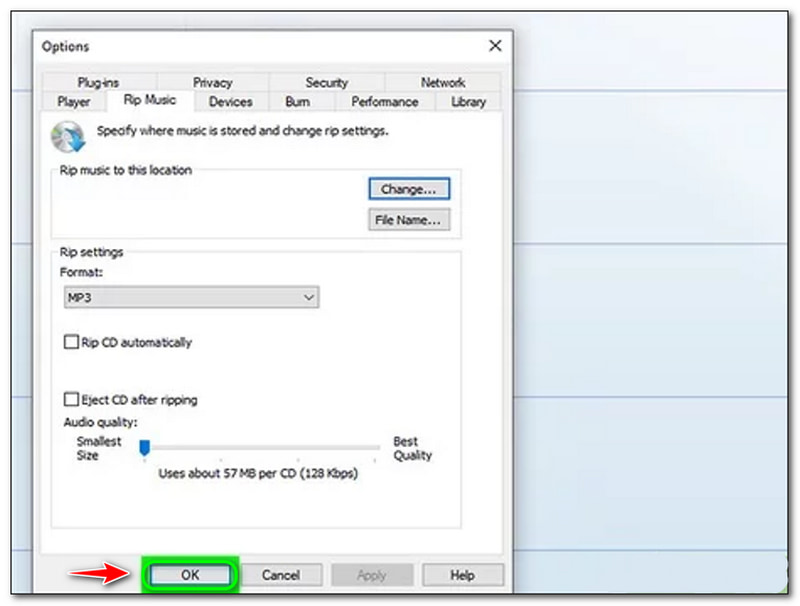
Steg 4: Välj i huvudgränssnittet Rippa inställningar och klicka Rippa CD automatiskt. Efter det kan du nu ha WMV-utdataformatet.
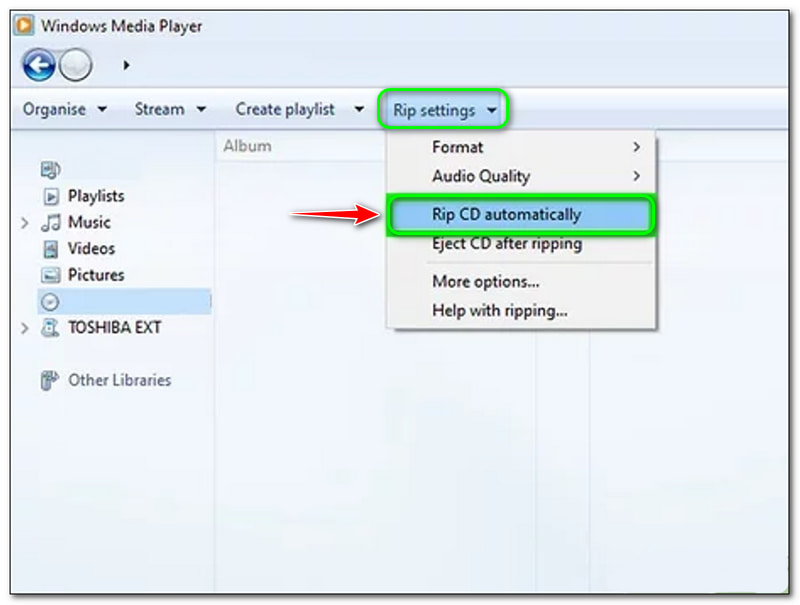
Efter det kan du rippa DVD i Windows Media Player att konvertera den rippade MP3 till WMV. Att konvertera MP3 till WMV med Windows Media Player är lite svårt. Du kommer att behöva en tom CD, och du måste göra många processer som kommer att ta för mycket tid. Ändå är Windows Media Player en MP3 till WMV-filkonverterare.
FreeConvert
Fördelar
- Det kräver inte att du laddar ner programvara.
- Det är en MP3 till WMV-konverterare online gratis.
- Den har ett enkelt användargränssnitt och är lätt att använda.
Nackdelar
- Registrering krävs för att använda alla funktioner.
- Den har annonser medan den konverterar MP3 till WMV.
Som nämnts ovan är FreeConvert ett onlineverktyg som du kan använda gratis. Det är enkelt och perfekt för nybörjare som snabbt vill konvertera MP3 till WMV. För att kunna göra det, se metoderna nedan:
Steg 1: Öppna huvudsidan för FreeConvert. Då kommer du att märka en rektangulär panel i mitten. För att lägga till filer, klicka på Välj Filer knapp.
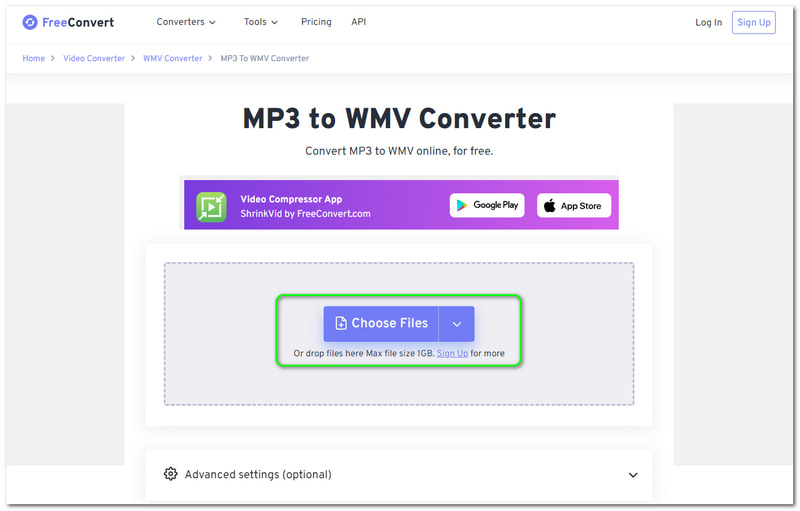
Steg 2: Du kan lägga till filer från din dator, enhet, Dropbox och Google Drive. Du kan också ange URL:en på ljudet. När du har lagt till filen, ändra Utmatningsformat till WMV.

Steg 3: Du kan valfritt justera inställningarna innan konverteringsprocessen. Om du är nöjd klickar du på Konvertera till WMV knapp. Vänta sedan på processen och spara utdatafilen på din dator.
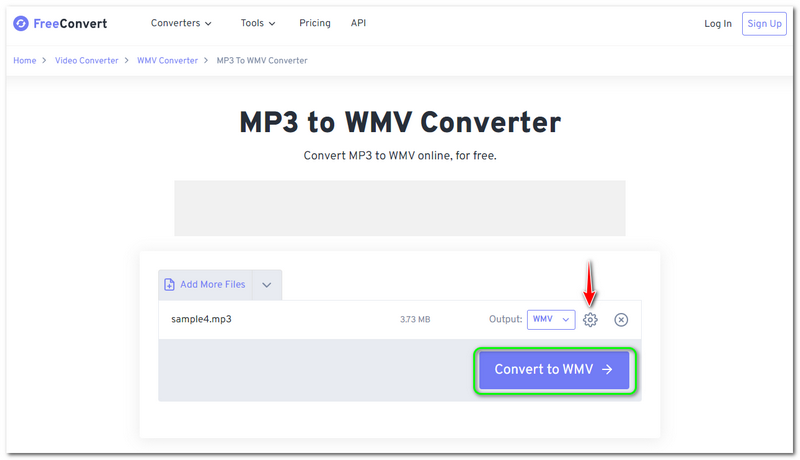
Sammantaget är FreeConvert bekvämt. Ändå kan du bara ladda upp ljud på högst 1 GB. Därför har det begränsningar för att lägga till filer. Dessutom kan du överväga att använda det gratis.
Del 2: Bästa sättet att konvertera MP3 till WMV
Vidmore Video Converter är en pålitlig programvara och en gratis nedladdning av MP3 till WMV-omvandlare. Det är snabbt, inte bara när det gäller att konvertera ljud utan också att konvertera videor, bilder, etc., inklusive MP3 till WMV. För att konvertera din MP3 till WMV, se de detaljerade stegen nedan:
Steg 1: När du har laddat ner Vidmore Video Converter, börja starta den.
Sedan kommer ett gränssnitt att börja dyka upp. Du kan lägga till ljudfiler på två sätt; Lägga till filer på den övre vänstra sidan av panelen eller klicka på Plus knappen i mitten.
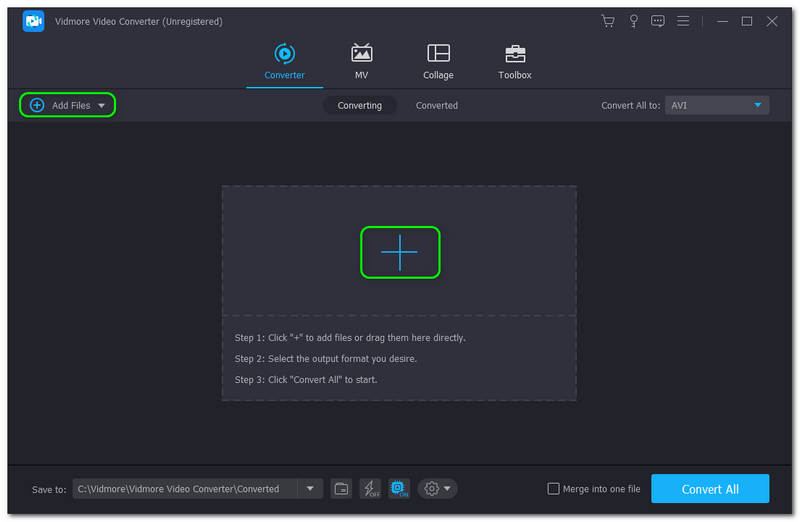
Steg 2: Lägg sedan till ljud från din dator och ljudet kommer att visas på huvudpanelen. För att ändra formatet ser du Konvertera alla För att knappen längst upp till höger på panelen och ändra den till WMV formatera.
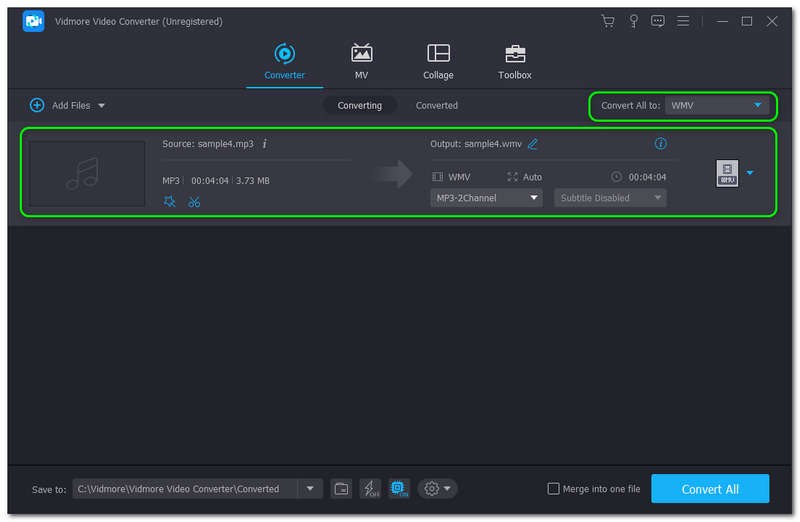
Steg 3: Efter det, slå på Konvertera alla knappen längst ned till höger på panelen för att konvertera din MP3 till WMV framgångsrikt. Vänta på processen tills den är klar. Då kan du se det i Omvandlarmapp på din PC.
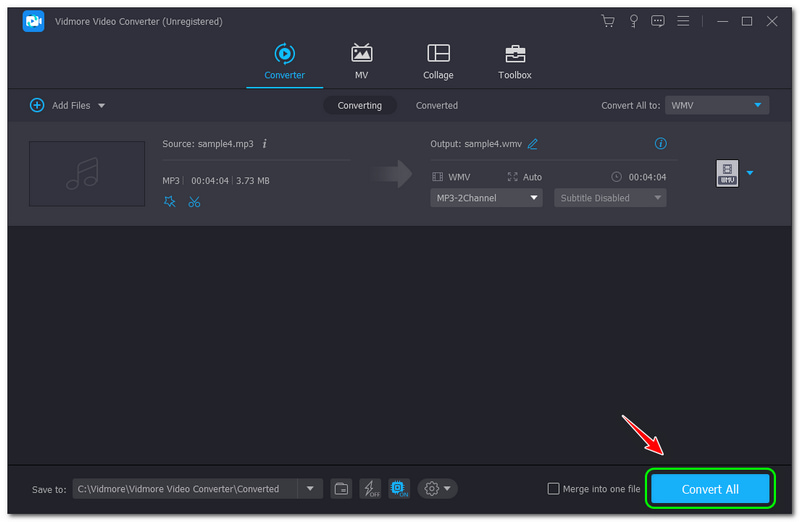
För att lägga till kan du använda testversionen av Vidmore Video Converter i 30 dagar och njuta av dess 200+ format utan begränsningar. Dessutom kommer du att uppskatta dess utdataformat eftersom kvaliteten inte äventyras. Ladda ner och använd det gratis nu!
Del 3: Vanliga frågor om hur man konverterar MP3 till WMV
Är WMV ett bättre format?
Vi kan säga att det är ett bättre filformat. Det är också bra när det kommer till kompressionshastighet. Därför kommer det att vara praktiskt när du vill skicka en ljud- eller videofil via e-post. Då är videokvaliteten och ljudet utmärkt. Dessutom fungerar WMV-filformatet effektivt även i en äldre mjukvaruversion, om det behövs.
Är MP3-filen mindre än WMV-filformatet?
Nej. Om du går djupare mellan de två filformaten är WMV-filformatet mycket mindre än MP3. Dessutom kan du använda WMV-format för att komprimera MP3-filer, särskilt om du sparar utrymme på din dator.
Vad är ett MP3-filformat?
Nej. Om du går djupare mellan de två filformaten är WMV-filformatet mycket mindre än MP3. Dessutom kan du använda WMV-format för att komprimera MP3-filer, särskilt om du sparar utrymme på din dator.
Slutsats
Vi har tagit itu med onlineverktygen och mjukvarukonverteraren med hjälp av denna HowTo-artikel. Vi garanterar att du kan använda dessa steg för att konvertera dina filer effektivt. Avslutningsvis inbjuder vi dig att läsa vår nästa uppladdning. Vi ses där!