Konvertera M4A till WAV på Windows 10, Mac och online gratis
M4A är ett filtilläggsformat som är avsett för en ljudström. Ofta hittar du det i Apples iTunes Store som formatet för låtarna som laddas ner. I detta avseende kan du njuta av att spela dem på dina Apple -enheter, inklusive Mac, iPad, iPhone och iPod. Med andra ord är M4A -filer skräddarsydda endast för Apple -enheter.
Vissa användare föredrar dock att spela WAV -ljudfiler från andra operativsystem som Windows. Lyckligtvis finns det ett gäng ljudomvandlare som hjälper dig att konvertera M4A till WAV samtidigt som ljudkvaliteten bibehålls. Att göra detta innebär också flexibilitet när det gäller att spela dina favorit M4A -filer till andra mediaspelare. Ta reda på de föreslagna programmen nedan för att utföra denna uppgift.
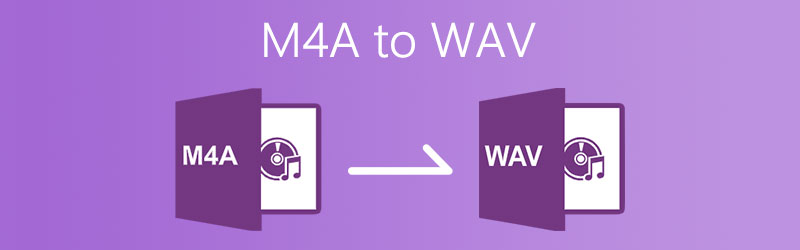

Del 1. Hur man konverterar M4A till WAV Online
När det gäller ett mycket förespråkat program för online filkonvertering, Vidmore gratis online ljudkonverterare är ett av de bästa alternativen. Detta låter dig konvertera M4A till WAV direkt från webbläsaren. Det kan också fungera tvärtom när du behöver konvertera WAV till M4A. Utöver det finns det inga begränsningar eller begränsningar för antalet filer som du kan konvertera. Dessutom behöver du inte registrera dig för ett konto. Du kan använda den här onlineapplikationen som den är; åtkomst är helt gratis utan någon begränsning. För en komplett guide kan du ta följande steg och konvertera M4A till WAV på Mac eller Windows PC.
Steg 1. Ladda ner startprogrammet
Starta Vidmore Free Online Audio Converter med din webbläsare. När du når sidan klickar du på Lägg till filer till Convert och klicka på Ladda ner knappen från popup-meddelandet. Installera sedan startprogrammet på din dator.
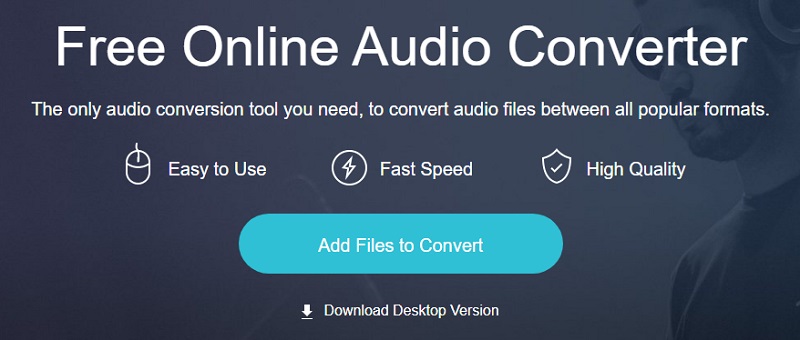
Steg 2. Välj M4A -filen
Leta sedan upp M4A -filen som du behöver konvertera till WAV från din dators lokala mapp och ladda sedan upp M4A -ljudfilen till programmet.
Steg 3. Välj WAV som utdataformat
Kryssa i WAV alternativet för att välja det som utdataformat och klicka på Konvertera knappen för att initiera processen och konvertera M4A -filen till WAV online.
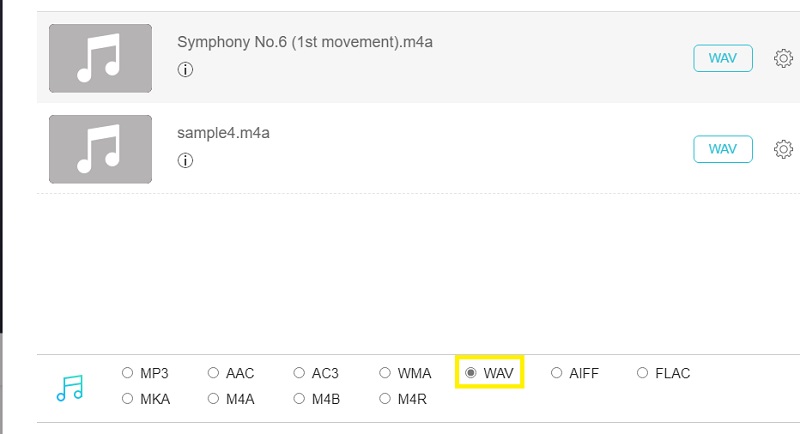
Steg 4. Spara ljudfilen
I popup-fönstret anger du en sökväg där du vill att den konverterade filen ska sparas. När uppgiften är klar visar detta verktyg för M4a till WAV-omvandlare automatiskt en mapp där du kan hämta uppspelningen av WAV-filen. Slå Konvertera igen.
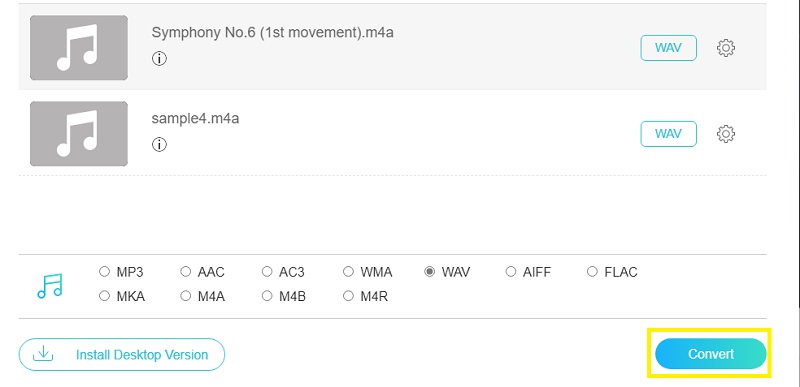
Del 2. Hur man konverterar M4A till WAV för PC eller Mac
Å andra sidan kanske du också undrar hur du konverterar offline. Här har vi några av de bästa skrivbordsprogrammen som hjälper dig att konvertera M4A till WAV på Windows 10 och Mac.
1. Vidmore Video Converter
Som vi vet är onlinelösningar enbart beroende av internet. Ibland tar webbaserade appar längre tid att ladda upp filer. Men med offline -appar som Vidmore Video Converter, du kan skona dig själv från sådana problem. Dessutom kan du förvänta dig att kvaliteten fortfarande är lika bra som den ursprungliga filen när du konverterar M4A till WAV -filer. Dessutom underlättar detta batchkonvertering där du kan konvertera flera ljud-/videofiler till andra format samtidigt på kort tid. Det finns inte heller något behov av en komplicerad installation som du bör justera; vem som helst kan använda den även med en låg skicklighetsnivå för att konvertera filer. Vill du veta hur du konverterar M4A till WAV på Mac eller Windows? Du kan hänvisa till stegen nedan.
Steg 1. Ladda ner M4A till WAV -omvandlaren
För att börja, ladda ner appen genom att klicka på en av Gratis nedladdning knapparna ovan. Se bara till att välja lämplig plattform baserat på operativsystemet som din dator kör. Installera appen och kör programmet.
Steg 2. Ladda M4A -filen i appen
Från huvudgränssnittet ser du en Plus -ikon. Detta låter dig ladda upp filer vare sig det är ljud eller video från din lokala mapp. När en mapp öppnas letar du efter M4A -filen som du behöver konvertera till WAV. Alternativt kan användare dra nytta av dess dra och släpp -gränssnitt för att ladda upp en fil.

Steg 3. Välj WAV som utdataformat
När du har laddat upp din M4a -fil öppnar du menyn för Profil. Här ser du en serie ljudformat för video, ljud och enheter. Välj Audio alternativ och gå till vänster på fliken och leta efter WAV -filen.

Steg 4. Spara WAV -filen
Efter att ha följt alla ovanstående steg, spara den konverterade ljudfilen genom att ange en fildestination för den slutliga versionen av filen. Slå sedan på Konvertera alla knappen för att påbörja konverteringsprocessen. Då öppnas en mapp som innehåller allt bearbetat ljud inklusive det du just har konverterat.
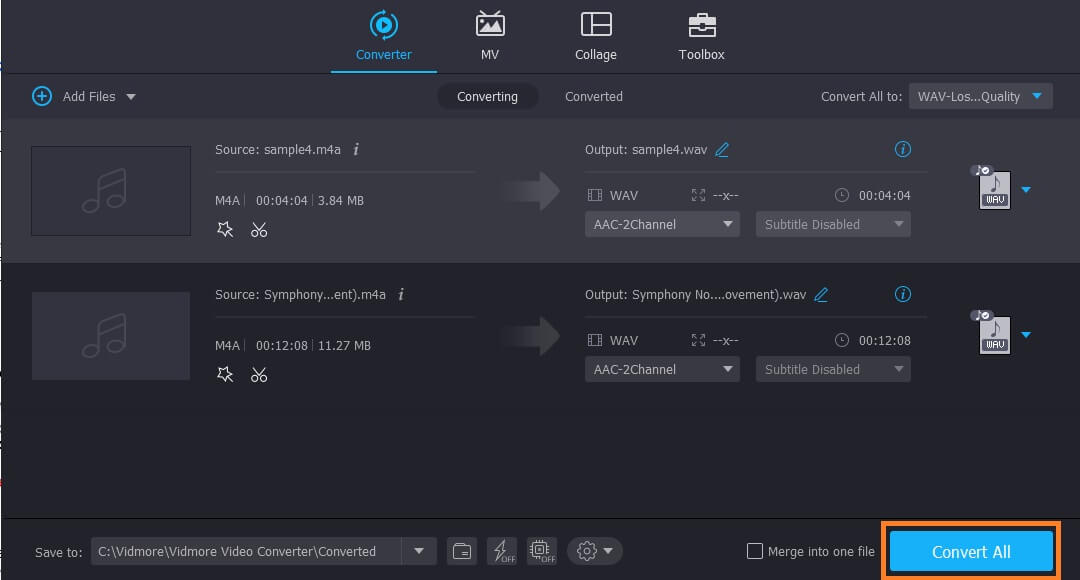
2. Fräckhet
Du kan också använda Audacity -appen som är installerad på din Windows- eller Mac -dator. Du läste rätt, det här programmet fungerar på båda operativsystemen. Tillsammans med det är det här verktyget gratis att använda, vilket innebär att du kan konvertera din favorit M4A till WAV utan kostnad. Men bara så att du vet, det behöver FFmpeg Library för att fungera korrekt. Om inte detta är installerat på din systemdator kommer du inte att kunna använda Audacity för att konvertera mediefiler. Å andra sidan listade vi stegen om hur du använder det här programmet som din M4A till WAV -omvandlare gratis.
Steg 1. Först, ladda ner och installera FFmpeg på din systemdator. Efter installationen bör Audacity kunna upptäcka FFmpeg -biblioteket. Om det inte gör det kan du hitta FFmpeg Libraries i Audacity manuellt.
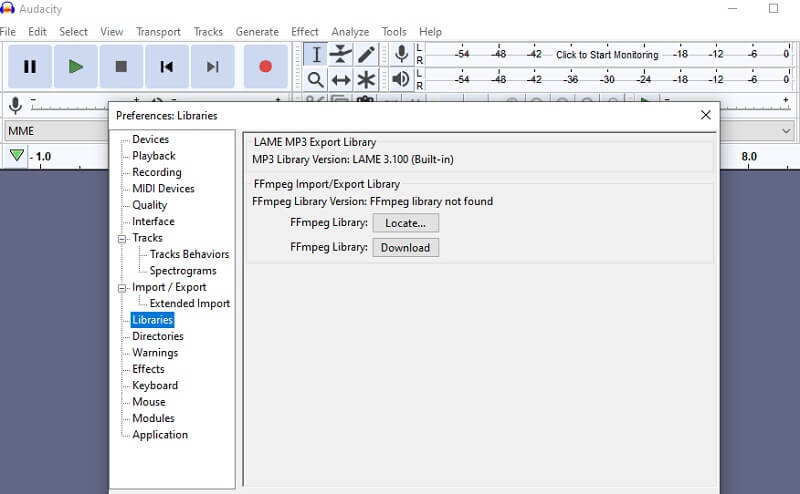
Steg 2. Öppna nu menyn för Fil och för markören till Importera alternativ. Välj i rullgardinsmenyn Audio och det gör att du kan ladda upp M4A -filen som du vill konvertera.
Steg 3. För att helt enkelt konvertera M4A till WAV med Audacity, gå till Fil > Exportera > Exportera som WAV.

Steg 4. Ange en mapp där du vill spara den exporterade ljudfilen och klicka på OK knappen när du är nöjd med ändringarna. Fönstret för metadatataggar visas sedan, tryck bara på OK för att påbörja konverteringsprocessen.
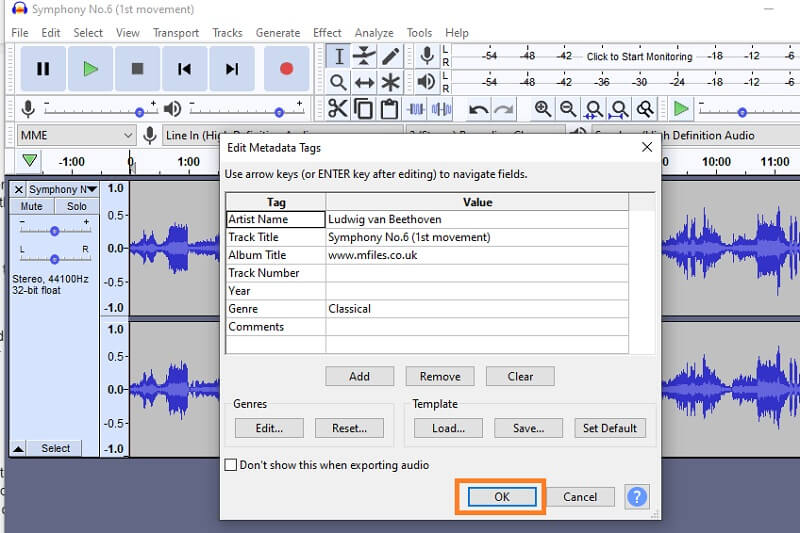
3. VLC konvertera M4A till WAV VLC
Om du har en VLC -mediaspelare nedladdad till din enhet, leta inte längre. Detta verktyg är inte bara en mediaspelare utan kan också fungera som en konverterare för ditt medieinnehåll som ljud och video. Nu är här stegen du måste följa för att konvertera M4A till WAV på VLC.
Steg 1. Öppna VLC mediaspelare och klicka på Media från verktygsfältet och välj Konvertera / spara. På fliken Arkiv klickar du på Lägg till knapp.
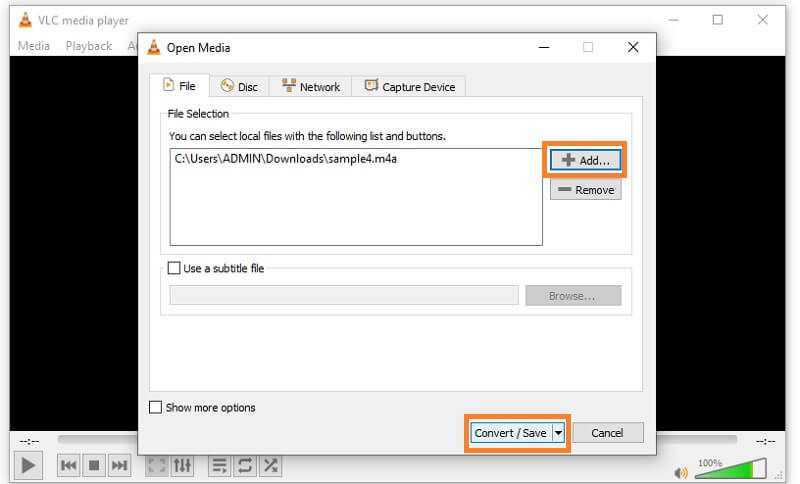
Steg 2. Leta reda på den M4A -fil som du behöver konvertera från din lokala filmapp och du fortsätter till Öppna media fönster.
Steg 3. Skapa en ny profil genom att klicka på ikonen bredvid den röda X knapp. Markera i det nya fönstret WAV Radio knapp. Innan konverteringsprocessen kan du ställa in inställningar genom att gå till Ljudkodek flik.
Steg 4. På den här fliken sätter du en bock i Audio kryssrutan och du får möjlighet att justera vissa inställningar. Ge sedan den nya profilen ett namn och tryck på Skapa knappen för att spara de konfigurationer du ställer in.
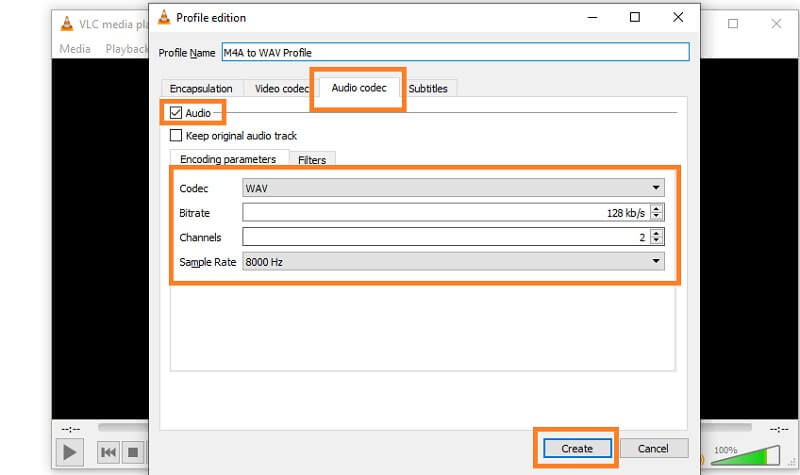
Steg 5. Klicka på rullgardinsmenyn för Profil och välj namnet på den nya profilen du just skapade. Klicka sedan på Bläddra för att ställa in en målmapp för den konverterade filen och klicka på Start -knappen och vänta på att konverteringen är klar.
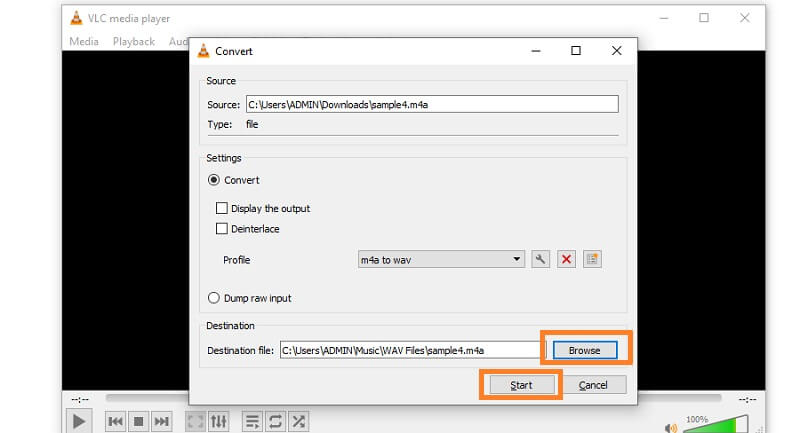
Del 3. M4A kontra WAV
Det finns ett par skillnader mellan M4A och WAV som du kanske också behöver veta om. I tabellen nedan listade vi deras fördelar och nackdelar så att du kan se hur de kontrasterar i olika aspekter.
| Ljudfil | Fördelar | Nackdelar |
| M4A -ljudfil | Kan spelas på alla Apple -prylar; fungerar bra med Apple iTunes; ljudkvaliteten förblir densamma | Låg kompatibilitet |
| WAV -ljudfil | Utmärkt ljudkvalitet; stöder de flesta mediaspelare och enheter; förlustfritt format | Stor i filstorlek; tar för mycket plats för bärbara enheter |
Del 4. Vanliga frågor om M4A till WAV
Hur konverterar jag M4A till WAV i iTunes?
Om du vill konvertera M4A till WAV med iTunes öppnar du iTunes -appen på din dator. Gå till Inställningar > Allmän > Importera inställningar. Välj WAV-kodare i listrutan Importera med och klicka på OK. Välj din mål -M4A och klicka på Skapa WAV -version alternativ. Därefter bör konverteringsprocessen påbörjas.
Anses M4A förlustfri?
Generellt sett är M4A en behållare för förlustfri ALAC- eller AAC -förlustkod. Om den innehåller ALAC kan du säga att den är förlustfri. Beroende på vilken kod den innehåller kan den vara förlustfri eller förlorad.
Är det möjligt att konvertera M4A till WAV med Windows Media Player?
Tydligen, nej. Windows Media Player är endast avsett för uppspelning av medieinnehåll på Windows -datorer. Det har dock inte funktioner för att konvertera mediefiler.
Slutsats
Det är de rekommenderade programmen som hjälper dig konvertera M4A till WAV för flexibel njutning. Med guiden ovan kan du välja vilken av lösningarna som passar dig bäst. Du kan också lära dig mer om dessa två ljudfiler genom att titta på jämförelsetabellen.
WAV & M4A
-
Konvertera WAV
-
Konvertera M4A
-
Redigera WAV


