3 enkla sätt att trimma en video i Windows 10/8/7 / XP / Vista
I många fall kommer du att vilja trimma en video. Till exempel spelar du in en video med en bärbar enhet och behöver klippa delar av videon. Eller så laddar du ner en video från internet men den innehåller irriterande annonser, intro och outro. Vet du hur man klippar en video?
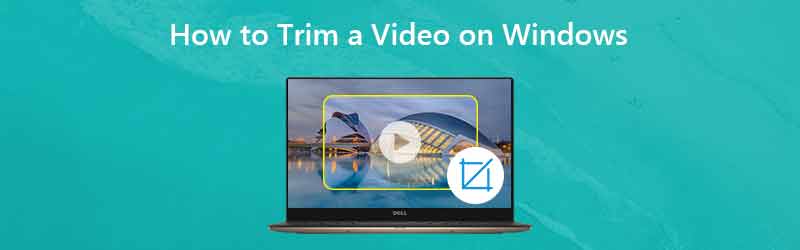
Egentligen är det ganska lätt att trimma en video i Windows 10/8/7 / XP / Vista dator. Och du kan hitta många videoredigeringsappar och onlineverktyg som hjälper dig att klippa video för att bara spara den användbara delen. Det här inlägget visar 3 effektiva sätt att enkelt klippa video.

Del 1. Så här trimmar du en video i Windows 10 utan tredjepartsapp
Om du använder en Windows 10-dator och har behov av att klippa en video bör du vara uppmärksam på den här delen. Här visar vi dig ett enkelt sätt att klippa video i Windows 10 med Photos-appen.
Steg 1. Först måste du öppna den video du vill klippa med Photos-appen. Du kan hitta videon och högerklicka på den och sedan välja "Öppna med" och klicka sedan på "Foton" i listrutan.
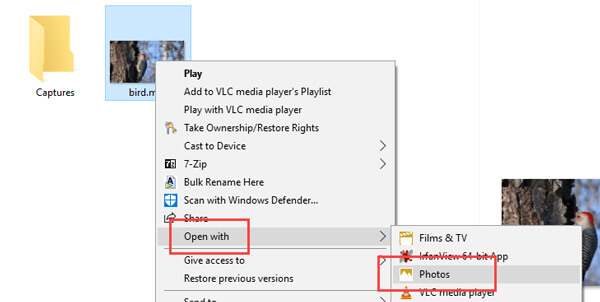
Steg 2. Efter att videon har laddats kommer den att spelas upp automatiskt med Photos-appen. Du kan se ytterligare alternativ i det övre fältet. Klicka på alternativet "Redigera och skapa" och välj sedan "Trim" -funktionen. Om du inte kan se dessa alternativ, klicka bara på videon så ser du dem.
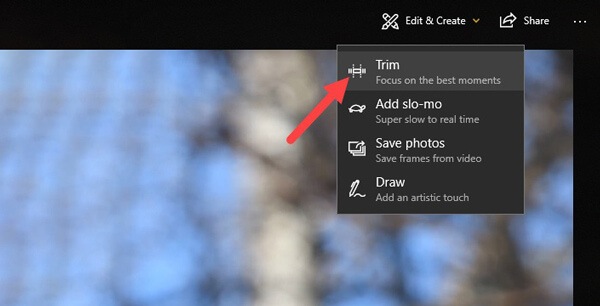
Steg 3. När du går in i huvudgränssnittsgränssnittet, flytta start- och slutreglagen för att klippa videon. Genom att göra det kan du enkelt ta bort onödiga delar. Du kan klicka på “Spela” -knappen för att förhandsgranska och justera trimeffekten.
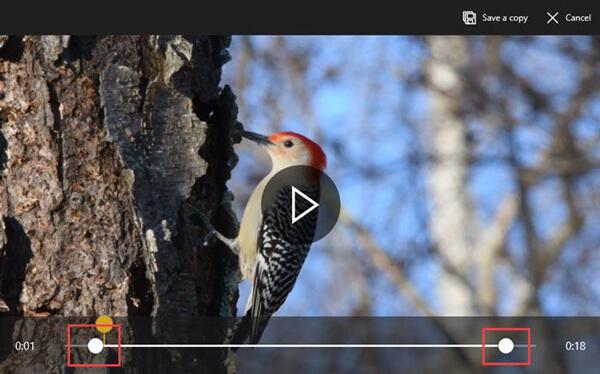
Steg 4. Efter trimning klickar du på knappen "Spara en kopia" för att mata ut den klippta videon. Det tar lite tid att avsluta det beroende på videostorlek, kvalitet och upplösning. Efter det kan du enkelt hitta den beskurna videon i den ursprungliga filmappen. Windows lägger till ordet "Trim" i slutet av filnamnet så att du enkelt kan känna igen den trimmade videon. Det är väldigt bekvämt.
Det här kan vara det bästa sättet att trimma en video i Windows 10. Det coolaste med denna metod är att du inte behöver välja om videokvalitet, upplösning och andra alternativ. Den beskurna videon kommer automatiskt att vara den ursprungliga kvaliteten och upplösningen på källvideon.
Del 2. Så här trimmar du en video i Windows 10/8/7 / XP / Vista PC och Mac
Med metoden ovan kan du enkelt klippa en video i Windows 10 PC. Vad händer om du använder andra Windows-system eller Mac? Här i den här delen vill vi starkt rekommendera en lättanvänd videoredigerare och omvandlare, Vidmore Video Converter för att hjälpa dig att klippa videon. Den är utformad med många ofta använda redigeringsfunktioner som trim, rotera, beskära, slå samman och mer. Ladda ner den gratis och ta följande guide för att trimma din video.
- Uppskalad upplösning upp till 4K, H.265 / HEVC, etc.
- Ta bort videoljud och minska videoskakningar.
- Justera videoeffekter automatiskt.
- Förbättra MP4, MOV, MKV, 3GP, FLV, SWF, MTS / M2TS, VOB, DVD, etc.
- Redigera videoeffekter som rotera, spegla, beskära, klipp, slå samman, vattenstämpel, etc.

Steg 1. Gratis nedladdning Vidmore Video Converter
Dubbelklicka på nedladdningsknappen ovan för att ladda ner, installera och köra den här videoklippsprogrammet på din dator. Om du vill rotera en video på Mac, se till att du laddar ner Mac-versionen.
Steg 2. Lägg till video
Klicka på knappen "Lägg till fil" för att ladda videon som du vill klippa ut. Här kan du lägga till och trimma en eller flera videor åt gången.

Steg 3. Trimma video
Efter att ha laddat in videon som du vill klippa, klicka på knappen "Redigera" för att öppna huvudredigeringsfönstret. Här får du klippa video, rotera video, beskära video, kombinera videoklipp, lägga till vattenstämpel eller justera uteffekter.
Klicka på fliken "Clip" för att börja klippa din video. Du kan justera det blå bearbetningsfältet för att bestämma start- och slutpunkten, eller du kan direkt ange de specifika tiderna för att bestämma trimningsdelen.

Vidmore Video Converter är utrustad med en inbyggd videospelare som kan hjälpa dig att förhandsgranska ändringarna. När du är nöjd med trimresultatet, klicka på "Apply" för att bekräfta åtgärden.
Steg 4. Spara klippad video
Vidmore stöder starkt alla populära video- och ljudformat. Du behöver inte oroa dig för formatproblemet som inte stöds. Dessutom erbjuder den dig nästan alla video- och ljudformat att välja mellan.

Klicka på "Profil" och välj ett lämpligt videoformat i listrutan. Klicka sedan på "Konvertera" -knappen för att spara den beskurna videon på din dator.
Del 3. Hur man gratis trimmar en video online
Som nämnts ovan finns det också många onlinevideoredigeringsverktyg som erbjuds på internet som kan hjälpa dig att klippa en video. Denna del beskriver hur man gratis trimmar en video online. Vi presenterar dig med en online videotrimmer för att få videon trimmad. Men en sak du bör veta är att onlinevideotrimmer bara fungerar bra för småvideor.
Steg 1. Öppna KAPWING Video Trimmer i din webbläsare. Klicka på uppladdningsknappen för att ladda videon du vill klippa. Här har du tillåtelse att klistra in en online-webbadress för trimning. Genom vårt test märker vi att den här videotrimmern inte stöder MKV och andra format. Men det gör att du kan klippa MP4-videor.
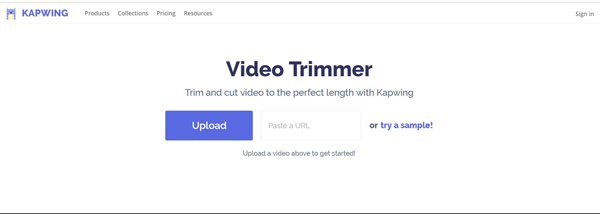
Steg 2. Den här videotrimmern online spelar automatiskt upp din laddade video. Du kan använda skjutreglagen för att söka och trimma din video till rätt längd. Om du väljer tidsstämplar kan du också använda piltangenterna för finare justering. Du kan också ange specifika tider för att ställa in videolängden.
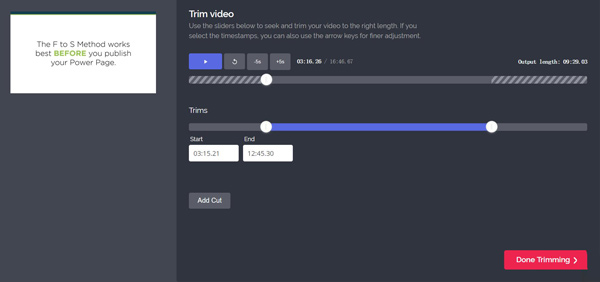
Steg 3. Klicka på den stora "Klar beskärning" -knappen längst ned till höger för att gratis klippa din video online. Återigen måste vi påminna dig om att det tar väldigt lång tid innan videon laddas upp om du väljer att använda en videotrimmer online.
Slutsats
Vi pratade främst om hur man trimmar en video på den här sidan. Vi visar 3 enkla sätt att hjälpa dig att klippa en video på din dator. Vi rekommenderar fortfarande de kraftfulla Vidmore Video Converter för att du ska kunna klippa jobbet. Du kan ladda ner gratis och prova.
Videotips
-
Trimma video
-
Vänd video
-
Videospelare


