Hur man lägger till bildtexter till video: dator, online och mobilapp
Att lägga till bildtexter är mer än bara ett sätt att förbättra tillgängligheten. Det är ett kraftfullt verktyg som förbättrar tittarnas engagemang och förståelse. Den erbjuder en textrepresentation av ljudinnehållet i en video, vilket gör det tillgängligt för alla målgrupper. I det här inlägget får du lära dig hur man lägger till bildtexter till videor på olika plattformar. Detta inkluderar skrivbordsprogramvara, onlineverktyg och mobilapplikationer. På så sätt kan du förbättra förståelsen, särskilt i videor med komplext språk eller accenter.
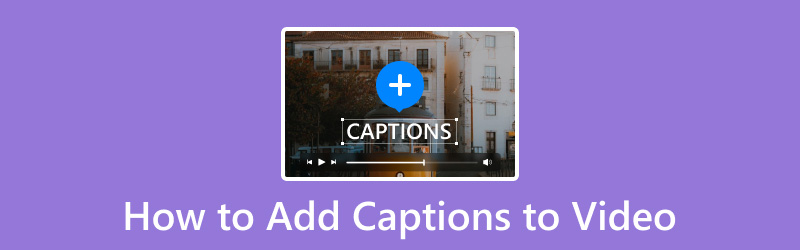
SIDINNEHÅLL
Del 1. Hur man lägger till bildtexter till video på Windows och Mac
Vidmore Video Converter
Plattform: Windows och Mac
Pris: Priset börjar på $29.90
Låt oss börja med vårt första verktyg, som kan lägga till bildtexter till videoklipp. Vidmore Video Converter är ett multifunktionellt verktyg som går utöver mediafilkonvertering. Den har en MV Maker som kan användas för att enkelt infoga bildtexter i videor. Det låter dig välja mellan flera teckensnitt, storlekar, färger och positioner för att matcha estetiken i ditt videoprojekt.
Dessutom låter MV Maker dig skapa personliga foto- och videobildspel. Förutom att lägga till bildtexter till din video, låter den dig också infoga musik och teman. Men det som gör det verkligen adaptivt är stödet för redigeringsverktygen. Detta inkluderar att rotera, beskära, lägga till filter, justera effekter och spara ditt videoprojekt med upp till 4K-upplösning.
Så här lägger du till bildtexter till en video med Vidmore Video Converter:
Steg 1. Till att börja med skaffa en gratis nedladdning av Vidmore Video Converter. Välj lämplig version för ditt operativsystem och låt installationsprocessen slutföras.
Steg 2. När installationen är klar, starta Vidmore Video Converter på din dator. Fortsätt till fliken MV och klicka + Lägg till för att ladda videon om du vill lägga till bildtexter.
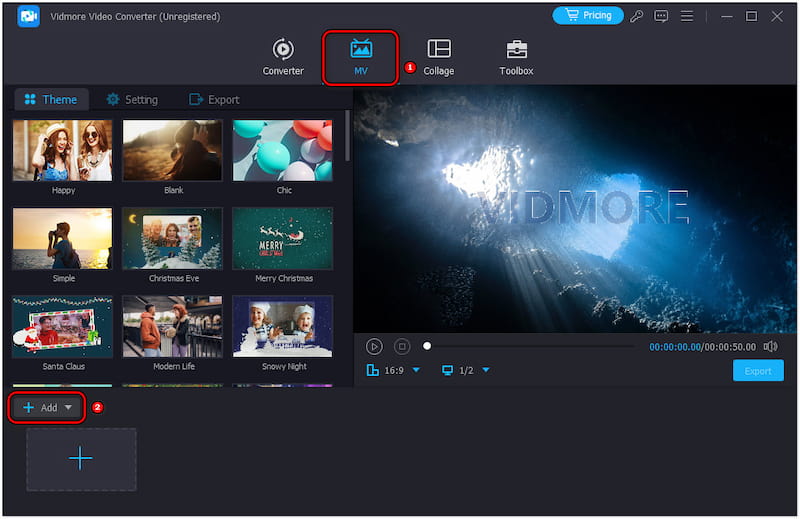
Steg 3. När du har laddat in videon klickar du på Redigera för att komma åt redigeraren. Navigera till Vattenstämpel och välj alternativet Text för att börja lägga till bildtexter till din video.
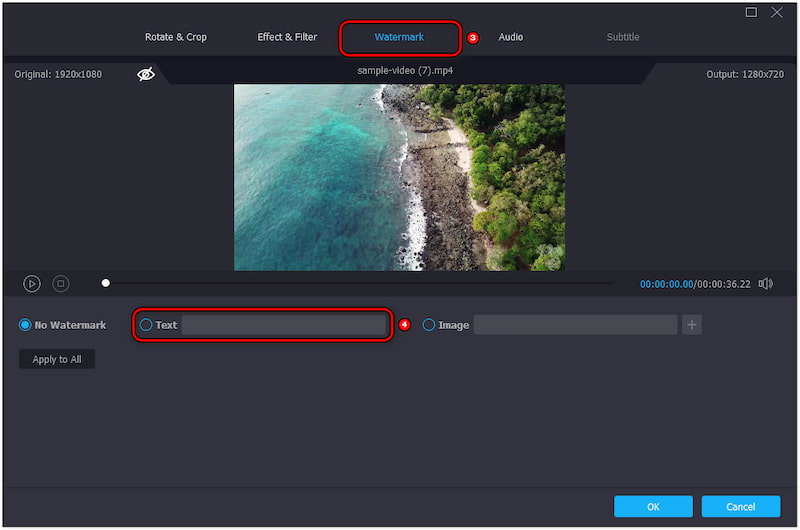
Steg 4. Skriv in dina bildtexter manuellt och anpassa dem efter dina önskemål. Välj din typsnittsstil, storlek, färg och position och justera opaciteten om det behövs.
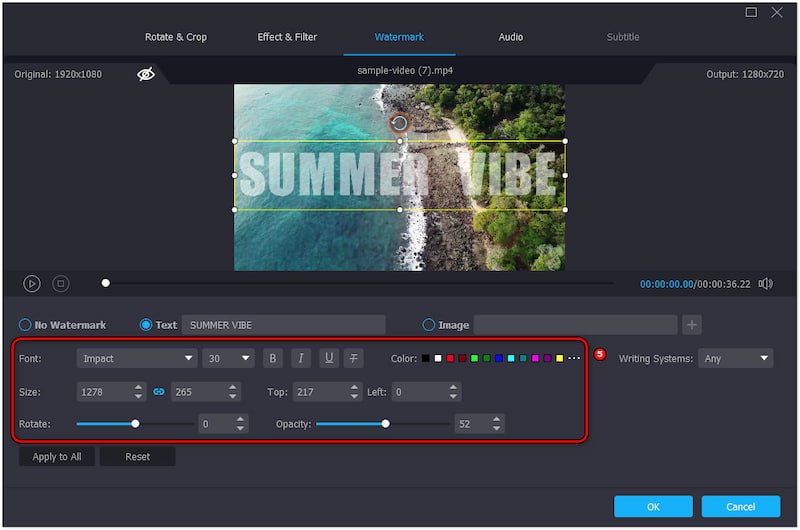
Steg 5. Förhandsgranska för att titta på ditt videoklipp med de nyligen tillagda bildtexterna. Du kan anpassa videon ytterligare genom att använda teman, lägga till bakgrundsmusik, justera varaktigheten etc.
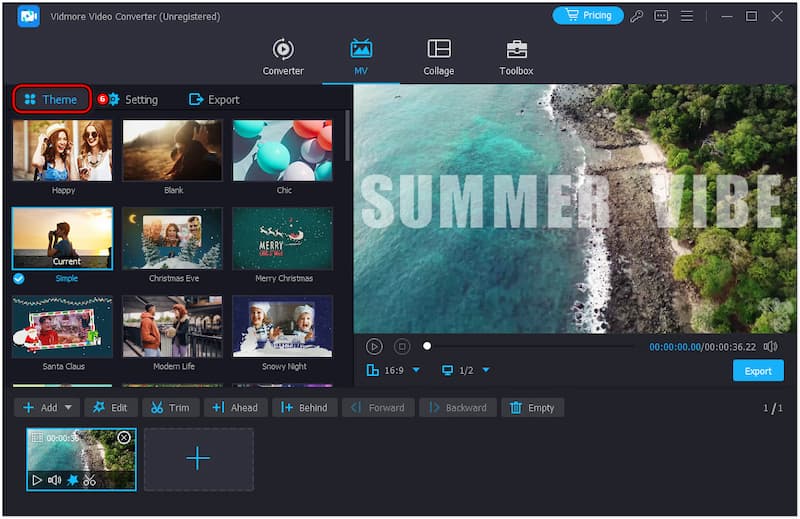
Steg 6. När du är nöjd med din skapelse, gå till avsnittet Exportera. Namnge ditt projekt, välj format och upplösning och klicka Börja exportera för att återge videon.

Min erfarenhet: Att lägga till bildtexter till Vidmore Video Converter var enkelt och roligt. Det jag gillade mest var alternativet att lägga till musik till videor problemfritt. Sammantaget ger Vidmore Video Converter en praktisk lösning för alla som vill lägga över bildtexter.
ClipChamp
Plattform: Windows
Pris: Priset börjar på $11.99
Vi går vidare till vårt nästa verktyg ClipChamp. Det är en mycket populär videoredigeringslösning bland Windows-användare. Den innehåller ett inbyggt textningsverktyg som låter dig lägga till dold textning till videor enkelt. För gott skull kan du manuellt skriva in bildtexter eller ladda ner en SRT-undertextfil för att lägga över din video. Dessutom ger den olika anpassningsalternativ, inklusive teckensnittsstil, storlek, justering och färg.
Steg 1. Klick Importera media för att ladda din video och dra den till tidslinjen.
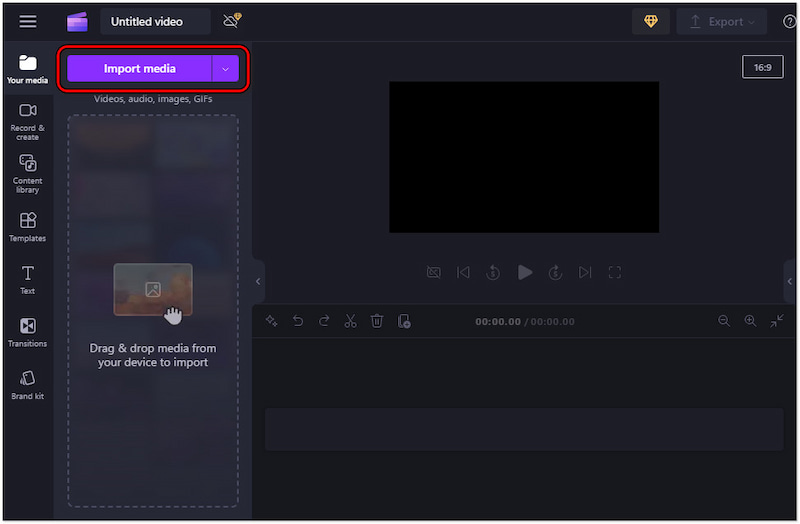
Steg 2. Flytta till Text fliken, välj önskad stil och anpassa den.
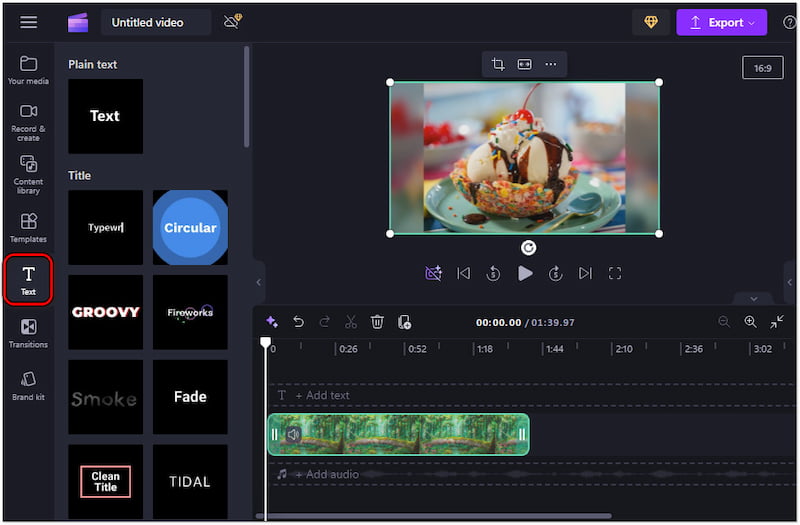
Steg 3. När du är nöjd med bildtexterna klickar du Exportera och välj en kvalitet.
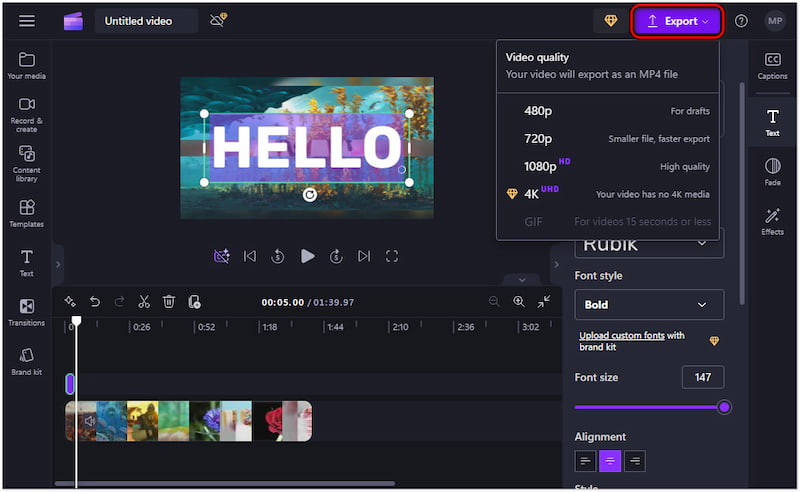
Min erfarenhet: Att lägga till undertexter till videor med ClipChamp var en smidig och effektiv process. Jag uppskattar de tillgängliga textstilarna, vilket gjorde att jag kunde matcha bildtexterna till min video. Men att redigera projekt av hög kvalitet kan göra att din video buffras.
Final Cut Pro
Plattform: Mac
Pris: Engångsköp uppgående till $299,99
Nu, låt oss titta på Final Cut Pro. Det är ett videoredigeringsprogram av professionell kvalitet speciellt designat för Mac-användare. Bland dess många funktioner erbjuder den ett verktyg för att lägga till videotextning eller undertexter. Det tillåter skapandet av bildtexter direkt i programvaran, med stöd för olika språk och format, inklusive iTT och SRT.
Steg 1. Navigera till filen, klicka på Importera och välj Rubrik.
Steg 2. Gå till SRT-filen du vill importera och välj den.
Steg 3. Bildtexterna kommer att läggas ut enligt SRT:s tidskod.
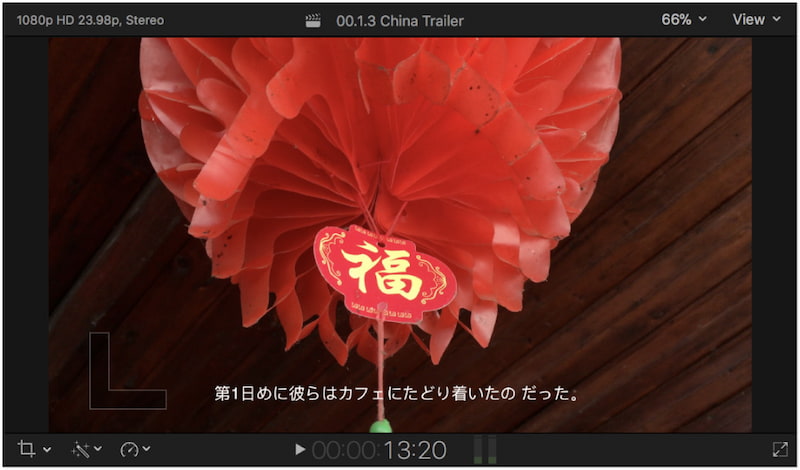
Min erfarenhet: Att använda Final Cut Pro för att lägga till bildtexter var en effektiv process. Förutom att lägga till bildtexter till mina videor, låter det mig också gör slow motion. Men här är en sak. Final Cut Pro erbjuder ingen gratis provperiod och kan endast användas när du köper den.
Del 2. Hur man sätter bildtexter på en video online
Låt oss nu utforska en onlineplattform, Clideo. Det är en dedikerad videotexttext som låter dig lägga till en bildtext manuellt eller ladda upp en SRT-fil. Det ger ett bekvämt och användarvänligt gränssnitt för att anpassa dina bildtexter. Du kan anpassa bildtexterna genom att ändra teckensnitt, storlek, färg och bakgrund.
Steg 1. Gå till Clideos officiella webbplats och klicka Välj FIL.
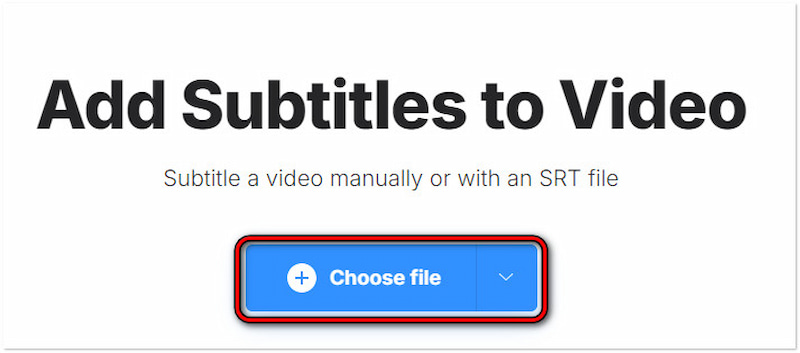
Steg 2. Beroende på dina önskemål, välj Lägg till manuellt eller Upload.SRT.
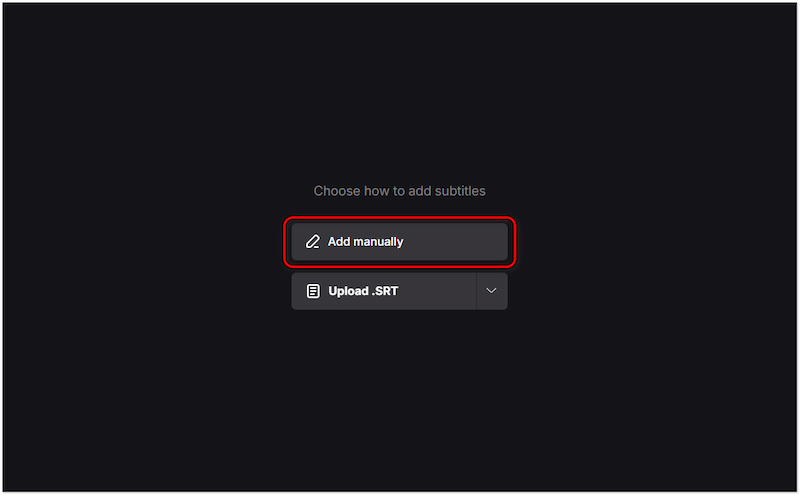
Steg 3. I Ny undertext fältet, skriv in din bildtext och anpassa den på fliken Stil.
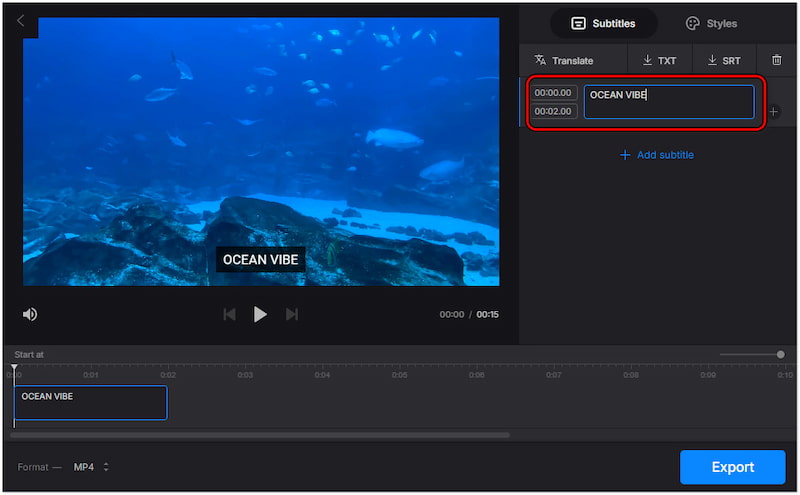
Min erfarenhet: Att lägga till bildtexter Att använda Clideo var effektivt. Jag uppskattade mångsidigheten i att översätta bildtexter direkt på plattformen. Den fria versionen av Clideo inkluderar dock en vattenstämpel på den slutliga utgången. Du behöver en uppgradering till ta bort vattenstämpeln.
Del 3. Hur man lägger till bildtexter till video på iPhone och Android
Vid.Fun
När vi fortsätter, låt oss undersöka Vid.Fun. Det är en av bästa videotillverkningsapparna för att lägga till en bildtext till videon. Den tillhandahåller olika redigeringsverktyg som är skräddarsydda för snabb videoförbättring, inklusive att lägga till bildtexter direkt till videon. Du kan konfigurera teckensnittsstil, storlek, färg, justering och opacitet. Dessutom låter den dig välja en effekt och till och med lägga till animering till din bildtext.
Steg 1. Knacka Börja redigera och lägg till videon från enhetens galleri.
Steg 2. Knacka Text från det tillgängliga urvalet och välj alternativet Standardtext.
Steg 3. I fältet Inmatning anger du bildtexten du vill inkludera i din video.
Steg 4. Flytta till avsnitten Font, Style, Effects, Bubble och Animation för att konfigurera det.
Steg 5. När du är klar med konfigurationerna trycker du på Exportera för att spara videon i ditt galleri.
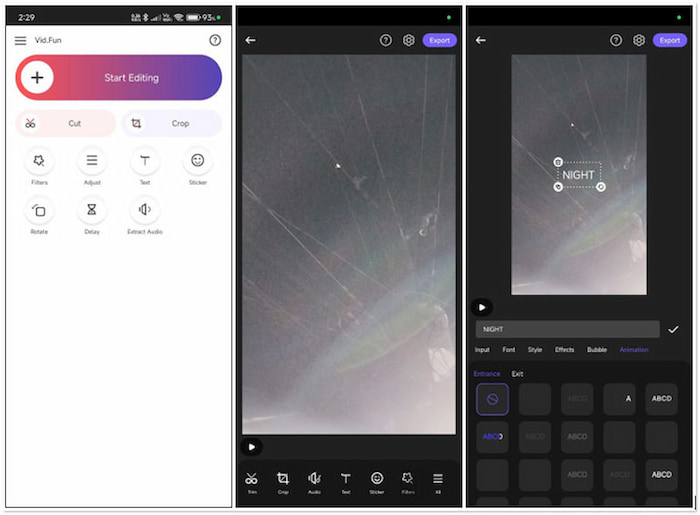
Min erfarenhet: Att lägga till bildtexter till Vid.Fun var en sömlös upplevelse. Appens gränssnitt är intuitivt, vilket gör det enkelt att navigera genom textningsprocessen. Anpassningsalternativen gjorde att jag kunde skapa bildtexter som kompletterade stilen på min video.
iMovie
Låt oss nu vända vår uppmärksamhet till iMovie. Det är ett flitigt använt videoredigeringsprogram tillgängligt för alla iDevice-användare. En av dess framstående egenskaper är dess förmåga att lägga till text i videon. Detta gör det till ett utmärkt alternativ för dem som vill göra sin video mer engagerande. Du kan anpassa teckensnittsstil, färg, storlek, justering och varaktighet på tidslinjen.
Steg 1. Knacka + att skapa ett nytt filmprojekt.
Steg 2. Knacka T för att välja en stil som passar din video.
Steg 3. Tryck sedan på textrutan för att anpassa den.

Min erfarenhet: Att lägga till bildtexter med iMovie på iPhone var en smidig process. Nu en liten heads-up. iMovie-projekt tar upp mycket utrymme på min iPhone.
Del 4. Vanliga frågor om att lägga till bildtexter till video
Hur sätter man textning på en video gratis?
Du kan använda flera verktyg för att lägga bildtexter till videor gratis. Till exempel erbjuder verktyg som Vidmore Video Converter en gratis provperiod för att sätta en bildtext och lägga över dem till din video manuellt.
Hur lägger jag till automatisk textning i en video?
Du kan använda AI-drivna verktyg för att lägga till automatisk textning till videor. Dessa verktyg fungerar genom att analysera ljudet i din video och generera bildtexten automatiskt.
Finns det en AI-textning för videor?
AI-textning för videor involverar användning av avancerad AI. Dessa verktyg transkriberar talade ord till text och skapar bildtexter som kan synkroniseras med videon.
Slutsats
Att veta hur man lägger till bildtexter i videor är ett bekvämt sätt att göra ditt innehåll mer tillgängligt och engagerande. Bland metoderna som presenteras utmärker sig Vidmore Video Converter för sin flexibilitet i att lägga till bildtexter till video utan ansträngning. Genom att använda de medföljande verktygen kan du säkerställa att ditt videoinnehåll ger en bättre tittarupplevelse för alla.


