Konvertera animerade GIF-filer till MOV-format på 4 möjliga sätt
Är du en innehållsskapare som letar efter ett sätt att använda animerade GIF-filer utöver dina videor och spara dem utan att förlora kvalitet? Att konvertera GIF-filer till MOV-format kan förbättra kvaliteten på dina videoutgångar, vilket gör det mer engagerande och effektivt för att locka en större publik. Det kan hjälpa användare att skapa mer upphetsade och effektfulla multimediaupplevelser för sin publik. Med det sagt kan du använda den här guiden för att veta vilken som är bäst GIF till MOV konverterare att använda och kan använda online och offline.
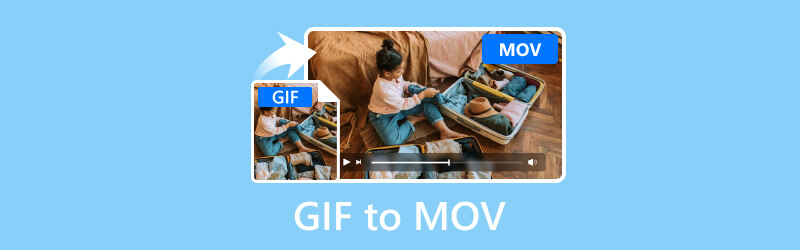
SIDINNEHÅLL
Del 1. Använd Vidmore Video Converter för att konvertera GIF till MOV
Bäst för: Konvertera ett brett utbud av mediefilformat till andra föredragna format 50× snabbare och upp till 4K Ultra HD-upplösning.
Nyckelfunktioner:
- Vidmore Video Converter kan konvertera GIF-filer till MOV med upp till 4K UHD-upplösning utan att ge avkall på kvaliteten.
- Den integrerar snabba konverteringsalgoritmer som ökar hastigheten dramatiskt 50 gånger snabbare på datorer med NVIDIA, AMD och Intel CPU-grafik.
- Vidmore stöder ett brett utbud av mediefilformat, inklusive populära som MP4, GIF, MOV och några sällsynta typformat.
- Den integrerar batchbearbetning av flera GIF-filer till MOV-formatkonvertering samtidigt.
Steg 1. Ladda ner och installera Vidmore Video Converter programvara på din dator.
Steg 2. Ladda upp GIF-filerna du kommer att konvertera genom att klicka på plustecknet i mitten. Du kan också släppa filerna i verktyget.
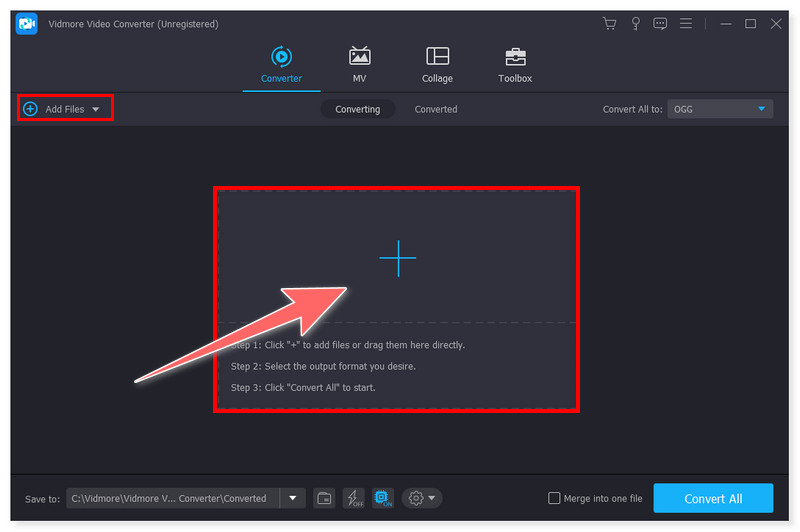
Steg 3. Klicka på fliken Format för att ändra utdataformatet till MOV. Du kan också klicka på fliken Konvertera alla till om du vill konvertera flera filer till MOV samtidigt.
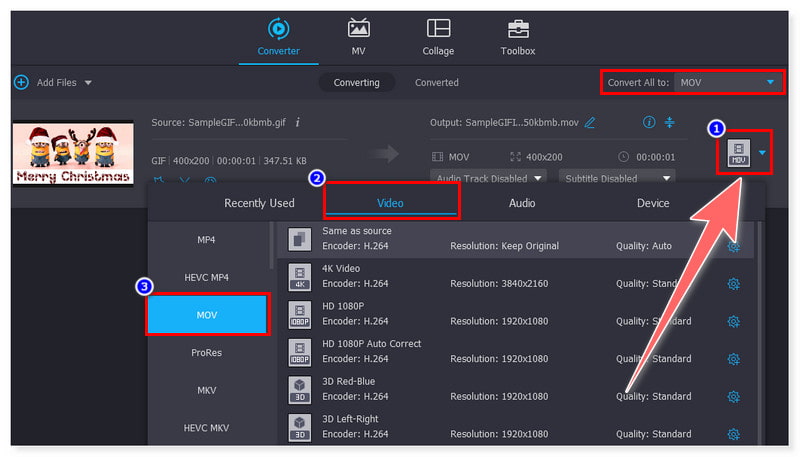
Steg 4. Klicka slutligen på knappen Konvertera alla, starta processen och vänta tills den är klar. Och precis så kan du nu konvertera flera GIF-filer till MOV-format utan krångel.
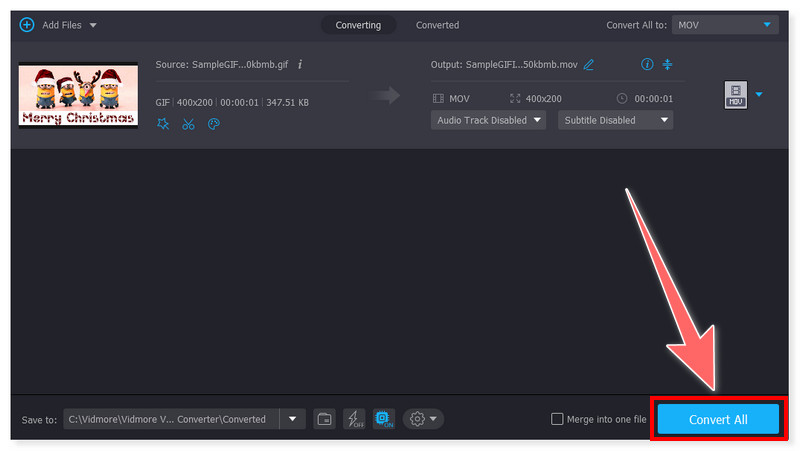
Vidmore Video Converter är en allt-i-ett GIF till MOV-omvandlare tillgänglig för Windows- och Mac-användare. Med sin omfattande och uppsjö av funktioner kan den sömlöst konvertera videor till olika format utan krångel. Även om det inte är gratis, litar de flesta fortfarande på det här verktyget på grund av dess konverteringsmöjligheter och stöd till ett brett utbud av format. Det är en bra programvara värt att försöka omkoda dina animerade GIF innan du laddar upp dem till dina sociala medier utan att förlora kvalitet.
Del 2. Ändra GIF till MOV med QuickTime
Bäst för: Vanlig medieuppspelning, grundläggande video- och ljudredigering/-inspelning och skärminspelning.
Nyckelfunktioner:
- QuickTime konverterar GIF till MOV i högupplöst upp till 4K UHD-upplösning.
- Den erbjuder ett inbyggt inspelningsverktyg som låter användare spela in sin skärm, video och ljud på en dator.
- Det ger också grundläggande videoredigering, såsom trimning, sammanfogning, rotering, klippning och sammanfogning av videofiler ovanpå dess medieuppspelningsfunktion.
- Det tillåter delning av videor direkt på olika plattformar som YouTube, Facebook, Flickr och Vimeo.
Steg 1. Starta QuickTime-spelaren på din dator. Gå till fliken Arkiv och välj Öppna fil, välj sedan GIF-filen du ska konvertera till MOV.
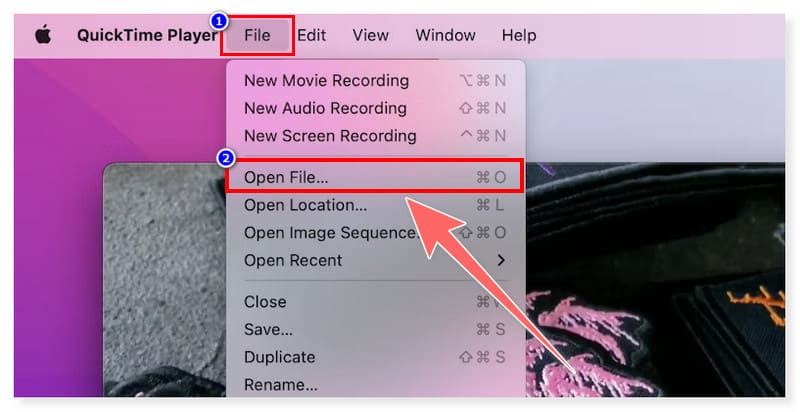
Steg 2. Efter det, gå till fliken Arkiv igen och välj Exportera som i rullgardinsmenyn. Du kan här välja din föredragna upplösning för utdata-MOV-filen.
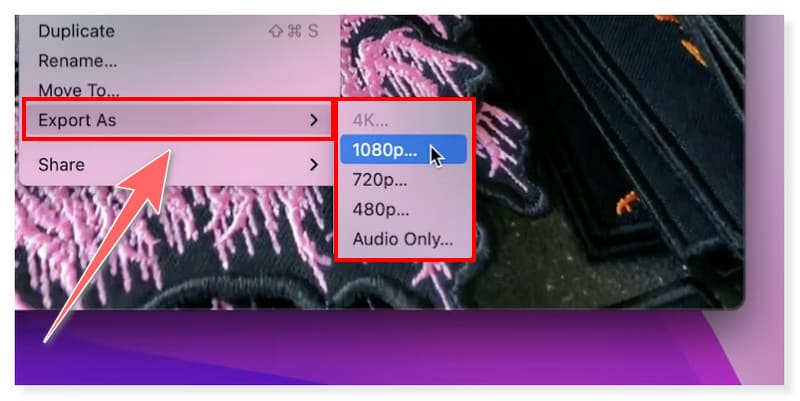
Steg 3. När du är klar sparar du din fil och ställer in utdataformatet till MOV genom att klicka på Spara på fliken Arkiv.
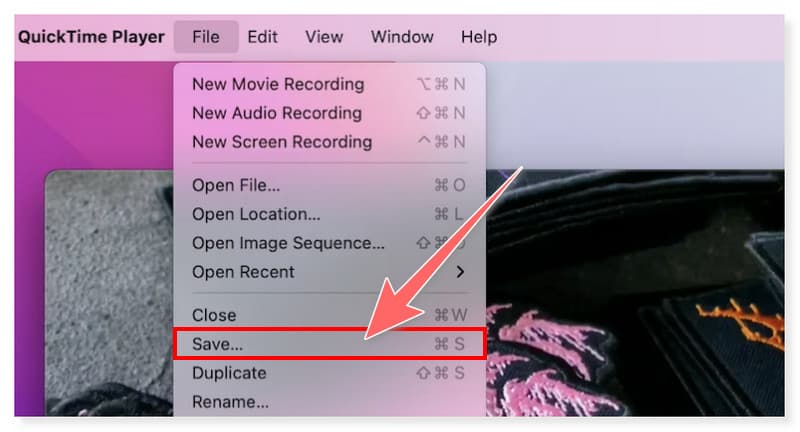
QuickTime är en bra mediaspelare som har en extra funktion för att konvertera GIF till MOV. Utöver det kan användare också använda detta som en skärminspelning, så de kan också spela in en handledning om hur man omkodar GIF-filer till MOV i det här verktyget. Användare kan dock bara njuta av alla dess funktioner på macOS eftersom Windows-versionen av QuickTime Player slutade uppdateras så tidigt som 2016. Så om du bara använder Windows är det bäst att söka andra alternativ. För macOS-användare kan du enkelt använda det här verktyget eftersom det är förinstallerat på systemet, så använd denna möjlighet och konvertera GIF till MOV med QuickTime.
Del 3. Förvandla GIF till MOV med CloudConvert
Bäst för: Konvertera olika filformat av dokument, e-böcker, arkiv, videor, ljud och bilder online.
Nyckelfunktioner:
- CloudConvert erbjuder ett intuitivt gränssnitt som stöder en enkel GIF till MOV-konvertering.
- Den stöder många filformat, över 200, inte bara för ljud och video utan även bilder, arkiv, kalkylblad och presentationer.
- Den integrerar batchbearbetning, vilket möjliggör konvertering av flera GIF-filer samtidigt.
- Det ger API-integration för webbutvecklare.
Steg 1. Gå först till CloudConvert-webbplatsen och leta efter dess GIF till MOV-konverterare. Ladda upp dina GIF-filer genom att klicka på knappen Välj fil i mitten.
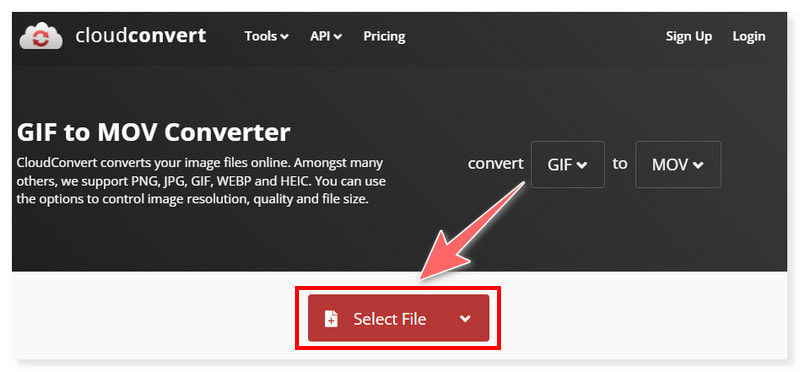
Steg 2. Du kan lägga till flera filer genom att klicka på knappen Lägg till fler filer. Det finns också ett alternativ att ändra inställningarna för formatet före konverteringen.
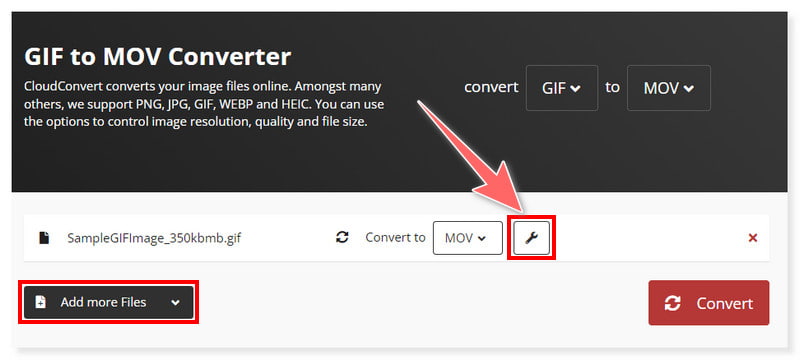
Steg 3. Efter det, markera knappen Konvertera och vänta tills konverteringsprocessen är klar. Och det är allt! Du kan nu konvertera GIF till MOV online.
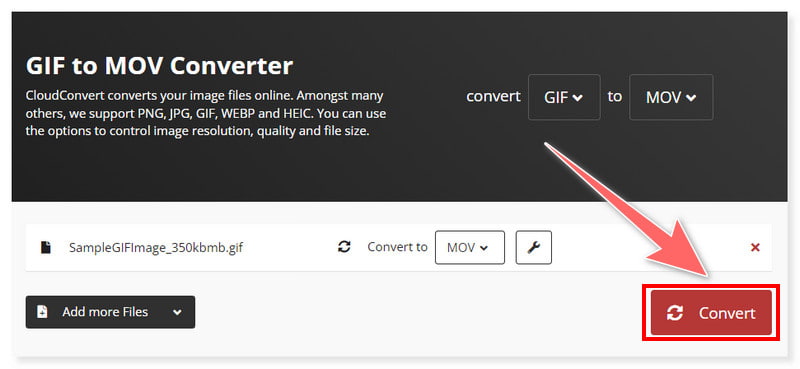
CloudConvert är en allroundkonverterare online. Du kan konvertera GIF till MOV när du vill om du har stabilt internet. Den är tillgänglig för alla webbläsare på Windows och Mac. Dessutom är detta ett bra verktyg för alla typer av användare som föredrar att konvertera filer online istället för att använda programvara från tredje part. Trots det är det här verktyget inte gratis och erbjuder bara upp till 25 konverteringar per dag med sin gratisversion. Det erbjuder olika prispunkter som användare kan välja mellan baserat på vad de behöver och föredrar.
Del 4. Konvertera GIF till MOV med Ezgif
Bäst för: Främst utformad för att skapa och redigera animerade GIF-filer.
Nyckelfunktioner:
- Ezgif är en enkel, gratis online GIF-skapare och verktygsuppsättning för standard animerad bildredigering.
- Det tillåter användare att ladda upp GIF-filer genom URL-integration.
- Den erbjuder grundläggande videoredigering, såsom trimning, storleksändring, optimering och sammanslagning av flera GIF-filer till en fil.
- Det stöder konvertering av video till GIF-format, vilket gör det möjligt för användare att omkoda videor av olika format till animerade GIF-filer med detta verktyg.
Steg 1. Gå till Ezgif-webbplatsen. Markera knappen Välj fil och ladda upp dina GIF-filer, eller dra och släpp dem från din lokala mapp.
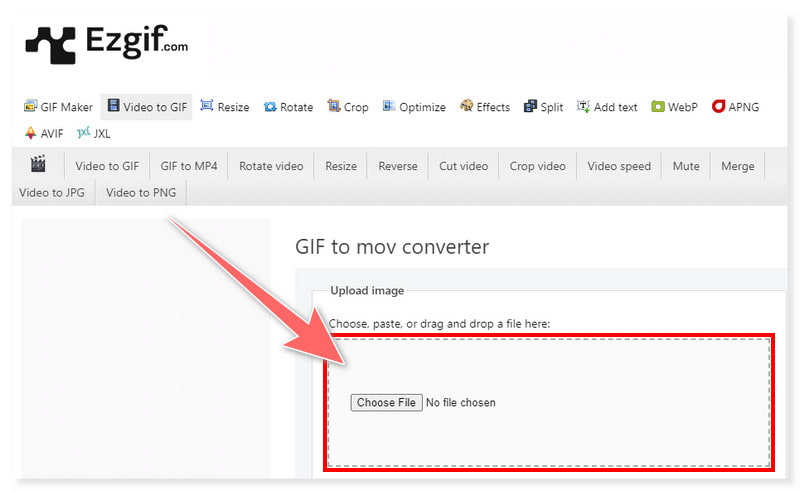
Steg 2. Du kan också ladda upp dina GIF-filer genom att klistra in URL-länkarna i sökfliken. Du kan ändra GIF-filerna genom att beskära, ändra storlek och optimera dem före konverteringen.
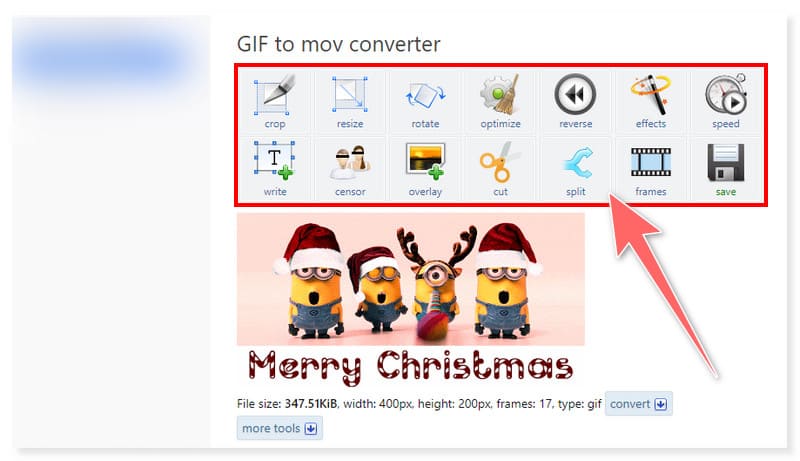
Steg 3. När du är klar klickar du på knappen Konvertera GIF till MOV nedan för att starta konverteringsprocessen och vänta tills den är klar.
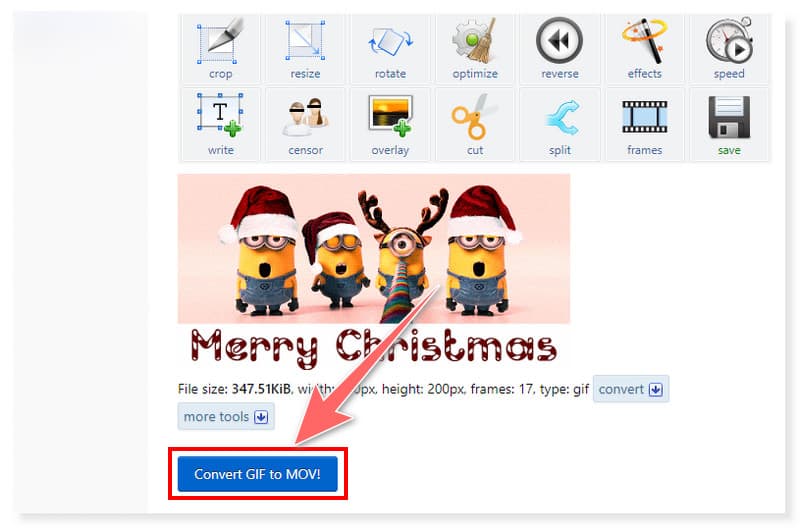
Ezgif är i första hand skapad för att rymma olika uppgifter relaterade till att förbättra och redigera animerade GIF-bilder uppkopplad. Men de integrerar nu också konverteringen av GIF till olika filformat, inklusive MOV, WebP, AVIF och APNG. Men eftersom det skapades främst för att tillgodose GIF-filer, förvänta dig att det fortfarande stöder begränsade format för tillfället. Dessutom, eftersom det är ett gratis onlineverktyg, har det många annonsbanner på webbplatsen som kan vara distraherande för vissa användare. Ändå är detta ett bra val om du vill modifiera dina animerade GIF innan du konverterar dem till MOV.
Del 5. Vanliga frågor om hur man konverterar GIF till MOV
Kan GIF konverteras till video?
Absolut ja! GIF-filer kan konverteras till video med hjälp av olika konverteringsverktyg, såsom Vidmore Video Converter. Detta verktyg stöder båda formaten så det är enkelt att göra konverteringen med det här verktyget. Allt du behöver göra är att ladda ner GIF-filerna och välja ett videoutdataformat. Klicka sedan på knappen Konvertera alla och vänta tills konverteringsprocessen är klar.
Vilken är den bästa GIF-till-video-omvandlaren?
Vidmore Video Converter är det mest rekommenderade verktyget för att konvertera GIF till MOV-format. På grund av dess intuitiva och enkla design kan alla nivåer av användare konvertera vilket format som helst i detta verktyg utan krångel.
Hur sparar jag en GIF som en video i Photoshop?
Steg 1. Ladda din GIF-fil i Photoshop. Gå till fliken Arkiv, välj Exportera och klicka på Rendera video.
Steg 2. I den nya dialogrutan väljer du den lokala mapp där du vill spara din utdata. Välj sedan önskat videoformat, som MP4, i avsnittet Format.
Steg 3. När du är klar klickar du på Render-knappen för att starta konverteringsprocessen. Efter konverteringen kommer du att se den sparade filen i din valda målmapp.
Slutsats
Vid det här laget kan du nu konvertera GIF till MOV med de bästa mediekonverterarna som finns tillgängliga online och offline. Du kan välja bland verktygen ovan för att uppfylla dina preferenser och specifikationer när det gäller redigering och konvertering. I detta avseende Vidmore Video Converter kan lösa dina problem och hjälpa dig med ditt jobb. Ladda ner och installera det nu och se själv hur omfattande och funktionsrikt detta verktyg är.


