Hur man skärminspelning på iPhone med hög kvalitet
Om du inte kan förklara vad som händer på din iPhone kan du spela in din iPhone-skärm som en video istället. Dessutom kan du skärminspelning på iPhone med ljud för att spela in YouTube-video, spel, videosamtal, online-möte och andra aktiviteter. Det finns många anledningar till att förklara varför du spelar in skärmvideo på iPhone.
Apple släpper också iOS-inspelningsfunktionen för användare av iOS 11, iOS 12 och iOS 13. Du kan skärminspelning på iPhone och få ljud direkt. Vad sägs om iOS 10 och tidigare användare, är det möjligt att spela in skärm med ljud på iPhone iOS 10? Det måste finnas några användbara sätt att spela in iPhone-skärmen på iOS 10 och tidigare. Oavsett vilken iOS-version eller iPhone-modell du använder kan du få handledningen till spela in en video på din iPhones skärm här.
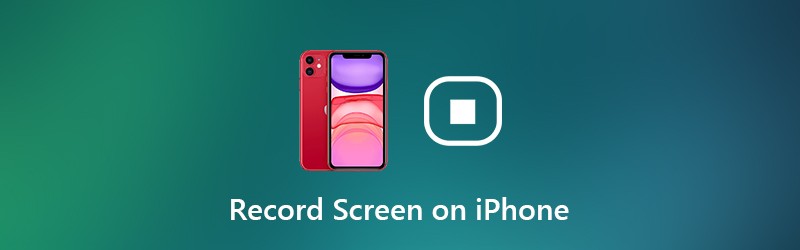

Del 1: Så här skärmar du inspelning på iOS 11 och senare
Om du använder iPhone 8, iPhone 8 Plus, iPhone X, iPhone XR, iPhone XS, iPhone XS Max, iPhone11, iPhone Pro eller iPhone 11 Pro Max kan du använda skärminspelningsfunktionen iOS 11 direkt. Eftersom dessa iOS-enheter släpps senare än iOS 11-uppdateringen. Med ett annat ord kan du skärminspelning på iPhone 8 och senare med den inbyggda iOS-skärminspelaren.
För att kunna spela in på iPhone 7 och tidigare modeller måste du kontrollera vilken iOS-version du använder för närvarande. För närvarande kan du skapa en skärminspelning på iOS 11 och senare versioner.
Steg 1: Lägg till skärminspelning till Control Center
Öppna inställningar app. Välja Kontrollcenter inom iPhone inställningar app. Knacka Anpassa kontroller för att komma åt alla alternativ. Tryck sedan på det gröna + ikonen innan Skärminspelning. Det betyder att iOS-skärminspelningsfunktionen flyttas till Omfatta avsnitt från Fler kontroller.
Steg 2: Gå till iPhone Control Center
Navigera till sidan du vill spela in. För användare av iPhone 8 och tidigare, bläddra uppåt för att hämta Kontrollcenter meny. Om du använder iPhone X eller senare enheter kan du dra ner Kontrollcenter menyn i det övre högra hörnet istället.
Steg 3: Aktivera Stör ej
Om du vill skärminspelning på iPhone utan popup-fönster eller andra störande problem. Du borde slå på Stör inte för att stänga alla aviseringar tillfälligt. Du kan trycka på ikonen för halvmåne och ange mer information.
Steg 4: Spela in iPhone-skärmen med ljud
Tryck djupt på Skärminspelning knapp. Välja Mikrofon för att spela in på iPhone med ljud. Knacka nu Börja filma för att spela in appskärm eller video på iPhone. En nedräkningstimer dyker upp. Senare kommer iPhone att spela in en video på din iPhones skärm automatiskt.
Steg 5: Stoppa inspelningsskärmen på iPhone
När du vill sluta spela in på iPhone kan du svepa uppåt eller nedåt för att få Kontrollcenter. Tryck på Spela in knappen för att stoppa skärminspelningen på iPhone utan röd stapel. Knacka Sluta i popup-dialogen och säger Stoppa skärminspelning. Den inspelade videon på iPhone-skärmen sparas i Foton app som standard.
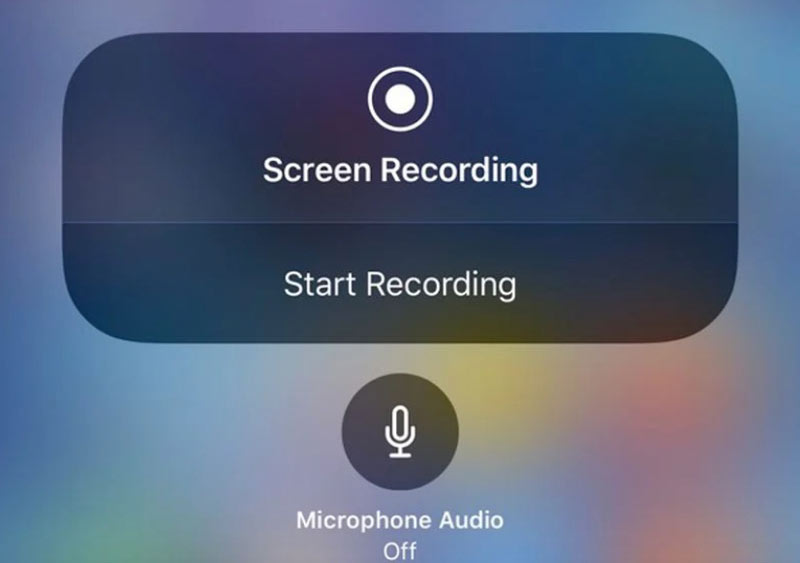
Du kanske vill: Hur man spelar in Twitch Streams
Del 2: Så här skärmar du inspelning på iOS 10 och tidigare
Det finns fortfarande många som inte vill uppdatera till iOS 11. Under den här tiden kan du skärminspelning på iPhone med tredjepartsappar. Till exempel kan du använda en app för skärminspelare för att skärma inspelning på iOS 10. Eller så kan du simulera eller spegla iPhone-skärmen till din dator för skärminspelning också. Oavsett, du kan skärminspelning med ljud på iPhone som kör iOS 10 på 3 olika sätt nedan.
Spela in på iOS 10 med en Screen Recorder-app
Det är svårt att säga vilken som är den bästa skärminspelningsappen för iPhone. Eftersom du kan välja mellan många appar, som Spela in det !, Go Record, AirShou Screen Recorder, DU Recorder, BB Rec Screen Recorder, etc. Inte alla dessa iPhone-skärminspelare är gratis att använda. Dessutom måste du kontrollera de enheter som stöds i förväg.
För att skärma inspelning på iPhone utan jailbreak kommer detta avsnitt att ta AirShou Screen Recorder som ett exempel. Du kan också spela in spel, appar och videor på iOS 10/9 med andra verktyg baserat på ditt val.
Steg 1: Gratis nedladdning och installation av AirShou Screen Recorder på din iPhone. Du måste besöka iEmulators för att hitta nedladdningslänken.
Steg 2: Öppen inställningar och gå till Enhetshantering. Lita på AirShou för ytterligare skärminspelning av iOS 10.
Steg 3: Gå tillbaka till AirShou-skärmen. Knacka Spela in och anpassa iOS-inspelningsinställningarna, inklusive filnamn, orientering och upplösning.
Steg 4: Välj Nästa steg annonsen följer instruktionerna på skärmen. Svep upp från botten av iPhone-skärmen. Sätta på AirPlay-spegling och välj sedan AirShou.
Steg 5: Nu kan du skärminspelning på iPhone 7 och tidigare enheter som kör iOS 10.
Steg 6: Tryck på Sluta för att avsluta inspelningsprocessen för iPhone-skärmen.
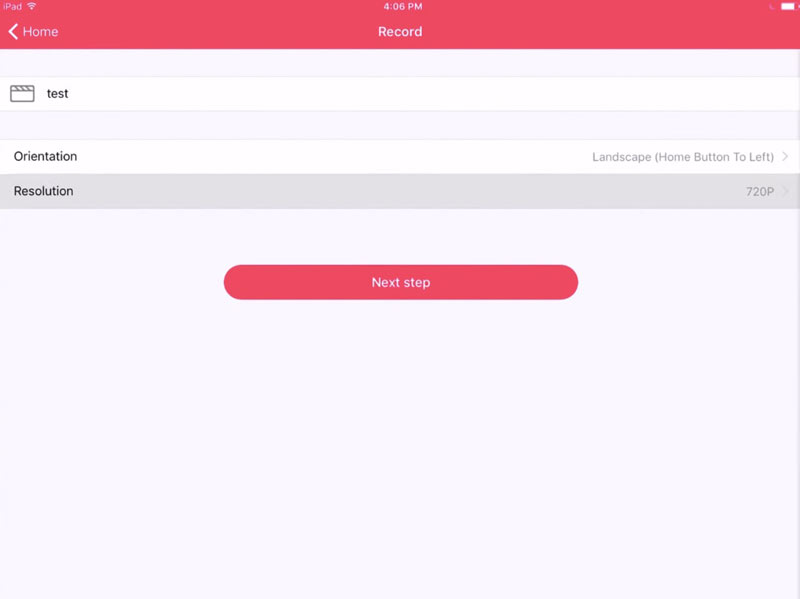
Spela in på iOS 10 med QuickTime Player
Du kan också använda QuickTime Player för att spela in iPhone-skärmen på Mac. QuickTime Player tillåter användare att spela in inte bara Mac-skärmvideo utan även iPhone-skärmvideo. Därefter kan du redigera iPhone-inspelning av video med iMovie och andra videoredigerare med en större skärm.
Steg 1: Anslut din iPhone till Mac-datorn via en USB-kabel. Knacka Förtroende på din iOS-enhet när du blir ombedd.
Steg 2: Kör QuickTime. Välja Ny filminspelning från Fil rullgardinsmeny.
Steg 3: Välj din iPhone från nedpilen. Då kan du se skärmen på iPhone på din Mac-dator.
Steg 4: Välj Spela in för att börja spela in iPhone-skärmvideo. Den inspelade videon sparas som MOV.
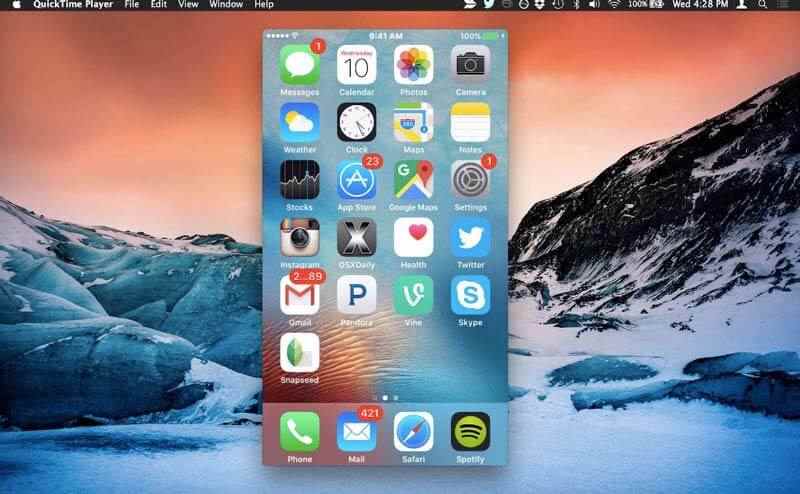
Spela in på iOS 10 med Vidmore Screen Recorder
Om du använder AirPlay för att spegla iPhone-skärmen till datorn eller om du använder en iOS-emulatorapp kan du också använda skärminspelarprogramvara för att spela in allt. Jämfört med iPhone finns det stor skärm och lagringsutrymme på din Windows- eller Mac-dator. Så om du behöver spela in iPhone-skärmen i timmar rekommenderas det att använda Vidmore skärminspelare. Du kan skärmdumpa alla video och ljud utan tidsgräns smidigt. Här är huvudfunktionerna i skrivbordsprogramvaran.
- Spela in din iPhone-skärm utan eftersläpning eller krasch.
- Fånga vilken del av skärmen som helst med originalvideo- och ljudkvaliteten.
- Använd snabbtangenter för att kontrollera hela skärminspelningsprocessen.
- Lägg till text, pil, linje och andra former under inspelning.
- Trimma inspelningar med anpassad start- och stopptid.


Du kanske vill hitta skärminspelare för Windows eller Mac
Del 3: Vanliga frågor om inspelningsskärmen på iPhone
Är det lagligt att screena inspelning?
Nej. I de flesta fall är det olagligt att skärma inspelningar på iPhone, Android, Windows, Mac och andra plattformar på grund av upphovsrättsintrång. Om du i hemlighet spelar in röstchattar online och videosamtal är det inte heller tillåtet.
Hur länge kan du spela in på iPhone?
Det finns ingen fast maximal tidsgräns för iOS-skärmvideoinspelning. Egentligen beror det på tillgängligt utrymme på din iPhone. Om din iPhone tar slut, måste skärminspelningen stoppas.
Vad ska jag göra när skärminspelning inte fungerar på iPhone eller iPad?
Om iOS-skärminspelningen stoppar plötsligt eller om inspelningsknappen inte svarar kan du hårt återställa iPhone för att snabbt fixa små fel. Se också till att skärminspelningsfunktionen inte är begränsad av Föräldrakontroll. Senare inaktivera och aktivera Skärminspelning i Control Center igen.
Det är allt skärmrekord på iPhone. Men iOS-skärminspelning kan fortfarande inte spela in upphovsrättsskyddad musik. Du kan njuta av det på den juridiska plattformen.


