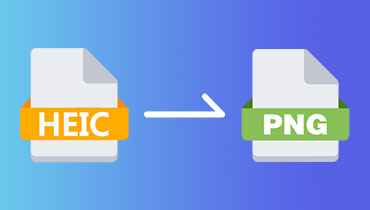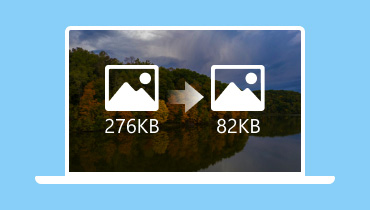Upptäck PNG Size Reducer [Detaljerad recension + steg]
En PNG (Portable Network Graphic) är en rasterbildfil som vanligtvis används för en webbplats. Det är populärt online eftersom det kan hantera grafik med transparent eller halvtransparent bakgrund. Den här bildfilen är ett förlustfritt format, som ofta används i foton som du kan se över hela internet. Visste du att detta bildformat kan komprimeras?
Om du planerar att komprimera PNG-filer och söka efter PNG kompressor du kan komma åt, du landade på rätt sida. Det här inlägget kommer att presentera flera kompressorer för att hjälpa dig att uppnå önskad bildfilstorlek. Med det kan du förbättra webbplatsens hastighet, spara lagringsutrymme och för enkel delning. Så utan ytterligare diskussion, fortsätt till följande kompressorer.

SIDINNEHÅLL
Innan vi skriver, hur vi testar programvara för inlägg:
Ansvarsfriskrivning: Allt innehåll på vår webbplats är skrivet av människor i vår redaktion. Innan vi skriver gör vi djupgående research om ämnet. Sedan tar det oss 1-2 dagar att välja och testa verktyg. Vi testar mjukvara från enhets- och systemkrav, funktioner, användningsupplevelse etc. För att göra vårt test mer heltäckande tittar vi även på recensionswebbplatser, som G2, Trustpilot, etc., för att samla verkliga användares erfarenheter som referens.
Del 1. Cut to The Chase
| Operativsystem som stöds | Bildformat som stöds | Prissättning | Kompressionsprocess | Användbarhet | Gränssnitt | Kompressionsprocent | |
| Vidmore Gratis bildkompressor online | Webbaserat | PNG, JEPG, JPG, SVG och GIF. | Den komprimerar automatiskt bilderna när de har laddats upp. | Tillfredsställande | Det är okomplicerat. | 80% | |
| CloudConvert | Webbaserat | JPG och PNG | Fri | Den komprimerar automatiskt bilderna när de har importerats. | Tillfredsställande | Det är okomplicerat. | 70% |
| PhotoShop | Mac och Windows | PNG, GIF och GIF | Gratis och betald | Det komprimerar inte bilderna automatiskt men tillåter användare att ändra parametrarna. | Tillfredsställande | Den är designad för avancerade användare. | 80% |
| Radical Image Optimization Tool (Riot) | Windows | PNG, JPEG, JPG och GIF. | Fri | Det komprimerar inte bilderna automatiskt men gör det möjligt för användare att välja önskad bildhöjd och bredd. | Tillfredsställande | Det kunde vara mer rakt på sak. | 80% |
| Bildkompressor: Ändra storlek på bild | Android | PNG, JPG, JPEG och GIF. | Gratis och betald | Det ger två alternativ för att komprimera bilder: auto och låt användare ange sin önskade bildfilstorlek. | Tillfredsställande | Det kunde vara mer rakt på sak. | 90% |
Del 2. Vidmore Free Image Compressor Online
Vidmore Gratis bildkompressor online är en gratis bildkompressor som kan komma åt direkt online. Den har ett intuitivt gränssnitt som gör det lättare för förstagångsanvändare eller till och med proffs att använda. Med hjälp av denna webbaserade bildkompressor kan du dela bilder snabbt, frigöra disklagring och öka hastigheten på webbplatsen.
Vidmore Free Image Compressor Online stöder JPEG-, SV-, GIF- och PNG-filer. Denna PNG-kompressor kan hjälpa dig att uppnå önskad mindre bildfilstorlek. Dina PNG-filer kan optimeras, minska filstorleken med upp till 80% och bibehålla bildens skick. Du kan också ladda upp flera bilder samtidigt. Den stöder batch-bildkomprimering och gör att du kan lägga till bilder på upp till 40 och 5 megabyte vardera. Förutom det komprimerade den PNG-filer upp till 60% av originalstorleken utan att offra funktionerna och kvaliteten.
Fördelar
◆ Det kan komprimera bildfilstorleken på några sekunder utan begränsning.
◆ Den ombeds inte att logga in på ditt konto.
◆ Det tar bort dina bilder från servern automatiskt efter komprimering.
◆ Den komprimerar och optimerar PNG-filer med upp till 80% och bibehåller hög bildkvalitet.
◆ Den komprimerar bilder upp till 60% av originalstorleken utan att förlora funktioner och kvalitet.
Nackdelar
◆ En snabb internetanslutning krävs för en snabb komprimeringsprocess.
Här kommer vi att presentera dig en steg-för-steg-procedur om hur du komprimerar PNG med Vidmore Free Image Compressor Online:
Steg 1. Gå till Vidmore Free Image Compressor Online
Gå först och främst till Vidmore Free Image Compressor Onlines officiella webbplats med din webbläsare.
Steg 2. Ladda upp PNG-filer
Slå (+), och den webbaserade bildkomprimeraren öppnar automatiskt din skrivbordsmapp. Välj sedan de PNG-filer du vill genomgå komprimering, och dessa PNG-filer kommer att reduceras efteråt.
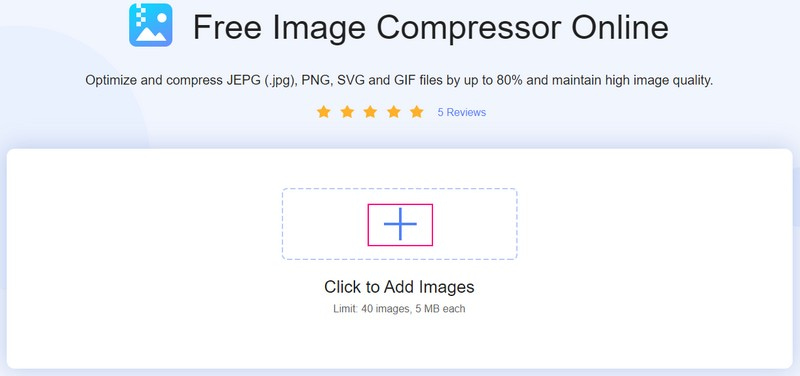
Steg 3. Ladda ner komprimerade PNG-filer
Efter att ha lagt till PNG-filerna; de går automatiskt igenom uppladdnings- och komprimeringsprocessen. På din skärm kommer du att se ordet Färdiga täckt med grönt bredvid din PNG-fil. Det är en antydan om att den webbaserade bildkompressorn lyckades komprimera dina PNG-filer.
Klicka på Ladda ner allt för att spara dina reducerade PNG-filer på din dator. Efter det kommer en mapp upp där dina komprimerade PNG-filer finns.
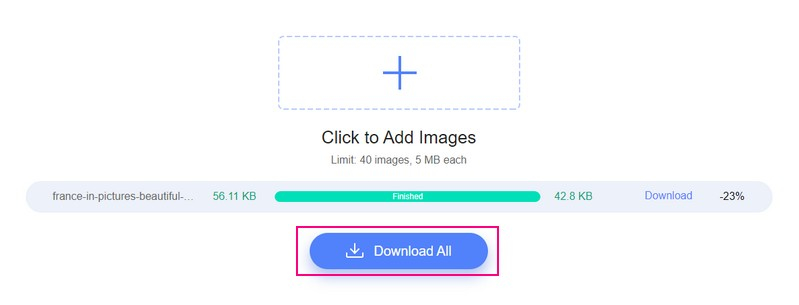
Del 3. CloudConvert
CloudConvert fungerar främst som en onlinefilkonverterare som stöder mer än 200 format. Förutom omvandlarfunktionen kan den också komprimera dina bilder. Bilderna som den stöder är JPG- och PNG-bildfiler, som kan förminskas med storlek. Plattformen kan minska storleken med upp till 70% samtidigt som bilder av hög kvalitet behålls beroende på indatafilen. Denna webbaserade bildkompressor bevarar alfatransparens. Det kan hjälpa dig att reducera PNG-filer enligt webbplatsens standardbildstorlek.
Fördelar
◆ Det gör det möjligt för användare att lägga till flera bildfiler samtidigt.
◆ Det minskar bildfilstorleken med upp till 70% samtidigt som bildens egenskaper och kvalitet bibehålls.
◆ Den kräver inte att du registrerar dig eller loggar in på ditt konto.
Nackdelar
◆ Den kan bara komprimera begränsade bildfilformat.
◆ En snabb internetanslutning krävs för en snabb komprimeringsprocess.
Här kommer vi att presentera en steg-för-steg-procedur för att komprimera PNG online med CloudConvert:
Steg 1. Gå till Compress PNG - Cloud Converts officiella webbplats med din webbläsare. Efter det kommer du att dirigeras till huvudkompressionssektionen.
Steg 2. Tryck på + Välj Arkiv för att öppna din skrivbordsmapp och välj de PNG-filer som du vill ska genomgå komprimeringsprocessen. Om du vill lägga till PNG-filer, tryck på + Lägga till mer Filer-knappen under din uppladdade fil. Klicka sedan på Rycka ikonen och ange önskat kvalitetsnummer.
Steg 3. tryck på Komprimera knappen och komprimeringsprocessen börjar. När du är klar trycker du på Ladda ner för att spara din komprimerade PNG-fil i din skrivbordsmapp.
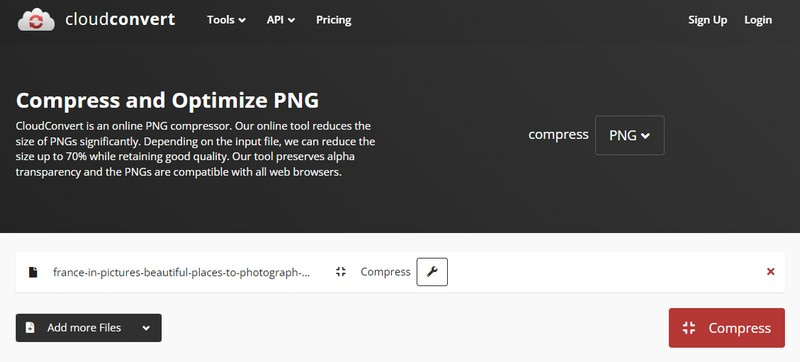
Del 4. Photoshop
Photoshop är känt för bildskapande, grafisk design och fotoredigering. Den tillhandahåller många redigeringsfunktioner för pixelbaserade bilder, rastergrafik och vektorgrafik. Den stöder flera bildfilformat som kan konverteras till ett annat utdataformat. Förutom det kan den komprimera bildfiler och göra dem mindre. Bildfilformatet som stöds är JPG, GIF och PNG, som kan reduceras med plattformen. Photoshop har en unik algoritm för att komprimera bilder och utövar högteknologisk komprimeringsteknik för att minska PNG-filstorleken.
Fördelar
◆ Den har en gratis provperiod på en månad.
◆ Det fungerar även utan internetanslutning.
◆ Den är tillgänglig på Mac- och Windows-system.
◆ Den stöder batch-bildkomprimering.
◆ Den har många grundläggande och avancerade redigeringsalternativ.
Nackdelar
◆ Gränssnittet måste vara smalare för nybörjare.
◆ Det är inte gratis; du måste köpa premiumplanen för att kunna njuta av programmets funktioner.
Här kommer vi att presentera en steg-för-steg-process för att minska PNG-filstorleken med Photoshop:
Steg 1. Öppna plattformen, gå till Fil fliken från den översta menyraden och välj Öppen knapp. Det öppnar din datormapp och väljer de PNG-filer som du vill genomgå komprimeringsprocessen.
Steg 2. Återgå till Fil fliken och välj Spara för webb och enheter för att komprimera PNG-filerna.
Steg 3. Börja ändra de andra parametrarna, såsom Bildstorlek, Kvalitet, Procent, Förinställaoch Optimerad. Med hjälp av dessa parametrar kan du behålla kvaliteten på dina PNG-filer.
Gå till 4-upp knappen för att förhandsgranska PNG-filerna och skillnaden mellan kvalitet och filstorleksjämförelse. Dessutom, om du vill uppnå en specifik storlek, kan du uppskatta procentsatsen därefter.
Steg 4. Tryck på Välj nedladdningshastighet knappen för att ändra Storlek/nedladdning Tid. Du kommer att få en uppskattning av hur lång tid det tar att ladda ner dina PNG-filer på den valda Storlek/nedladdningstid. Efter det klickar du på Spara för att komprimera PNG-filerna med plattformen. Spara den reducerade PNG-filstorleken till en annan mapp för att ersätta den ursprungliga.
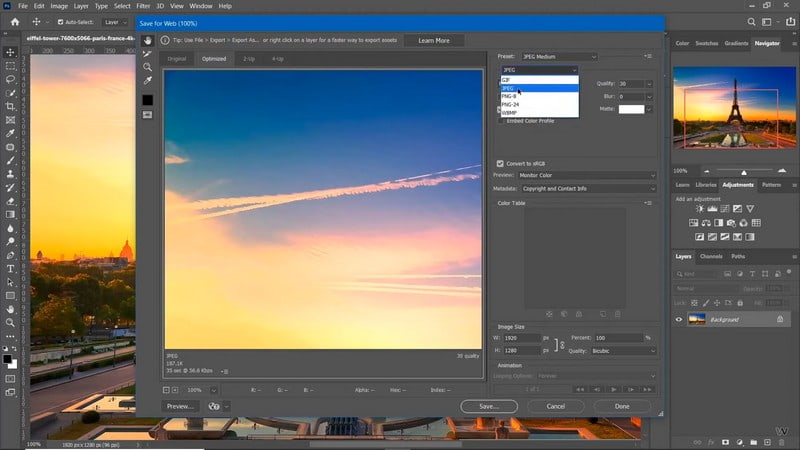
Del 5. Upplopp
Radical Image Optimization Tool (RIOT) är ett lättanvänt och effektivt gratisprogram för komprimering av JPEG, GIF och PNG. Det här programmet kan hjälpa dig att ändra komprimeringsparametrar samtidigt som du visuellt håller en minimal filstorlek. Den använder en sida vid sida-skärm för att visa och jämföra den optimerade och komprimerade med den andra i realtid. Förutom det kan du se den resulterande filstorleken högst upp i gränssnittet. Utöver det stöder den batch-bildkomprimering, vilket kan hjälpa dig att spara tid.
Fördelar
◆ Den erbjuder automatiskt komprimeringsalternativ när du lägger till bilderna.
◆ Det kan komprimera stora bildfiler i bulk.
◆ Det låter användare ställa in önskad bildhöjd och bredd.
◆ Den har en struktur med dubbla fönster som jämför originalbilden med det komprimerade och optimerade resultatet.
Nackdelar
◆ Den är designad för professionella användare.
◆ Det är endast tillgängligt för Windows-system.
◆ Den enda metoden att lägga till bilder är genom att dra och släppa.
Här kommer vi att presentera en steg-för-steg-procedur för att krympa PNG med hjälp av Radical Image Optimization Tool:
Steg 1. Ladda ner och installera programmet från den officiella webbplatsen för att få fullständig åtkomst.
Steg 2. Gå till din datormapp, öppna den och leta reda på de PNG-filer du vill genomgå komprimering. När du har hittat PNG-filerna, dra dem till programmet på den högra förhandsgranskningsskärmen.
Steg 3. En ruta visas på skärmen med olika alternativ för att minska bildfilens storlek. Ange önskat Höjd och Bredd storlek och ange en mindre bildfilstorlek än den ursprungliga. Utöver det, välj om Procent eller Pixels under Enhet alternativ. Det är också upp till dig att Behåll bildförhållandet genom att sätta en bock bredvid den. När du är klar trycker du på OK för att spara ändringarna.
Steg 4. För att se detaljerna närmare, använd Zoom och dra musen runt bilden. När du är klar, gå till Spara knappen, och den kommer att fråga dig om du vill ersätta originalbilden. Välj Ja, och leta upp den nyligen komprimerade PNG-filen i din datormapp.
Del 6: Bildkompressor: Ändra storlek på bild
Image Compressor: Resize Image är en PNG-storleksreducerare för Android-enheter. Den stöder bildfiler som JPG, JPEG, GIF och PNG-format. Denna komprimering ger två alternativ för att komprimera PNG-filer: automatisk och komprimera bilden till en angiven filstorlek. Alternativet auto komprimerar bilderna till applikationens standard, och det andra alternativet gör det möjligt för användare att ange en specifik storlek. Utöver det komprimerar och optimerar den dina PNG-filer med 70-90%. Effekten är nästan synlig, men bildfilens storlek är mindre.
Fördelar
◆ Det stöder batch-bildkomprimering.
◆ Det finns två alternativ för att komprimera bilder.
◆ Det gör det möjligt för användare att ändra bildformatet till ett annat.
Nackdelar
◆ Det är bara tillgängligt på Android-telefoner.
◆ Många annonser visas på skärmen.
◆ Avancerade komprimeringsfunktioner måste vara tillgängliga.
Här kommer vi att presentera dig en steg-för-steg-procedur för hur du krymper PNG-filstorlek med hjälp av bildkomprimeraren: Ändra storlek på bild:
Steg 1. Ladda ner och installera appen på Google Play Butik.
Steg 2. Klicka på Komprimera foton för att öppna ditt telefongalleri och välj de PNG-filer du vill komprimera. Välj sedan om du vill Bil eller Komprimerad under Komprimeringsläge alternativ.
Steg 3. När du är nöjd trycker du på Komprimera knappen för att starta processen. Efter det kommer du att se resultatet av filstorlekarna före och efter bild.
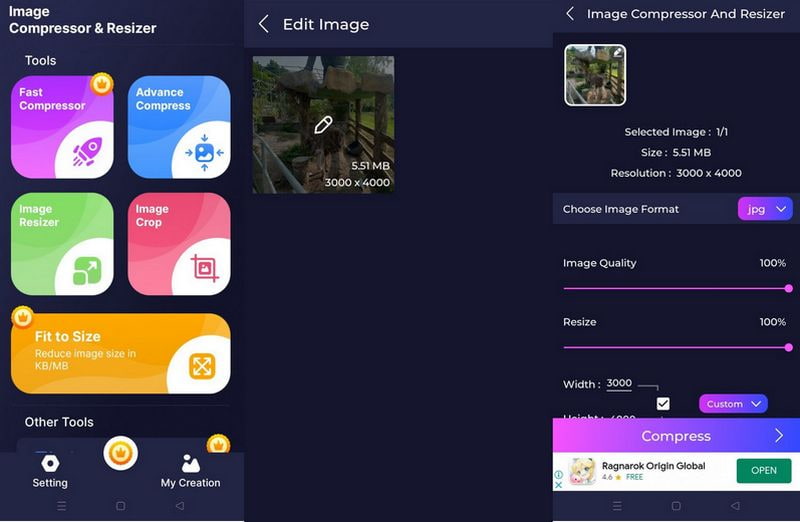
Del 7. Vanliga frågor om PNG-kompressor
Försämrar PNG kvaliteten?
PNG-filer drar nytta av förlustfri komprimering, vilket innebär att ingen data går förlorad när bilden komprimeras. Kvaliteten förblir densamma även om du redigerar och sparar bildfilerna många gånger.
Varför är PNG mindre än JPEG?
PNG är mindre än JPEG på grund av dess olika komprimeringsprocess. JPEG innehåller mindre data jämfört med PNG, vilket gör dem mindre i storlek.
Vilken är den bästa användningen för PNG?
PNG är idealiskt för all grafik som innehåller solida färger och skarpa kanter. Det är ett bra val när du behöver konvertera vektorgrafik till rasterformat som inte kan presentera vektorgrafik.
Slutsats
Det här inlägget presenterade flera PNG-kompressorer som du kan lita på. Bortsett från det ger det enkla sätt att komprimera PNG filer med bildkompressorerna ovan. Efter det kan du ha den mindre bildfilstorlek du önskar. Men om du föredrar att använda en kompressor som du kan komma åt gratis, lita på Vidmore Free Image Compressor Online. Det kan hjälpa dig att komprimera dina PNG-filer med enkla klick och problemfritt.