Olika metoder för att komprimera bilder med idealisk kvalitet på några sekunder
Bildkomprimering kommer till undsättning när antalet bilder på ditt system ökar, och radering är inte det bästa valet. Komprimeringsmetoden är en utmärkt lösning för att lagra alla dina favoritbilder samtidigt som du skapar lite utrymme för andra filer. Med det kommer du inte längre att vara fast vid beslutet att ta bort dem. Allt du behöver göra är att minska dina bilders filstorlek med hjälp av en bildkompressor.
Det här inlägget kommer att presentera flera bildkompressorer som du kan använda till komprimera bilder. Det hjälper dig att eliminera en del av fotots data, vilket gör bildfilens storlek mindre och behåller dess kvalitet. Lär dig utan vidare om dessa populära bildkompressorer nedan.
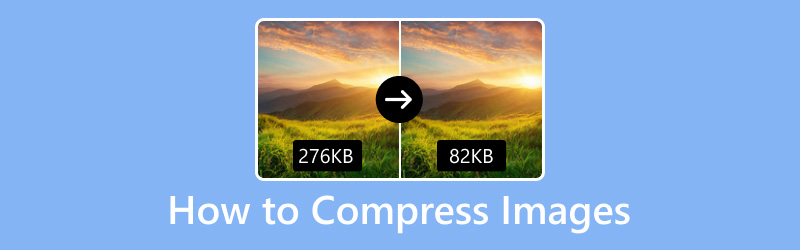
SIDINNEHÅLL
Del 1. Hur man komprimerar bilder online
Det finns inget bättre än när du kan komma åt en applikation gratis. Du behöver inte spendera pengar för att använda applikationen och samtidigt ha fördelen av funktionerna. Därmed är den tillgänglig online och kräver inte att du installerar en applikation på din dator. Med det kan du göra din uppgift och få resultatet direkt på hemsidan. Den här delen kommer att presentera bildkompressorer som du kan komma åt online. För att lära dig hur du komprimerar bilder online, fortsätt till följande information.
1. Gratis bildkompressor online
Vill du använda en webbaserad bildkompressor som du kan använda gratis? Med det, överväg att välja Vidmore Gratis bildkompressor online, som kan komprimera dina bilder gratis. Det fungerar helt online, så du behöver inte ladda ner något program på din dator för att komprimera bilder. Denna webbaserade bildkompressor har ett lättanvänt och begripligt gränssnitt, vilket gör det lättare för förstagångsanvändare eller proffs att komma åt.
Vidmore Free Image Compressor Online stöder JPEG-, PNF-, SVG- och GIF-format. Den kan optimera och komprimera dessa bildfilformat upp till 80% och bibehålla bilder av hög kvalitet. Dessutom kan den komprimera bilder upp till 60% av sin ursprungliga storlek utan att förlora funktioner och kvalitet. Utöver det kan den minska bildstorleken på några sekunder utan begränsningar. Efter komprimering tar servern bort bilder eller foton för att skydda din integritet.
Här tillhandahåller vi en steg-för-steg-procedur för att hjälpa dig med hur du komprimerar bilder med Vidmore Free Image Compressor online:
Steg 1. Besök Vidmore Free Image Compressor Online
Först måste du använda din webbläsare för att besöka Vidmore Free Image Compressor Onlines officiella webbplats. Väl på huvudgränssnittet, börja komprimera dina bilder med den webbaserade bildkomprimeraren.
Steg 2. Lägg till bilder till Image Compressor
Här kan du, som du ser, ladda upp 40 bilder, och varje bild ska ha 5 megabyte. Därför kan du importera och komprimera många bilder samtidigt för att spara tid.
Du kan se en knapp för att lägga till bilderna du vill komprimera. Klicka på ikonen (+) i mitten av skärmen för att öppna skrivbordsmappen. Välj sedan de bilder du vill genomgå komprimeringsmetoden.
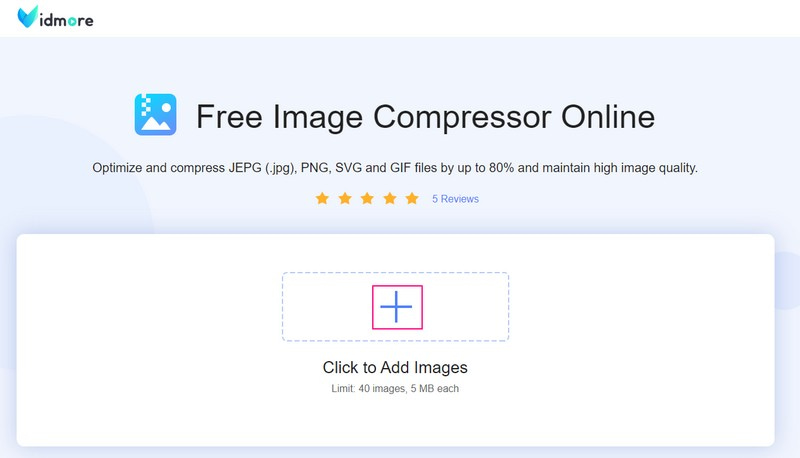
Steg 3. Ladda ner komprimerade bilder
När du har lagt till bilden kommer den automatiskt att placeras i kompressorsektionen. Som du kan se, när bilderna läggs till, komprimerar bildkomprimeraren omedelbart bilderna. Du kan se Färdiga täckt med grönt bredvid din bildfil, vilket betyder att komprimeringsprocessen är klar. Förutom det kommer du att märka att din bild komprimerades från 68,91 KB storlek till 59,48 KB.
Klicka på Ladda ner allt för att spara din komprimerade bildfil på din dator. Efter det kommer en mapp upp på din skärm, där du kan hitta din komprimerade bild.
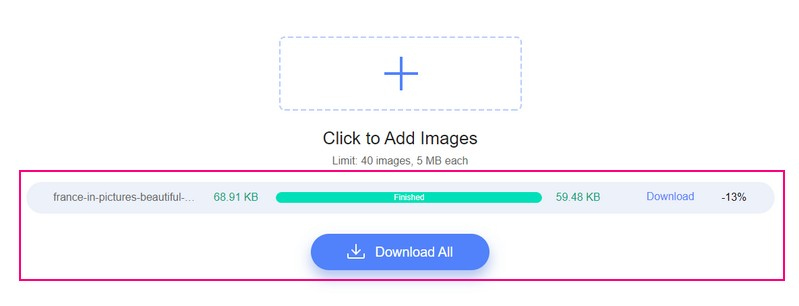
Fördelar:
- Det kan minska bildfilstorleken på några sekunder.
- Den kan optimera bildfiler med upp till 80%.
- Den kan komprimera bildfiler upp till 60% av sin ursprungliga storlek.
- Den stöder massuppladdning av upp till 40 bilder och 5 MB vardera.
Nackdelar:
- Den är inte tillgänglig offline.
2. 8MB bildkompressor
Simple Image Resizer är en 8 MB bildkompressor som kan hjälpa dig att komprimera, minska och krympa bildfilens storlek till 8 MB. Därmed kan du ändra storlek till 8 MB till följande bildformat: JPG, JPEG, PNG, BMP, GIF, HEIC och WebP.
Här presenterar vi en steg-för-steg-procedur för att hjälpa dig att komprimera bilder med Simple Image Resizer:
Steg 1. Först och främst, besök Simple Image Resizer - Ändra storlek på bilden till 8 MB:s officiella webbplats med din webbläsare.
Steg 2. Klicka på Välj Bilder knappen som visas i mitten av gränssnittet. Därefter öppnas din skrivbordsmapp automatiskt och visas på din skärm. Välj de bilder du vill komprimera med denna webbaserade bildkomprimering. Dessutom kan du dra och släpp bildfilerna för att göra processen snabbare.
Steg 3. När din bildfil har laddats upp, fortsätt till följande alternativ, som du kan se under det uppladdade avsnittet. Gå till Bildfilstorlek, klicka på rullgardinsmenyn och välj 8 MB från den tillgängliga listan. Gå sedan till Bildupplösningoch välj om Ingen förändring eller Ändra upplösning (px).
Steg 4. När du är klar, tryck på Ändra storlek på bild och vänta sekunder eller minuter för att komprimera din bildfil. Komprimeringsprocessen kommer att ta tid, beroende på stabiliteten hos din internetanslutning. Efter det klickar du på Ladda ner ikonen för att spara din komprimerade bildfil i din datormapp.
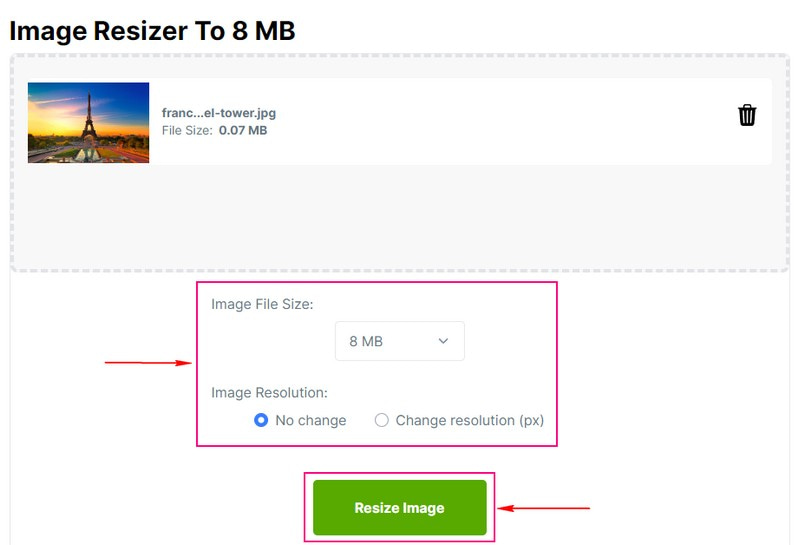
Fördelar:
- Den har ett enkelt gränssnitt.
- Den har alternativ för att välja bildfilstorlek och bildupplösning.
Nackdelar:
- Den kan bara komprimera bilder en i taget.
- En stabil internetuppkoppling krävs.
3. Liten bildkompressor
TinyPNG använder förlustkomprimeringsmetoder för att minska filstorleken på din bild. Den stöder de ofta använda formaten JPEG, PNG och WEBP, som kan lagra delvis genomskinliga bilder. Därmed stöder den bulkkomprimering av upp till 20 bilder och maximalt 5 megabyte vardera.
Här tillhandahåller vi en steg-för-steg-process för att hjälpa dig med hur du komprimerar bilder med denna lilla bildkompressor:
Steg 1. Besök TinyPNGs officiella webbplats med din webbläsare.
Steg 2. När den webbaserade bildkompressorn har öppnats ser du ett alternativ för att lägga till dina bildfiler. Gå till Klicka på Släpp din webbp, PNG, eller JPEG-filer här! knappen, som automatiskt öppnar din skrivbordsmapp. Välj sedan de bildfiler du vill minska filstorleken.
Steg 3. Bildkomprimeraren kommer automatiskt att komprimera din fil när du har lagt till dem. Här, ordet Färdiga är täckt med grönt bredvid din bildfil, vilket säger att din bildfil har komprimerats. Som du kan se är din bildfil reducerad från 70,6 kB till 67,5 kB.
Tryck på Ladda ner knappen för att spara din komprimerade bildfil i din skrivbordsmapp. Om du vill spara din komprimerade bildfil med din Dropbox, tryck på Spara i Dropbox knapp.
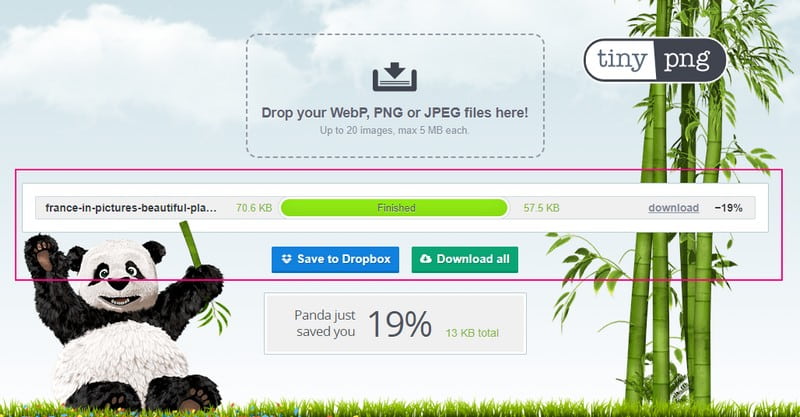
Fördelar:
- Det stöder komprimering av bulk-bildfiler.
- Det kan minska bildfilstorleken snabbt.
Nackdelar:
- Den stöder endast begränsade bildfilformat.
Del 2. Hur man komprimerar bilder offline på Windows och Mac
Om du är den typen av användare som föredrar att göra din uppgift offline, har vi din rygg. Den här delen kommer att presentera programvara för bildkomprimering som du kan komma åt med dina Windows- och Mac-enheter. Det bästa är att du inte behöver en internetanslutning för att komprimera dina bilder. Så länge programmet är installerat på din dator är du bra att använda programmet och göra din grej. Utan vidare, fortsätt läsa för att kontrollera dessa bildkompressorer offline.
1. Windows Foton
Microsoft Office kan minska filstorlek och bilddimension baserat på hur du tänker använda bilden. Du kan komprimera bilden för dokument, e-postmeddelanden och webbsidor. Dessa alternativ gör att du kan välja var du ska använda din komprimerade bild. Med det kommer den exakta storleken att placeras i din bildfil.
Lär dig hur du komprimerar ett foto på Windows med Microsoft Office:
Steg 1. Till att börja med öppnar du Microsoft Office med din stationära enhet. Välj sedan bilden eller bilderna du vill genomgå komprimeringsmetoden med din öppna fil med hjälp av programmet.
Steg 2. Under Bildverktyg, på Formatera flik, leta efter Justera grupp och välj Komprimera bilder från listan. Om du inte kan hitta Bildverktyg, se till att du har valt en bild. Dubbelklicka på bilden för att välja den och öppna Formatera flik. Dessutom kan du se ikonerna för Justera grupp, beroende på din skärmstorlek.
Steg 3. Välj Använd endast denna bild kryssrutan för att komprimera dina valda bilder och inte alla bilder i dokumentet. Om inte, kommer den att åsidosätta alla tidigare ändringar du har gjort för andra enskilda bilder i dokumentet.
Steg 4. Här erbjuder detta program tre sätt att komprimera din bildfil. Först, Under Upplösning, klick Skriva ut för att komprimera din bild för att infogas i ett dokument. Andra, Under Upplösning, klick webb för att komprimera din bild för publicering på en webbsida. För det tredje, Under Upplösning, klick E-post för att komprimera din bild för att skicka ett e-postmeddelande.
Steg 5. När du är klar trycker du på OK för att namnge och spara den komprimerade bilden och välja var bildfilen ska placeras.
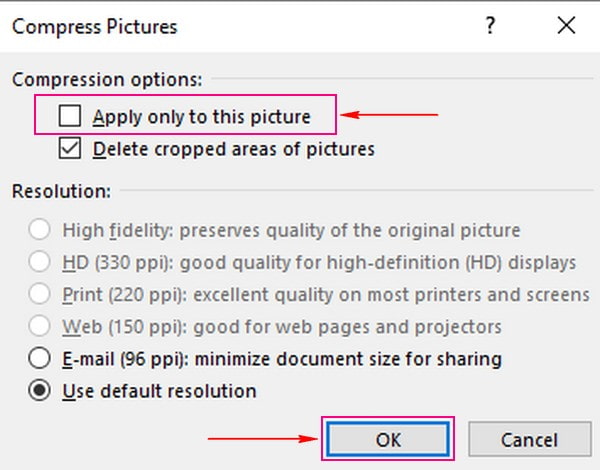
Fördelar:
- Det gör det möjligt för användare att välja vilken typ av komprimering som ska tillämpas på bilden.
- Den stöder olika bildfilformat.
- Komprimeringsprocessen är snabb och problemfri.
Nackdelar:
- Det tar upp mycket utrymme på din dator.
2. Förhandsgranska
Preview är ett inbyggt program för varje Mac-enhet som låter dig komprimera dina bilder utan att stöta på några krångligheter. Med detta behöver du inte installera ett tredjepartsprogram för att ändra storlek på dina bilder om du är en Mac-användare. Det som är bra är att det stöder populära format, inklusive JPEG, TIFF, PNG och PSD. Förutom det fungerar det med Google Foto för att minska bildfilstorleken. Det är möjligt eftersom du kan spara din bild i JPEG-, PNG- eller PSD-filer.
Lär dig hur du komprimerar ett foto på Mac med förhandsgranskning:
Steg 1. Starta programmet Förhandsgranska med din Mac-enhet.
Steg 2. Gå till Fil fliken från den översta menyraden och välj Öppen. Efter det väljer du din målbild från Upphittare.
Steg 3. Gå sedan till Verktyg välj Justera storlek, och en dialogruta visas på skärmen. Från rullgardinsmenyn till Höjd och Bredd fält, välj Procent för att ändra storlek på fotot i procent. Efter det, ändra Höjd och Bredd fält. Dessutom kan du också ange önskad upplösning för din bild.
Steg 5. Efter storleksändring kommer du att se filstorleken för din bild under Resulterande storlek på dialogrutan. När du är klar klickar du på OK knappen för att minska storleken på din bild. Det tar bara några sekunder att förminska din bildfil. Efter det kan du hitta din komprimerade bildfil i din skrivbordsmapp.
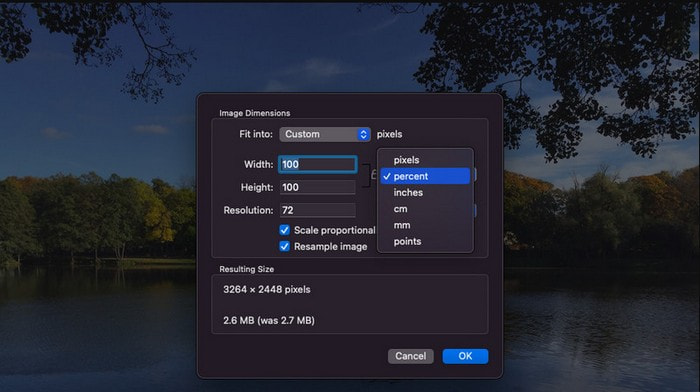
Fördelar:
- Det låter användare styra bildens dimensioner.
- Det visar utdatabildens filstorlek.
Nackdelar:
- Det kan bara komprimera bildfiler en i taget.
3. Massbildskompressor
Mass Image Compressor är en anständig bulk-bildkompressor för bildoptimering, lagringsproblem och andra ändamål. Bildernas kvalitet och storlek kan ändras med mer än 90% för att komprimera och minska storleken. Proceduren bevarar metadata och batchbearbetning stöds också.
Lär dig hur du komprimerar ett foto med Mass Image Compressor:
Steg 1. Ladda ner och installera Mass Image Compressor med din Windows-enhet.
Steg 2. Välj källmappen med de foton du vill ska genomgå komprimeringsprocessen.
Steg 3. Ändra sedan Kompressionsparametrar (Kvalitet och mått) före komprimering.
Steg 4. Efter det väljer du önskat slutformat och trycker på Komprimera alla knappen för att starta komprimeringsprocessen. Programmet kommer att skapa en ny mapp i den valda källmappen som heter Komprimerad.
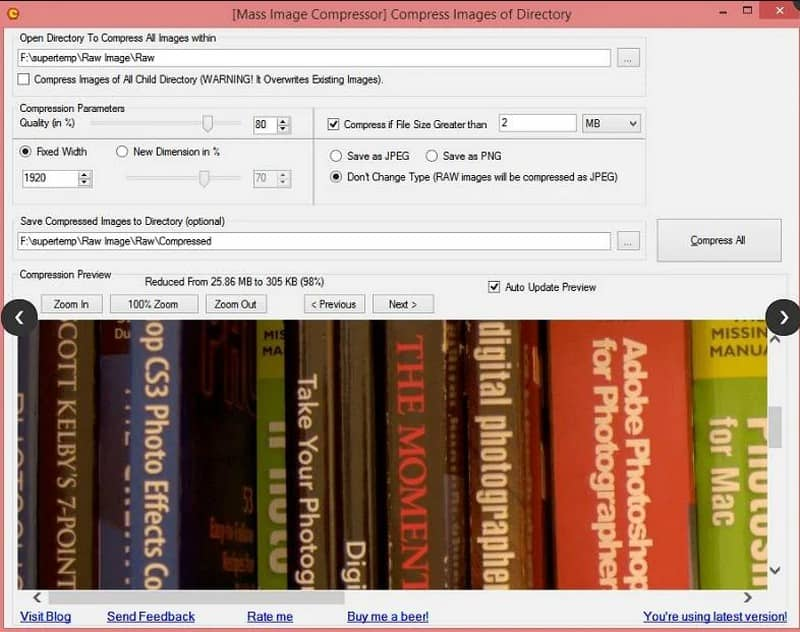
Fördelar:
- Den stöder batchbearbetning.
- Den stöder JPEG, PNG och andra råformat.
Nackdelar:
- Den är bara kompatibel med Windows.
- Gränssnittet måste vara mer komplext.
Del 3. Hur man komprimerar bilder offline på iOS och Android
Vanligtvis, nuförtiden, använder fler användare smartphones för att redigera bilder, konvertera bilder eller till och med komprimera bilder. Eftersom de är vana vid smartphoneanvändning föredrar de flesta att göra sin uppgift med den. Den här delen kommer att presentera olika bildkompressorer som du kan komma åt med din mobila enhet. Även om du är en iOS- eller Android-användare har vi något du kan lita på. Utan vidare, kolla in följande bildkompressorer som presenteras.
1. Komprimera foton och bilder
Komprimera foton och bilder kan hjälpa dig att spara utrymme på din mobiltelefon genom att minska storleken på fotofilen. Det gör att du kan minska storleken på bildfilen utan att minska kvaliteten. Med de två komprimeringsinställningarna kan den snabbt krympa foton med 90% eller mer utan märkbar skillnad. Utöver det kan den optimera komprimerade bildfiler för bästa möjliga bildkvalitet. Förutom det stöder den bildformat, såsom JPEG, PNG, HIEC och HEIF-filer.
Nedan följer steg-för-steg-processen för att lära dig hur du minskar fotostorleken på iPhone med hjälp av Komprimera foton och bilder:
Steg 1. Först och främst, ladda ner och installera applikationen Compress Photos & Picture på App Store.
Steg 2. När applikationen har öppnats klickar du på Välj Foton att komprimera och välj de bilder du vill lägga till.
Steg 3. När din bild har lagts till väljer du din Fotokvalitet. Ju lägre inställning, desto mindre bildfilstorlek. Applikationen rekommenderar att du använder 80% för att skapa en bild av bättre kvalitet. Välj sedan din Fotomått. Det kommer att minska bildens filstorlek, vilket kan hjälpa dig att göra filstorleken mindre. Annars är 80% en utmärkt sweet spot.
Steg 4. När du är klar klickar du på Komprimera knappen och komprimeringsprocessen börjar. När komprimeringen är klar kan du behålla eller ta bort originalbilden.
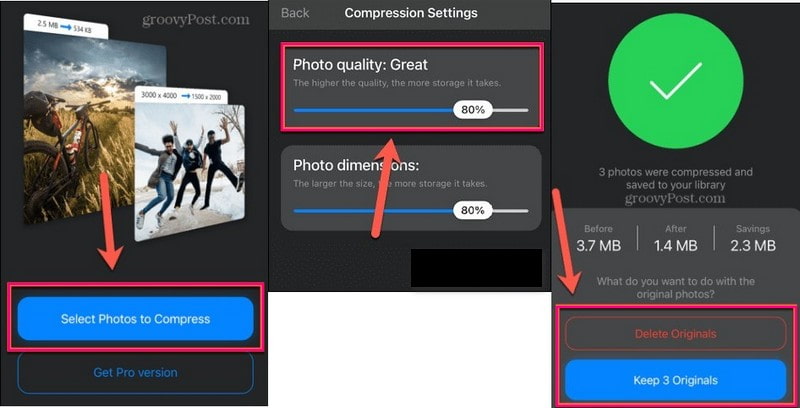
Fördelar:
- Det är en lättanvänd bildkomprimeringsapplikation.
- Det kan snabbt komprimera bilder innan de publiceras på sociala medieplattformar.
- Det håller bildkvaliteten skarp.
Nackdelar:
- Den kan bara komprimera en bild åt gången.
- Den ber dig att prenumerera på proversionen för att ta bort annonser.
- Registrera dig för proversionen för att komprimera mer än tre åt gången.
2. Fotokompressor och resizer
Photo Compressor and Resizer hjälper dig att komprimera och ändra storlek på bilder för att spara lagringsutrymme. Det kan snabbt komprimera bilder och justera bildstorlek och upplösning. Den stöder bildformat som JPG, JPEG, PNG och WEBP. Förutom det låter den dig komprimera stora bilder till bilder i mindre storlek; förlusten av bildkvalitet är minimal eller försumbar. Denna bildkomprimeringsfunktion erbjuder auto- och komprimeringslägen till en angiven filstorlek.
Nedan följer steg-för-steg-processen för att lära dig hur man komprimerar bilder på Android med Photo Compressor and Resizer.
Steg 1. Ladda ner och installera Photo Compressor and Resizer på Google Play Butik. Efter installationsprocessen, fortsätt för att öppna programmet.
Steg 2. Slå Komprimera foton knappen för att dirigera dig till ditt telefongalleri och välj de bilder du vill komprimera. Efteråt kommer information att visas på din skärm som presenterar fotoinformationen. Gå till Komprimeringsläge, och sätta en bock, om du ska Bil eller Komprimerad till angiven storlek.
Steg 3. När du är klar trycker du på Komprimera knappen och komprimeringsprocessen börjar. Sedan, i det nya fönstret, kommer du att få det komprimerade resultatet. Du kommer att se filstorleken före och efter bildfilens storlek.
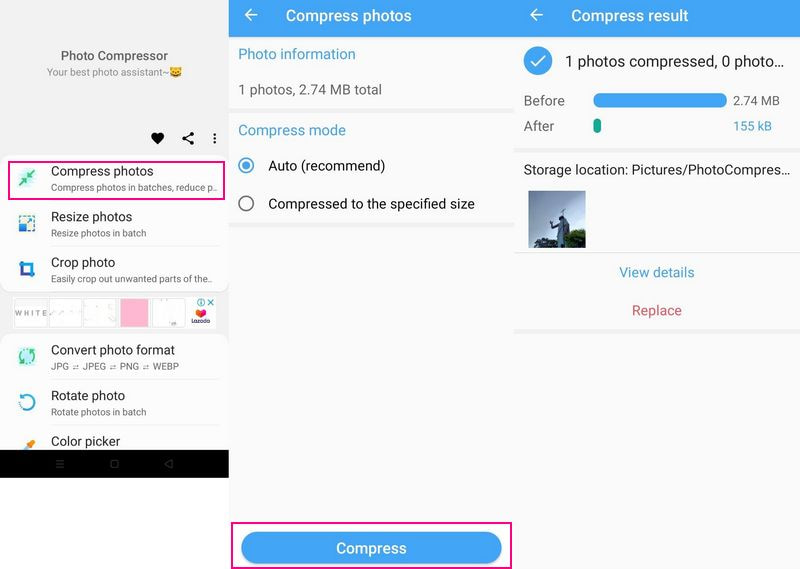
Fördelar:
- Den är enkel att använda.
- Det ger användarna två alternativ om de ska komprimera med appens rekommenderade storlek eller baserat på deras föredragna storlek.
- Den stöder batch-komprimering.
Nackdelar:
- Användare stötte på några buggar när de använde programmet.
3. Bildkompressor - MB till KB
Bildkompressor: MB till KB är en gratis applikation som du kan installera från Google Play Butik. Det kan komprimera flera PNG- och JPG-bilder kortfattat. Denna applikation kan hjälpa dig att minska över 80-90% av din bildfilstorlek. Det kan komprimera stora bilder till mindre bilder utan att kompromissa med kvaliteten på bilderna. Utöver det kan din komprimerade bildfil delas direkt från applikationen.
Nedan följer steg-för-steg-proceduren för hur man komprimerar en bild på Android med Image Compressor:
Steg 1. Ladda ner och installera appen från Google Play Butik. När installationsprocessen är klar öppnar du programmet för att komma igång.
Steg 2. Slå (+) ikonen längst ned till höger i gränssnittet. Du kan välja om du vill lägga till en bild eller masskomprimera.
Steg 3. Du hänvisas till komprimeringssektionen. Här klickar du på Målstorlek och ange önskad storlek. Välj sedan kB på det andra alternativet för en mindre filstorlek.
Steg 4. När du är klar trycker du på Komprimera knappen för att starta komprimeringsprocessen. Efter det, under bilden, kommer du att se skillnaden mellan den ursprungliga filstorleken och den nya. Om du vill ladda upp den komprimerade bilden, klicka på Dela med sig knappen och välj webbplatsen för sociala medier.
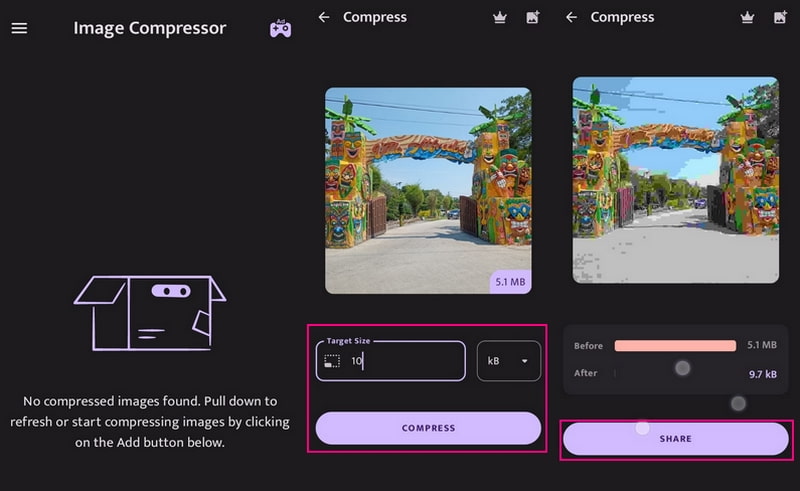
Fördelar:
- Det kan komprimera flera bilder.
- Den har en komprimerad historia.
Nackdelar:
- Det är inte en annonsfri applikation.
Del 4. Vanliga frågor om Image Compressor
Hur påverkar komprimering bildkvaliteten?
Med hjälp av komprimering kommer du att ha tillräckligt med lagringsutrymme, och det går snabbare att skicka och ladda upp bilder i e-post. Utöver det kommer din webbplats prestanda att förbättras genom att använda komprimerade bilder.
Vad är betydelsen av att komprimera bilden när du sparar?
Med hjälp av komprimering kommer du att ha tillräckligt med lagringsutrymme, och det går snabbare att skicka och ladda upp bilder i e-post. Utöver det kommer din webbplats prestanda att förbättras genom att använda komprimerade bilder.
Hur mycket kan JPEG komprimera?
JPEG kan komprimeras ner till 5 procent av sin ursprungliga filstorlek. Dessutom tar det mindre utrymme om du komprimerar bildfilens storlek med JPEG-standarden.
Slutsats
Så vilken bildkomprimeringsmetod föredrar du? Det här inlägget lärde dig hur man gör minska bildstorleken med webbaserade, stationära och mobila bildkompressorer. Även om de har olika metoder för att komprimera bilder är en sak säker; de kan minska bildfilens storlek. Att komprimera dina bilder med en lämplig bildkompressor är nödvändigt för att minska filstorleken utan att förlora kvalitet.

