Pålitliga sätt att beskära animerade GIF-filer med de bästa GIF-beskärarna
Ibland har din bild eller video en onödig del som du vill ta bort. Det kan ha ett särskilt ämne inkorporerat som inte behövs. Dessutom skulle du vilja ändra bildförhållandet, såsom längden eller bredden, för att bestämma utrymmet som omger motivet. Med beskärning kan du beskära en bild för att eliminera onödiga detaljer och ändra bildförhållandet för att förbättra bildens komposition. Visste du att det också är möjligt att beskära en GIF-fil?
Om du har en GIF med onödiga delar och stor filstorlek - oroa dig inte mer. Det här inlägget kommer att tillhandahålla GIF-beskärare som kan beskära ditt projekt och hjälpa dig att uppnå ditt mål. Dessutom kommer du också lär dig hur man beskär en GIF med hjälp av följande instruktionsguider. Vad väntar du på? Läs följande delar för att lära dig de bästa GIF-beskärarna du kan lita på.
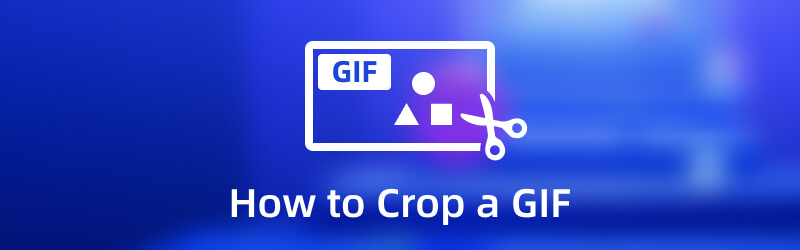
SIDINNEHÅLL
Del 1. Hur man beskär en GIF på en dator
Den här delen kommer att presentera följande GIF-beskärare som du kan komma åt offline och online. Vissa listade verktyg kräver att du använder en internetanslutning för att göra din uppgift direkt på webbplatsen. Å andra sidan kräver vissa listade verktyg inte en internetanslutning för att använda plattformens inbyggda funktioner.
1. Vidmore Video Converter
Först på listan är Vidmore Video Converter, eftersom det är en av de mest pålitliga applikationerna för att beskära ditt projekt. Den tillhandahåller mer än 18+ verktyg i en sektion, vilket gör det möjligt för användare att använda dem för olika behov och syften. Ett verktyg du kan hitta är GIF Maker, som i första hand skapar anpassade GIF-filer med dina video- och bildfiler. Det tillåter användare att ladda upp flera video- och bildfiler och kombinera dem för att producera en GIF-utdata. Förutom det har den Video Cropper, som gör det möjligt för användare att beskära ett visst filområde. Det här verktyget har alternativ för beskärningsarea och bildförhållande som tillåter användare att välja och mata in önskad storlek. Dessa alternativ fungerar för att beskära filens ram. Dessutom ger det användarna fullständig kontroll att beskära ramen manuellt genom att använda det justerbara ramalternativet. Med det kan du skära ut onödiga delar och ramar du inte behöver. Dessutom kan detta program ge dig högkvalitativa utdata, så att du kan uppskatta varje utdata. Följ instruktionsstegen nedan för att lära dig hur man beskär en GIF med Vidmore Video Converter:
- Den har ett GIF Maker-verktyg för att anpassa GIF-filer med video- och bildfiler.
- Den har många inbyggda redigeringsalternativ, funktioner och ytterligare verktyg.
- Den stöder många populära mediefilformat.
- Den är tillgänglig med Mac och Windows PC-enheter.

Steg 1. Ladda ner och installera
Ladda ner Vidmore Video Converter till din dator och installera den sedan på din dator. Efter installationen öppnar du programmet för att snabbt börja beskära din GIF.
Steg 2. Välj Video Cropper
Gå till Verktygslåda fliken från huvudgränssnittet, leta efter Video Cropper från listan över verktyg och klicka sedan på den. Efter det kommer du till ett nytt fönster. Klicka på (+) ikonen i mitten av skärmen för att lägga till din GIF-fil i programmet. Det öppnar din skrivbordsmapp och väljer den GIF-fil du vill beskära därifrån.
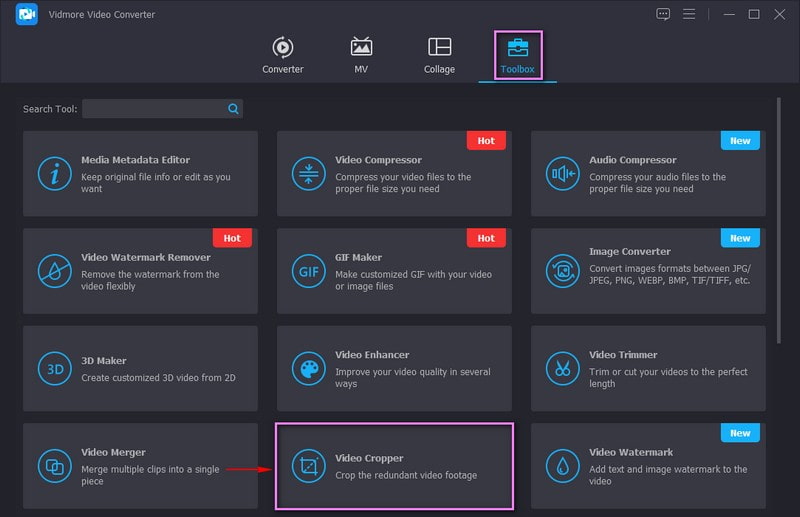
Steg 3. Beskär GIF-fil
Du är nu i huvudbeskärningssektionen. Det finns tre sätt att beskära din GIF med detta program. Ställ först in önskad storlek från Beskärningsområde alternativ. För det andra, välj önskad storlek från listan som finns tillgänglig från Bildförhållande. Beskär till sist ramen manuellt med hjälp av Justerbar ram från förhandsgranskningsskärmen.

Steg 4. Exportera beskuren GIF-fil
När du har uppnått önskad GIF-storlek och tagit bort de onödiga delarna klickar du på Exportera knapp. Efter det kommer din beskurna GIF-fil att sparas i din skrivbordsmapp.
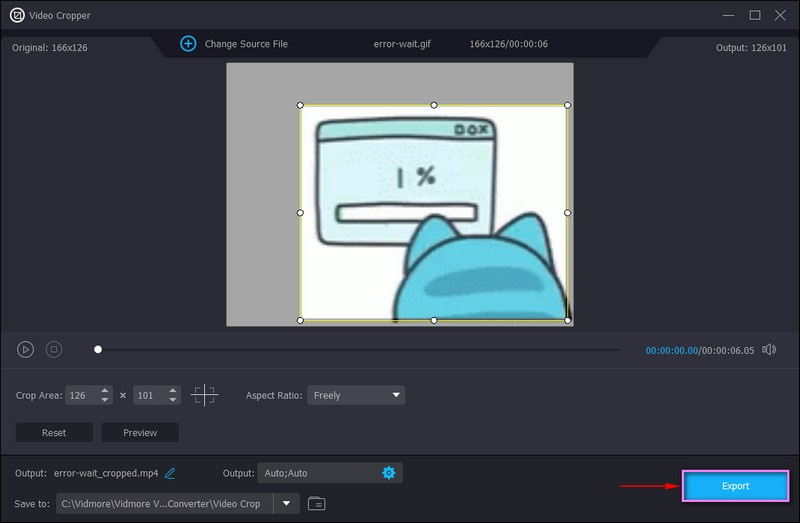
2. EZGIF
Om du föredrar att beskära din GIF direkt online utan att installera något på din dator, kan du använda EZGIF. Denna webbläsarbaserade redigeringsplattform fungerar huvudsakligen som en GIF Maker och redigerare. Den har redigeringsalternativ för att beskära och skiva animerade GIF-filer och andra bildformat. Dessutom erbjuder den fördefinierade bildförhållanden, såsom kvadratiska och gyllene förhållanden, eller så kan du fritt välja den del du vill beskära. För att lära dig hur EZGIF beskär GIF, se stegen nedan.
Steg 1. Besök den animerade GIF-bilden Crop - EZGIFs officiella webbplats med din webbläsare.
Steg 2. Klicka på Välj FIL knappen för att ladda upp din GIF-fil på plattformen. Alternativt kan du klistra in en URL om din GIF kom från webbsidor online. Klicka sedan på Ladda upp knappen för att bearbeta din GIF-fil.
Steg 3. Använd de presenterade alternativen, ställ in önskad höjd och bredd och välj ett bildförhållande. Du kan också beskära ramarna manuellt genom att dra den justerbara ramen. När du är klar klickar du på Beskära bild! knappen för att beskära din GIF framgångsrikt.
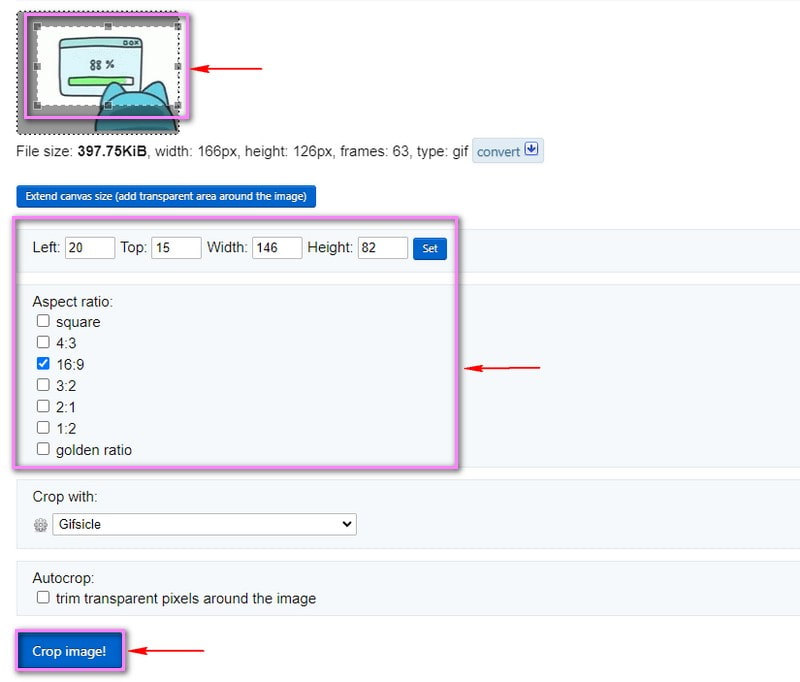
3. Photoshop
Photoshop är ett populärt professionellt bild- och videoredigeringsprogram som erfarna redigerare använder. Det här programmet har redigeringsalternativ för att redigera, lägga till och ta bort oönskade delar från bakgrunden och ändra storlek på foton för sociala medieplattformar. Dessutom kan den räta ut foton, lägga till specialeffekter och beskära bildfilformat. Med hjälp av verktyget Beskär eller rektangulärt markeringsram kan du beskära din GIF baserat på dina behov och preferenser. Nedan är stegen för att lära dig hur man beskär en GIF i Photoshop.
Steg 1. Använd ditt skrivbord och starta programmet för att komma igång. Gå till Fönster fliken i den övre menyraden, klicka Arbetsyta, och då Rörelse. Gå sedan till Fil klicka på fliken Öppen, och lägg till din GIF-fil.
Steg 2. Klicka på Beskära ikonen från alternativen i skärmens vänstra hörn. Dra Justerbar ram till din GIF på förhandsgranskningsskärmen och placera den på de delar du vill behålla.
Steg 3. När du är klar, gå igen till fliken Arkiv, klicka Spara för webb och enheter, och fortsätt sedan med att klicka på Spara knapp.
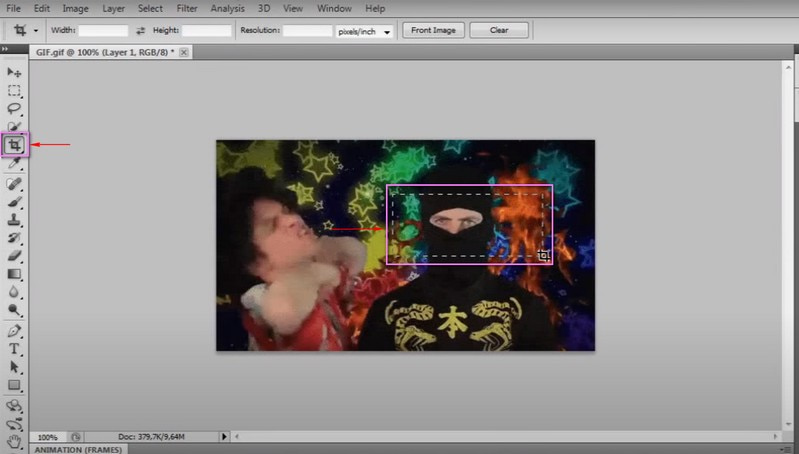
4. Powerpoint
Powerpoint används ofta för att skapa presentationer som gör det möjligt för användare att infoga foton, videor och övergångar för att göra presentationen interaktiv. Utöver det har den beskärningsverktyg som kan ta bort onödiga delar av bilder. Du kan också ändra bildens kontur och skapa en form, till exempel en cirkel eller en triangel. För att lära dig det, se stegen för att få en uppfattning om hur man beskär en GIF i Powerpoint.
Steg 1. Först och främst väljer du bilden där GIF-filen finns. Klicka sedan på Föra in välj Form, och välj Cirkel form.
Steg 2. Rita en perfekt cirkel och håll Flytta knappen medan du gör det för att använda bildförhållandet. Klicka sedan på Form, Fortsätt att Formformat, Formfyllningoch Fler fyllningsfärger för att ändra formtransparensen.
Steg 3. Börja nu beskära din GIF genom att först välja GIF, håll ned Flytta knappen och sedan Form. Klicka sedan på Formformat, Fortsätt att Sammanfoga former, och då Korsas. Efter att ha gjort det kommer din GIF att beskäras.
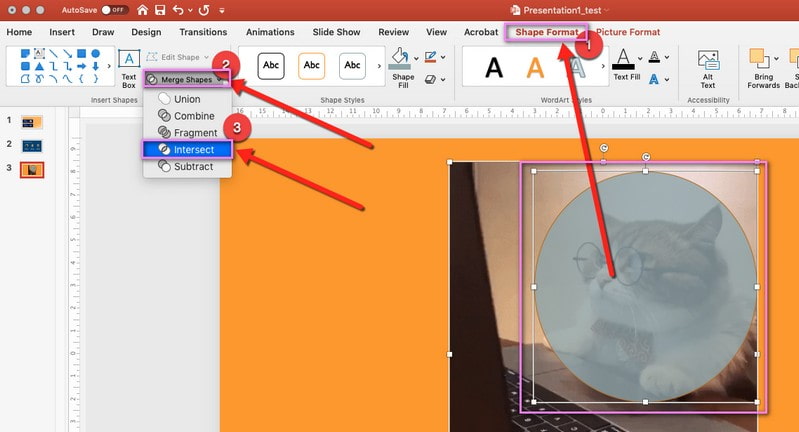
Del 2. Hur man beskär en GIF på iPhone och Android
Om du är en användare som föredrar att göra redigeringsuppgifter med din telefon, lita på följande mobilapplikationer.
1. GIF Maker, GIF Editor
GIF Studio är en mobilapplikation som är tillgänglig med Android-enheter, och du kan installera den gratis på Google Play Butik. Denna applikation gör det möjligt för användare att skapa och redigera högkvalitativa GIF-bilder utan inbäddad vattenstämpel. Dessutom har den redigeringsfunktioner som kan beskära en befintlig GIF och bevara den ursprungliga färgen och kvaliteten. För att veta hur man beskär GIF Android, fortsätt till stegen.
Steg 1. Ladda ner och installera appen från Google Play Butik. När du är klar öppnar du programmet för att komma igång.
Steg 2. Klicka på GIF Editor från funktionerna på skärmen och välj den GIF du vill beskära. Klicka sedan på Justering knappen, sedan Dra ikonen från listan med alternativ. Efteråt kan du manuellt beskära GIF från förhandsgranskningsskärmen eller välja en specifik aspekt från listan.
Steg 3. När du är klar klickar du på (✔) i den övre högra delen av skärmen.
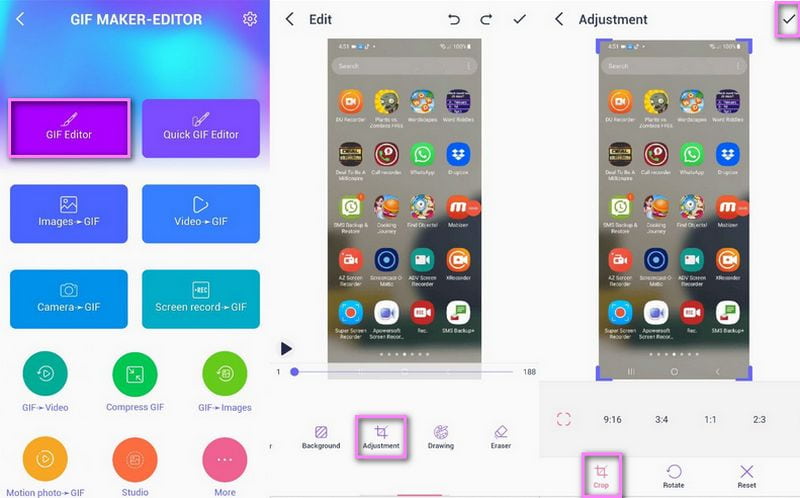
2. Snabb GIF-redigerare
Quick GIF Editor har en enkel och kraftfull applikation som i första hand fungerar som en GIF-redigerare. Den har redigeringsalternativ som beskära, ändra storlek, snabba upp, spola tillbaka och skapa en bumerang. Dessutom har den olika skördeproportioner, som 1:1, 4:3, 3:4, 16:9 och 9:16. Fortsätt till stegen nedan för att lära dig hur du beskär en GIF på iPhone.
Steg 1. Ladda ner och installera programmet på din App Store.
Steg 2. Från huvudgränssnittet väljer du Beskära ikon. Efter det kommer det att leda till beskärningsdelen.
Steg 3. Du har två alternativ: beskära din GIF manuellt eller välj ett bildförhållande från listan.
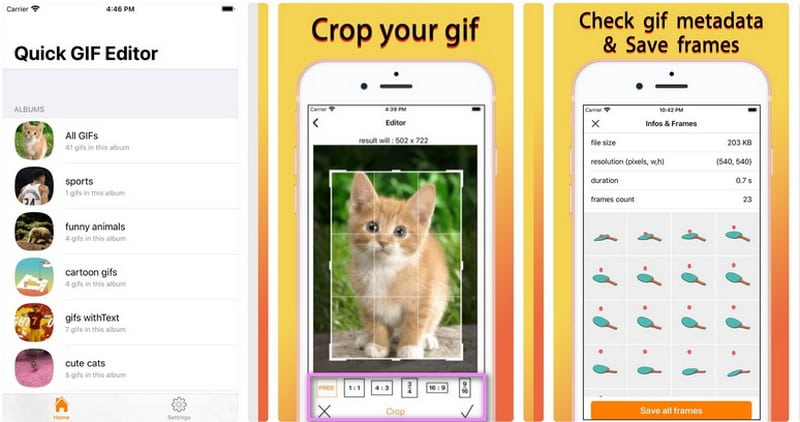
Del 3. Vanliga frågor om GIF-beskärning
Varför beskär vi bilder?
Syftet med beskärning är att göra bilden mindre i pixlar och ändra bildens längd och bredd.
Vad händer när en bild beskärs?
Beskärning är en metod som används för att förbättra bilden genom att ta bort oönskade delar. Det tar bort de yttre kanterna för att förbättra inramningen eller kompositionen. Dessutom kan det hjälpa dig att ändra storleken eller bildförhållandet på din bild. Med det är tittarens fokus helt och hållet på huvudmotivet.
Vilken är den bästa storleken för att göra en GIF?
Den rekommenderade storleken för detta filformat är 480 gånger 480. Denna storlek är nära att vara kvadratisk, vilket liknar bilder. GIF-fil som är för hög eller bred måste skäras av för att ge en bättre visningsupplevelse. Med det behöver tittarna inte klicka eller expandera provet för att se det och få hela upplevelsen.
Slutsats
Det skulle vara lätt att leta efter verktyg som kan beskära GIF-filer online, offline och med dina mobila enheter. Eftersom det här inlägget gjorde det enklare för dig eftersom det gav GIF-beskärare som du kan lita på. Men överväg att välja en applikation med många redigeringsalternativ, funktioner och verktyg, som Vidmore Video Converter har. Utan tvekan kan det tillgodose dina behov och uppfylla dina förväntningar.


