Bästa videoupplösningsomvandlare [olika verktyg + recensioner]
Videor har olika upplösningar baserat på deras källenhet, vilket orsakar problem när det överförs till en annan enhet. Vissa enheter stöder inte originalformatet och upplösningen för en video. Med det kan den inte spela upp videon på grund av problemet med format och upplösning. Letar du efter ett sätt att fortfarande spela upp videon trots problemet baserat på upplösningen?
En metod för att fortfarande spela upp videon är genom konverteringsprocessen. Det hjälper dig att välja din valda upplösning som stöds av enheten. Samtidigt kan det hjälpa dig att förbättra upplösningen på din video. Detaljerna i videon blir tydliga, skarpare och mer realistiska när du tittar på den. Detta inlägg kommer att presentera en videoupplösningskonverterare för att hjälpa dig att utföra din uppgift. Det kommer att ge information om applikationen, instruktionsguider och så vidare som kommer att gynna en förstagångsanvändare som du. Om du planerar att konvertera upplösningen för en video som kan stödja din enhet, fortsätt att läsa det här inlägget. Ska vi?

Innan vi skriver, hur vi testar programvara för inlägg:
Ansvarsfriskrivning: Allt innehåll på vår webbplats är skrivet av människor i vår redaktion. Innan vi skriver gör vi djupgående research om ämnet. Sedan tar det oss 1-2 dagar att välja och testa verktyg. Vi testar mjukvara från enhets- och systemkrav, funktioner, användningsupplevelse etc. För att göra vårt test mer heltäckande tittar vi även på recensionswebbplatser, som G2, Trustpilot, etc., för att samla verkliga användares erfarenheter som referens.
Del 1. Bästa videoupplösningsomvandlare
1. Vidmore Video Converter
Om du planerar att konvertera din video för att stödja din enhet, välj ett program som kan göra det. En sak är säker: Vidmore Video Converter är kapabel och kan hjälpa dig att uppnå din uppgift. Detta program har ett nybörjarvänligt gränssnitt som är lätt att förstå och använda. Oavsett om du är nybörjare eller proffs inom detta område kan du kontrollera och behärska programmet problemfritt. Detta program har många inbyggda funktioner, redigeringsfunktioner och verktyg. Den har omvandlare, färdiga teman och collagetillverkare, och avsnittet innehåller ytterligare verktyg. Det här programmet kan hjälpa dig att uppgradera din videoupplösning och låter dig välja önskat format och upplösning. Detta videoupplösningskonverteringsprogram kan hjälpa dig att konvertera din video på några minuter. Läs följande delar för en tidigare bakgrund för att lära dig om denna metod.
OS som stöds: Windows PC och Mac
Fördelar
- Den har många inbyggda funktioner, redigeringsalternativ och verktyg
- Det kan uppskala videoupplösningen, optimerar ljusstyrkan, tar bort videobrus och minskar videoskakningar
- Den stöder många populära mediefilformat
- Det gör det möjligt för användare att välja och mata in upplösningen
- Batchkonvertering stöds
- Den är tillgänglig utan behov av en internetanslutning
Fördelar
- Använd den betalda versionen för att få full tillgång till programmet
Den här delen kommer att presentera enkla och problemfria steg för att hjälpa dig att konvertera din videoupplösning till önskad upplösning.
Steg 1. Ladda ner och installera Vidmore Video Converter
För att få fullständig åtkomst, ladda ner och installera programmet på din Mac eller Windows skrivbord. Efter installationsprocessen, starta programmet och kom igång.
Steg 2. Ladda upp videofil
När du öppnar programmet hänvisas du automatiskt till Omvandlare flik. Klicka på (+)-ikonen för att ladda upp videofilen till programmet. Det öppnar din skrivbordsmapp och väljer videon du vill konvertera upplösningen. Efter det kommer din video att placeras i omvandlingsdelen.
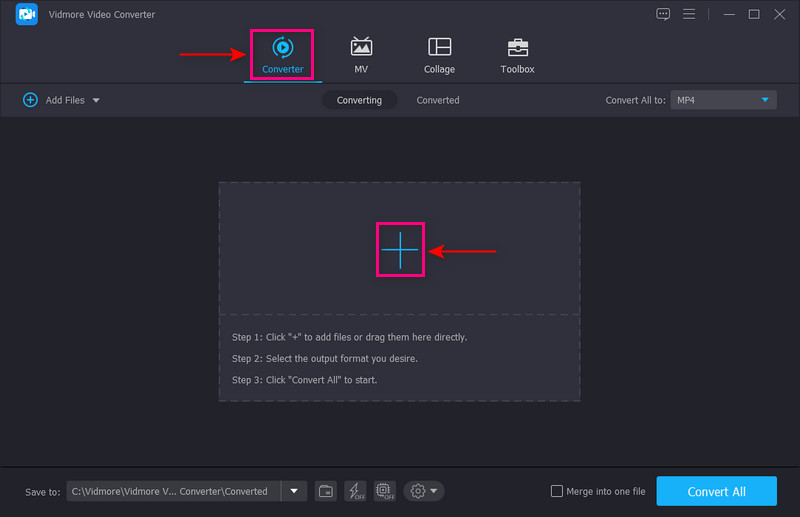
Steg 3. Uppskala videoupplösning
Klicka på Målning ikonen bredvid Sax för att fortsätta till videouppskalningsproceduren. Ett litet fönster med alternativ för att förbättra videon visas på skärmen. Sätt en bock i rutan bredvid Uppskalad upplösning från den presenterade listan. Den här funktionen uppskalar upplösningen på din video. När du är klar klickar du på Spara knappen längst ned till höger på skärmen, och den leder dig till omvandlarsektionen.
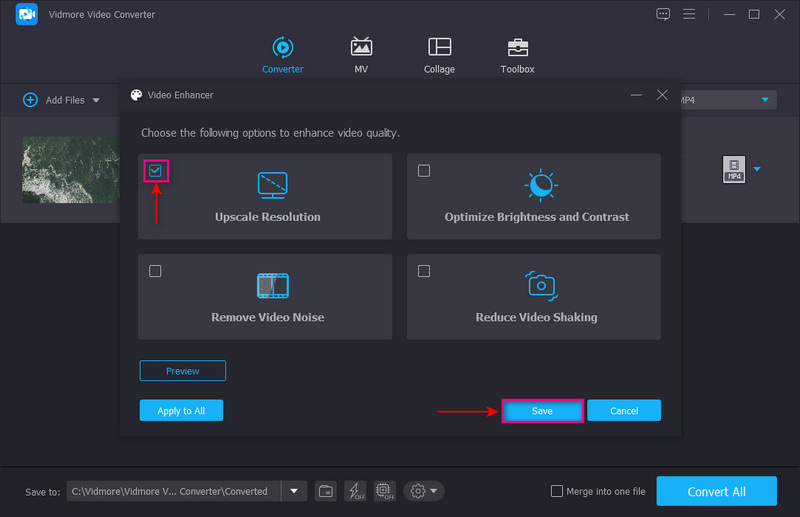
Steg 4. Välj Video Resolution
Gå till falla ner menyn till höger på skärmen för att välja utdataformat. Se till att din enhet stöder ditt valda format och upplösning. Den högsta upplösningen är 4K-video, och den lägsta är SD 480 pixlar. När du är klar, klicka på Konvertera alla för att konvertera din video till den valda upplösningen.
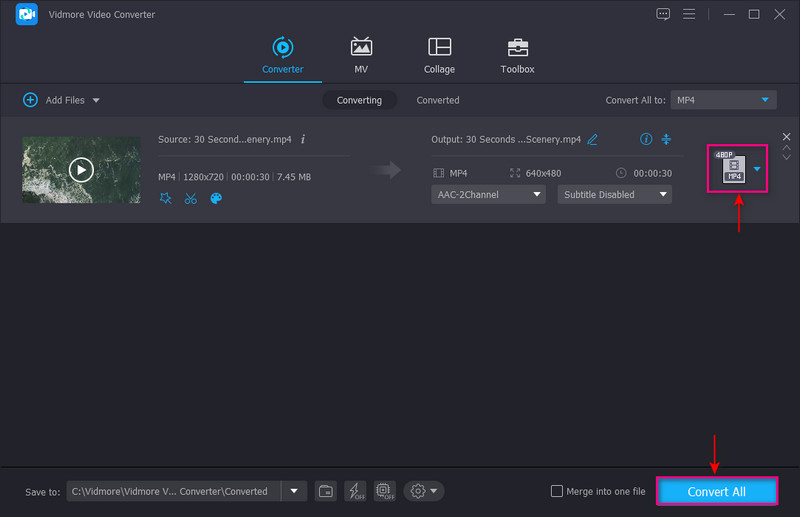
2. Converter Lite
Du kan lita på Converter Lite om du letar efter en MP4-videoupplösningsomvandlare. Denna omvandlare har ett enkelt gränssnitt som kan göra konverteringen så enkel att utföra. Lägg bara till din videofil, välj ett format eller enhet och du är redo. Denna gratis att använda omvandlare stöder olika populära och stora filformat. Med det här programmet kan du konvertera videoformatet samtidigt som videoupplösningen. Varje videofilformat har fördefinierade sex videoupplösningar, inklusive 720 x 480, 1280 x 720 och många fler. Dessutom gör det det möjligt för användare att välja enhet från formatfliken för att göra upplösningen kompatibel med en enhet.
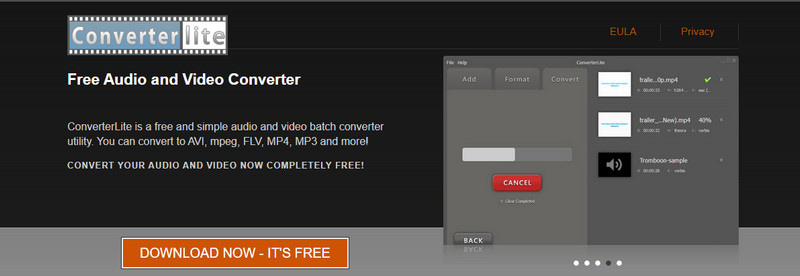
OS som stöds: Windows PC och Mac
Fördelar
- Den har ett enkelt gränssnitt som är lätt att använda och kontrollera
- Den kan batchkonvertera ljud- eller videofilformat
- Det är kapabelt att konvertera videoformat och videoupplösning
- Det gör det möjligt för användare att välja en enhet från formatsektionen som är kompatibel med videon
Nackdelar
- Den har bara ett begränsat antal videofilformat som stöds
- Den har bara sex olika upplösningar
3. DivX-omvandlare
Om du är en Window-användare som letar efter en upplösningsomvandlare kan du lita på DivX Converter. Denna konverterares dra-och-släpp-funktion låter användare konvertera sina videofiler problemfritt. När videorna läggs till i omvandlingsdelen kan du se alla titlar på dina uppladdade videor. Varje video kommer med tre alternativ: video, ljud och undertexter. Det gör det möjligt för användare att snabbt välja videoupplösningar upp till 1920 x 1080. Du kan också ändra bithastighet, maximal filstorlek och rotation från alternativet. Dessutom ändrar du videoformatet och upplösningen tillsammans på alternativet för utgående videoprofil.
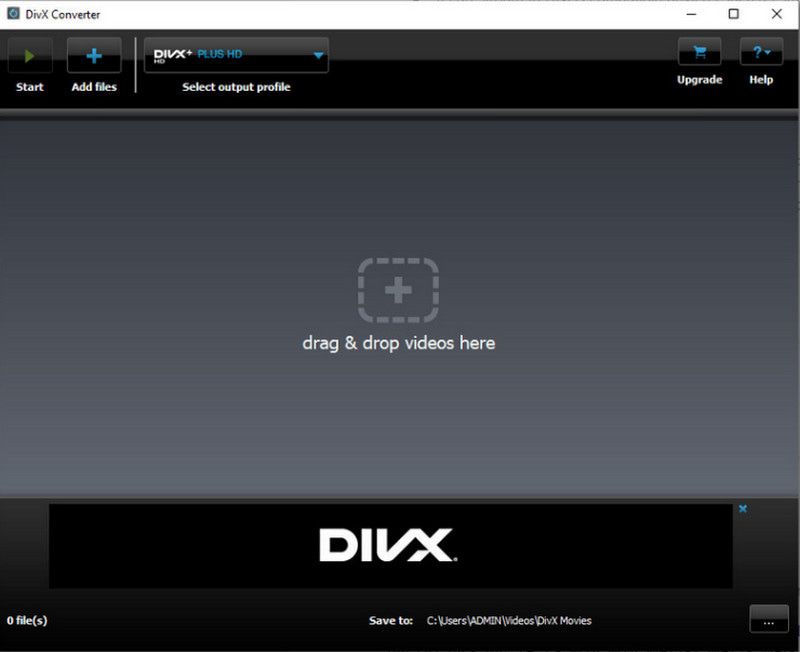
OS som stöds: Windows PC
Fördelar
- Det är en lätthanterlig omvandlare
- Den erbjuder en 15-dagars provversion av molnanslutningen, DTS-HD-plugin och Video Pack
- Det gör det möjligt för användare att spela upp och undertexta video
Nackdelar
- Den har bara begränsade profiler för att välja optimerade versioner av videor för en specifik enhet
- Prenumerera på proversionen för att använda alla funktioner i programmet
- Den är inbyggd i andra plug-in-installationer
4. Handbroms
HandBrake är en webbaserad konverterare som är helt gratis att använda och öppen källkod. Den stöder massor av utdataformat och många förinställda profiler för specifika enheter. Denna omvandlare kan hjälpa dig att konvertera videoupplösningen till din föredragna upplösning. Den högsta upplösningen som detta program stöder är 2160 pixlar. När du konverterar med ett program säkerställer det att det inte kommer att ändra kvaliteten på din video.
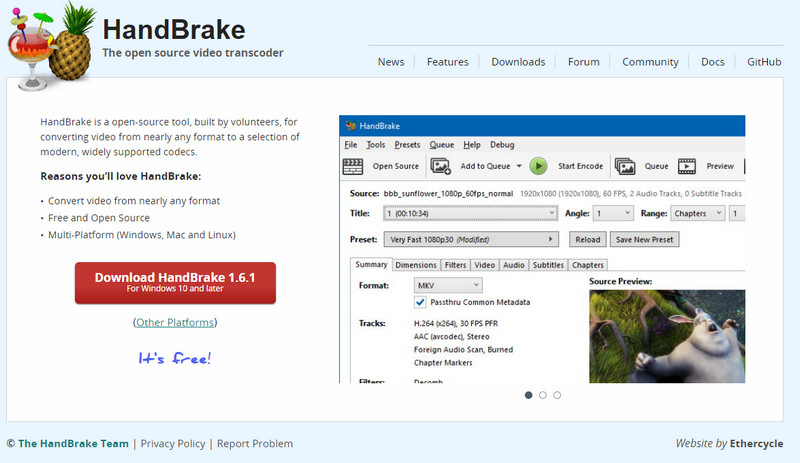
OS som stöds: Linux, Mac och Windows PC
Fördelar
- Det är ett gratis program med öppen källkod
- Det gav en bra kvalitet
- Den har inbyggda redigeringsfunktioner
Nackdelar
- Den har inget nybörjarvänligt gränssnitt
- Det konverterar videofiler långsamt
5. FlexClip
Om du vill ha en högupplöst till lågupplöst videokonverterare online kan du räkna med FlexClip. Den har ett nybörjarvänligt gränssnitt som är enkelt och gratis att använda. Denna omvandlare kan hjälpa dig att komprimera dina 4K-videor till olika upplösningar. Den stöder populära filformat och upplösningar från 360 till 1080 pixlar. Den har robusta redigeringsfunktioner för att förbättra din video genom att använda animerad text, övergångar, överlägg och mer. Med några få steg kan du enkelt konvertera upplösningen på din video till din föredragna upplösning som är kompatibel med din enhet. Släpp filen i omvandlaren, ändra inställningarna och börja konvertera. När det är klart kommer din konverterade video att laddas ner automatiskt.
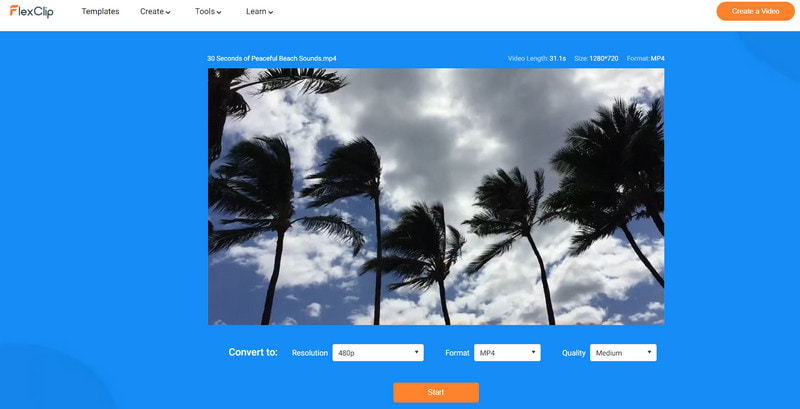
OS som stöds: SaaS/Web
Fördelar
- Den har ett nybörjarvänligt gränssnitt som är lätt att förstå och bemästra
- Den har redigeringsfunktioner
- Det gör det möjligt för användare att ändra upplösning, format och kvalitet på videon
Fördelar
- Den har bara begränsade filformat
- Den har bara en begränsad upplösning
- Det är grundläggande jämfört med andra professionella videokonverterare
6. 123APPS
123APPS Online Video Converter är en gratis webbaserad applikation som kan konvertera videofiler. Det låter användare ändra webbplatsens videoformat, upplösning och storlek direkt i webbläsaren. Den kan ladda upp filer på upp till 4 GB. Utöver det kan den konvertera mer än 300 format, och antalet fortsätter att växa allt eftersom det uppdateras. Denna webbaserade omvandlare har ingen gräns för antalet videofiler du vill konvertera. Med det kan du konvertera så många du vill. Det minsta du kommer att göra är att ladda upp din videofil, välja ett filformat, ändra upplösningen och du är klar.
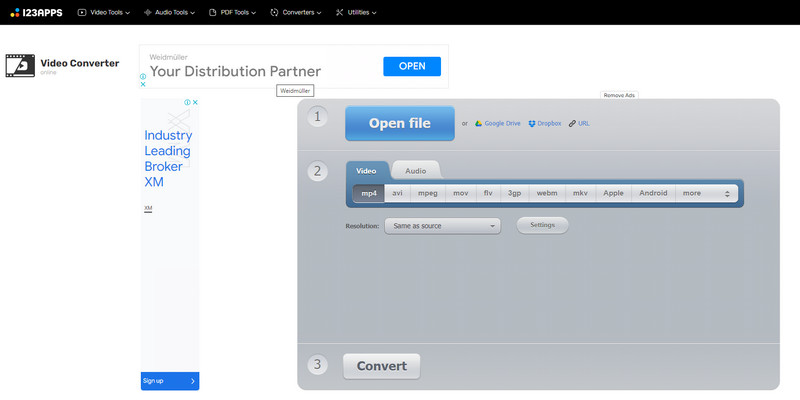
OS som stöds: webb
Fördelar
- Den stöder många filformat
- Det gör det möjligt för användare att ändra upplösningen från listan över tillgängliga upplösningar
- Batchkonvertering stöds
Nackdelar
- En snabb internetuppkoppling behövs
Del 2. Vanliga frågor om videoupplösning
Vad gör att ändra upplösningen?
Videon som har många pixlar inbyggda på den har en högre upplösning. Med det är informationen som presenteras i videon tydligare och mer detaljerad. Däremot har videon som har ett lägre antal pixlar en lägre upplösning.
Varför är upplösningen viktig?
En bild eller video med högre upplösning betyder fler pixlar som kan ge en tydligare och skarpare utdata. Den kan presentera mer visuell information än en bild eller video med låg upplösning. Med det är upplösningen en av de väsentliga faktorerna i en bild eller video.
Är 480p låg kvalitet?
SD eller standard definition har en lägre kvalitet med en pixelhöjd på 480p. Däremot ger 1080 eller 720p, som är högupplöst, en bra videokvalitet.
Slutsats
Många konverteringsprogram kan hjälpa dig att konvertera videoupplösning. Om du inte kan spela upp en viss video på din enhet på grund av problem med upplösningen, överväg att konvertera den. Det här inlägget gav omvandlingsprogram som du kan komma åt offline. Det gav också högupplösta till lågupplösta videokonverterare online. Men om du letar efter den bästa videoupplösningsomvandlaren kan du lita på Vidmore Video Converter.


