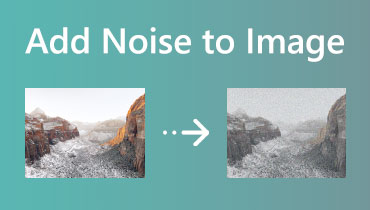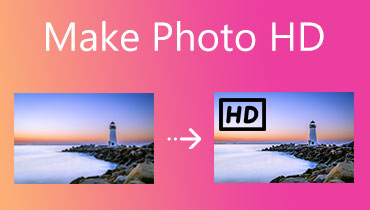Lägg snabbt till en person till ett foto på datorer och mobila enheter [2025]
Finns det någon du vill ha på den perfekta bilden? Nu kan du ge dina landskapsbilder, gruppbilder eller andra bilder med människor i en helt ny dynamik. Vi kan till och med inkludera en avliden familjemedlem eller vän i ett foto för att cementera minnen ytterligare.
Att ta om fotot eller hitta ett sätt att infoga den saknade personen i en befintlig digitalt kan vara ett stort besvär, särskilt om du har press på tid eller resurser. Den här artikeln ger en detaljerad handledning om hur man lägger till en person i ett foto snabbt och enkelt. Alla enheter, inklusive stationära datorer, smartphones och surfplattor, kan följa instruktionerna.
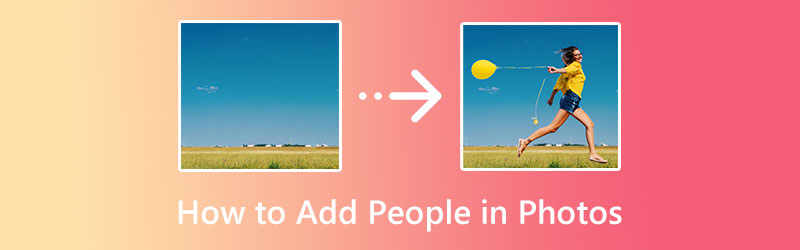
SIDINNEHÅLL
Del 1. Hur man lägger till personer till ett foto på skrivbordet
När du använder en stationär eller dator finns det flera steg du måste genomgå. Vi har listat och tillhandahållit dem för din bekvämlighet. Styckena nedan kommer att täcka hur du kan skapa ett porträtt av en person som inte har någon bakgrund. Storleken kommer också att ställas in på stående, och slutligen, lägg till personer i bilden. Kontrollera de här stegen nedan för att lära dig hur du lägger till personer i foton.
1. Skapa personporträtt utan bakgrund
Först och främst måste du lära dig att skapa människor i porträtt och ta bort bakgrunden. Med det rekommenderar vi ett fantastiskt program som låter dig ta bort bakgrunden från ett porträtt av en person. Vidmore Background Remover låter dig eliminera bakgrunden på ditt foto i HD-kvalitet utan problem och sedan förbättra den med redigeringsfunktioner som att lägga till effekter, beskära och mer. Dessutom kan du välja en solid bakgrund direkt från redigeraren och tillämpa den på ditt foto, eller så kan du ladda upp din egen bakgrundsbild. Nedan hittar du tydliga instruktioner som hjälper dig att eliminera den där irriterande bakgrunden från foton.
Steg 1. Öppna din favoritwebbläsare och sök efter programmet. Från verktygets huvudsida, tryck på Ladda upp porträtt knappen och ladda upp porträttet du vill redigera.
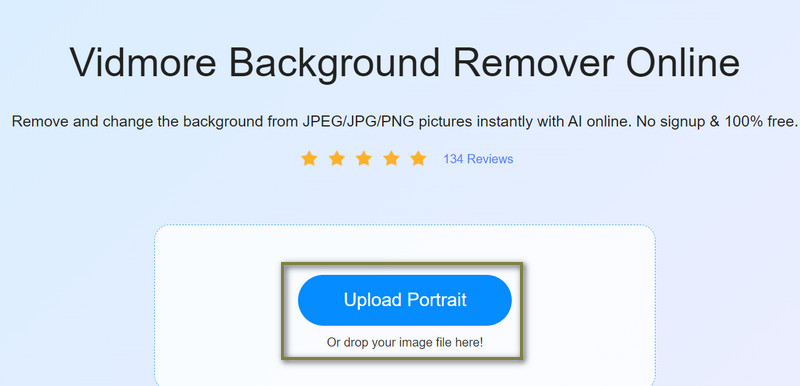
Steg 2. Så snart uppladdningen är klar kommer programmet automatiskt att spåra personerna på bilden och lämnar det slutliga resultatet med porträttet. Bakgrunden tas bort. Om det finns några justeringar kan du använda penselverktyget för att hjälpa dig spåra vissa delar av porträttet.
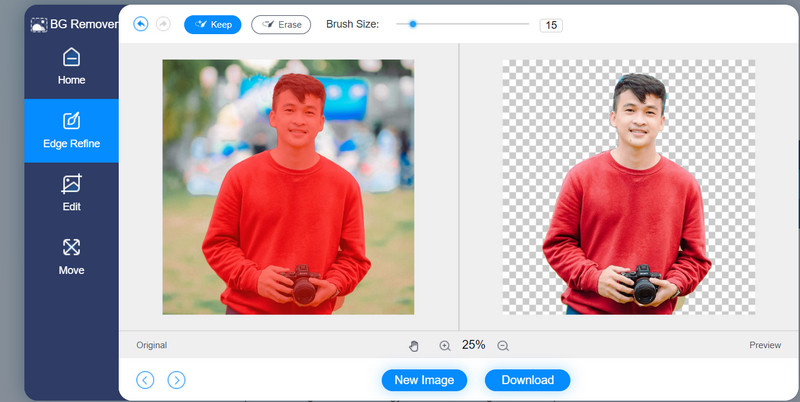
2. Justera porträttstorleken
Med samma program kan du justera porträttstorleken efter dina behov. När du har tagit bort fotots bakgrund, gå till Redigera flik. Markera sedan Beskära och välj endast den del av porträttet du behöver med hjälp av handtagen. Alternativt kan du automatiskt beskära fotot med hjälp av det förgjorda förhållandet. Tryck sedan på Ladda ner knappen för att få en kopia av det redigerade fotot.
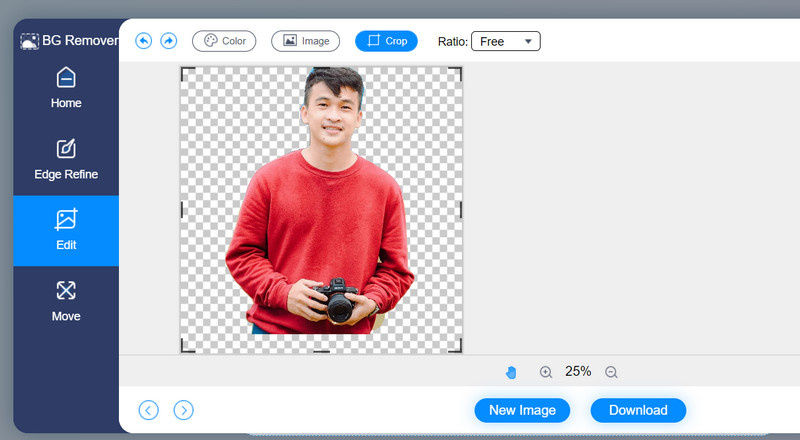
3. Lägg till personer till ett foto med Photoshop
Den här gången kommer vi att använda Photoshop för att lägga till personer i bilderna. Starta först Photoshop-appen på din dator. Importera sedan porträttet du just redigerade och fotot som du vill lägga till ditt porträtt till. Efter det kopierar du först porträttet genom att trycka på Ctrl + A, följd av Ctrl + C att kopiera. Sedan, Ctrl + V. för att klistra in på den nya bakgrunden.
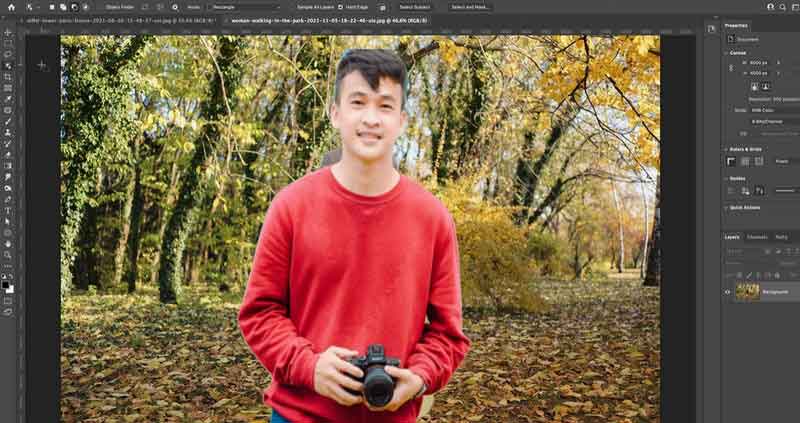
Del 2. Hur man lägger till en person till ett foto på iPhone
PicsArt är den bästa fotoredigeraren för att lägga till en person till ett befintligt foto. Det är en fantastisk app med många alternativ, till exempel möjligheten att lägga till ytterligare en bild. Det enda verkliga problemet med den här appen är att det tar lite tid att vänja sig vid. Men efter redigering kan dina bilder laddas upp direkt till de mest använda sociala medieplattformarna. Om du följer instruktionerna nedan kommer du inte att ha en svår tid med processen för hur du lägger till en person till ett foto på en iPhone.
Steg 1. Hämta appen från App Store och starta den på dina iPhone- eller iPad-enheter.
Steg 2. Välj bilden du vill redigera genom att trycka på plus knappen på gränssnittet.
Steg 3. En sekundär bild kan läggas till ditt huvudfoto genom att välja Lägg till foto efter att den första importen är klar. För att avslöja magin, justera helt enkelt opaciteten med fingrarna.
Steg 4. Efter det sparar du det på din enhet genom att trycka på högerpilen och sedan på Spara-knappen.
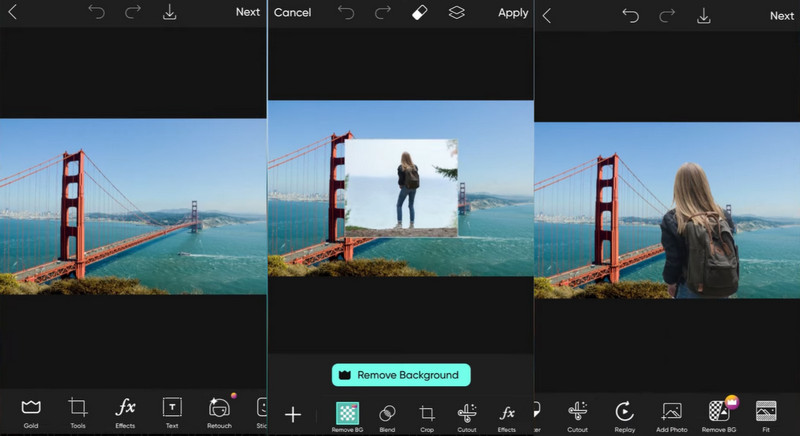
Del 3. Vanliga frågor om att lägga till personer till ett foto
Kan jag lägga till en person i ett foto på min Android-enhet?
Ja. PicsArt är tillägnad mobila enheter. Det är också ett plattformsoberoende program, vilket innebär att du kan använda det på dina Android- och iOS-enheter. Därför, om du vill lägga till en person till din Android, är båda enheternas processer nästan desamma. Du kan också följa proceduren ovan.
Kan jag använda Canva för att lägga till en person i ett foto?
Ja. Canva är ett mångsidigt verktyg och ett onlineprogram som fungerar med nästan alla webbläsare. Programmet är så bra eftersom det kan ta bort bakgrunden och sätta smak på dina bilder genom att lägga till element. I slutändan är det möjligt att lägga till en person till din sekundära bild med detta program.
Hur kan jag lägga till en person i ett foto utan Photoshop?
Du kan använda program som GIMP. Detta är ett gratis verktyg med öppen källkod som hjälper till att göra allt som Photoshop kan göra. Du kan beskära, redigera, klippa ut och lägga över ett foto till ett annat foto utan problem.
Slutsats
Det kommer säkert att hända någon gång som du kommer att behöva lägga till en person till ett foto. Lyckligtvis har vi sammanställt en sammanfattning av de bästa resurserna som leder dig genom att lägga till en person till ett foto, såväl som de mest grundläggande redigeringsverktygen som finns tillgängliga, vilket gör dem idealiska för nybörjare. Nu är det dags att prova.