Översikt över Final Cut Pro Compressor och hur man använder den
Final Cut Pro är verkligen ett av de fantastiska videoredigeringsverktygen som finns. Både amatöranvändare och videoentusiaster använder det för att ändra sina videor och skapa fantastiska videor. Du kan faktiskt förbättra din video genom att redigera effekter, lägga till filter, lägga till undertexter och andra saker du behöver göra för att manipulera videor. Problemet är att videons filstorlek är för stor för att laddas upp på sociala medieplattformar eller videodelningssajter.
I det här fallet kommer Final Cut Pro med en kompressor som hjälper dig att uppnå utmärkt bildvideokvalitet samtidigt som filstorleken blir hanterbar. Det här programmet hjälper dig att ladda upp din videoredigering på Final Cut Pro utan att behöva oroa dig för mediestorleksproblem. För att lära dig mer om denna kompressor och hur Final Cut Pro komprimerar videor, Fortsätt läsa.


Del 1. Vad är Final Cut Pro Compressor
Innan vi går direkt till hur man komprimerar videor i Final Cut Pro, låt oss först diskutera vad Final Cut Pro Compressor är. Även om Final Cut Pro erbjuder exportalternativ, kan du skapa exportinställningar utformade för dina behov med hjälp av Final Cut Pros kompressor. Detta program köps separat eftersom det är tänkt att fungera direkt med Final Cut Pro.
Det används främst för att komprimera och konvertera mediefiler. Det som är anmärkningsvärt med programmet är att det kommer med mallar och förinställningar kopplade till en viss plattform. Det kommer att finnas specifika inställningar för din valda plattform för att ladda upp videon online eller på fysisk media. Dessutom kan det hjälpa dig att spara tid eftersom det stöder batchexporter som är särskilt användbart för att exportera flera filer samtidigt. Låt oss nu lära oss processen för Final Cut Pro för att komprimera videostorlek.
Del 2. Hur man använder Final Cut Pro-kompressorn för att minska videostorleken
Att komprimera videor i Final Cut Pro kan göras på flera sätt. Du kan anpassa exportinställningarna med hjälp av kompressorn och infoga den i Final Cut Pro som ett av exportalternativen. Du kan också skicka dina projekt till Compressor och direkt optimera produktionen samtidigt som du får tillgång till de tillgängliga alternativen i kompressorn. Slutligen är det möjligt att montera ett iTunes Store-paket i Compressor. Detta är perfekt om du ska sälja mediefiler i iTunes Store. Men här kommer vi att genomföra den första metoden. Upptäck hur du ändrar storlek på videor i Final Cut Pro med hjälp av instruktionerna nedan.
Steg 1. Öppna applikationerna Compressor och Final Cut Pro. Gå sedan över till kompressorn. Härifrån klickar du på Inställningar och platser knappen i det övre vänstra hörnet av gränssnittet. Klicka sedan på Plus ikonen i det nedre vänstra hörnet och välj Ny inställning.
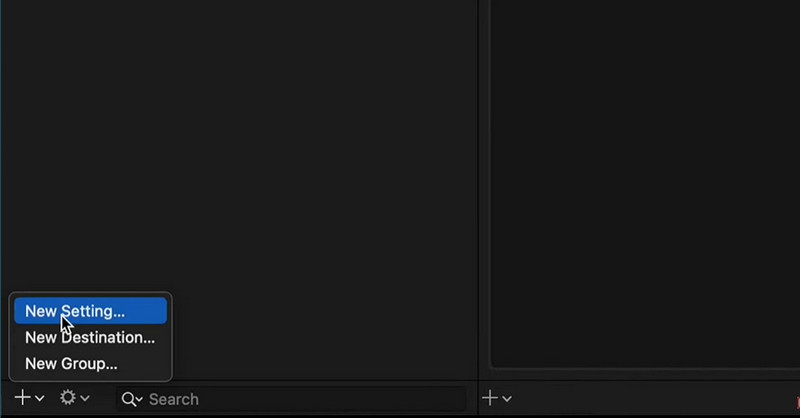
Steg 2. Ge exportinställningen ett namn och välj ett format. Du kan välja MPEG-4 som standardvideoformat.
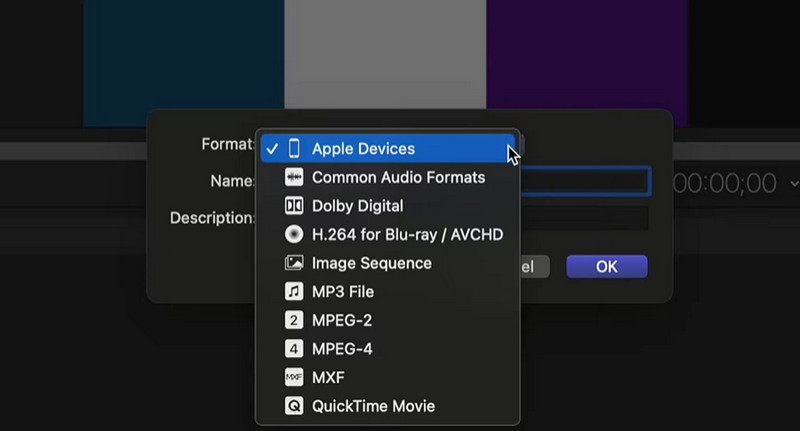
Steg 3. Expandera Inspektör fönstret och gå till fliken Video. Vik sedan ut Datahastighet menyn och välj Beställnings från alternativen. Efter det anger du önskad datahastighet baserat på din videobildhastighet och upplösning för att få önskad kvalitet.
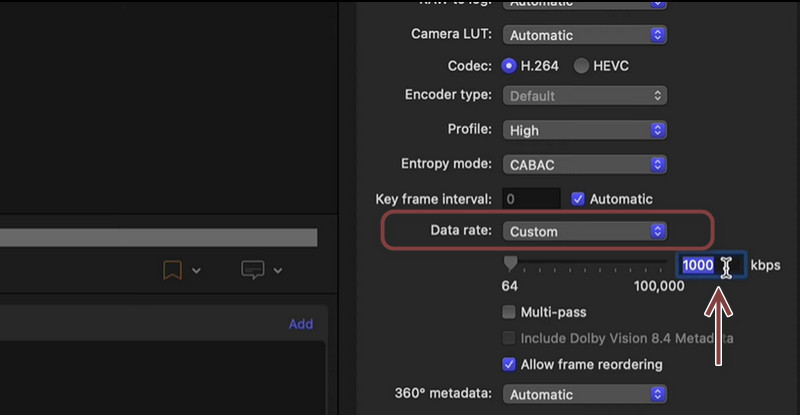
Steg 4. Låt oss nu lägga till denna förinställning i Final Cut Pro. Därefter markerar du Dela med sig ikonen längst upp till höger. Välj sedan Lägg till destination, och den Destination fönstret visas. Välj Kompressorinställningar alternativ efteråt. Lägg till förinställningen du just gjorde från alternativen som visas.
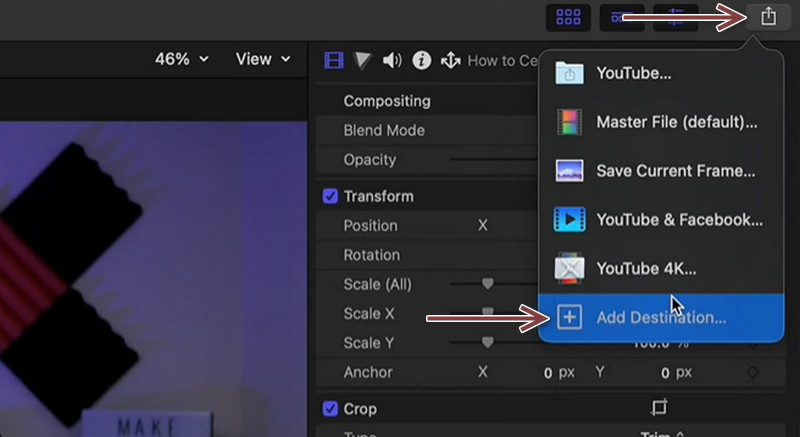
Steg 5. Klicka på Dela med sig knappen en gång till och märk att den förinställning du gjorde lades till. Välj din nyskapade förinställning och exportera din video med den. Du kan också följa samma procedur med Final Cut Pro 7 Compressor om du vill.

Del 3. Bra alternativ till Final Cut Pro-kompressor
Om du tittar på Final Cut Pro är det verkligen användbart för att komprimera videofiler. Vi kan dock inte förneka att det är svårt att navigera. Som vi vet är användbarheten lika viktig vid sidan av dess egenskaper och funktioner. Därför förberedde vi ett program som ger ett lättnavigerat användargränssnitt. Oavsett vad ditt syfte är för att komprimera filer. Oavsett om det gäller att ladda upp videor online, skicka till e-post eller lagra många videor på en enhet, detta kommer att hjälpa dig mycket.
Programmet heter Vidmore Video Converter. Du kan använda det här verktyget för att komprimera vilket videoformat som helst utan att förlora kvalitet. Faktum är att du kan komprimera och konvertera dina filer med den samtidigt. Det coola är att du kan justera komprimeringsinställningarna innan komprimeringen börjar använda förhandsgranskningsfunktionen. Å andra sidan kan du använda alternativet till Final Cut Pro X för att komprimera videor.
Steg 1. Starta Vidmore Video Converter
Först och främst, ladda ner applikationen genom att klicka på en av Gratis nedladdning knapparna nedan. Följ sedan installationsguiden och instruktionerna för att installera appen korrekt. Kör sedan den på din enhet.
Steg 2. Importera en videofil
För nästa steg, gå till fliken Verktygslådan och välj Videokompressor för att få tillgång till komprimeringsverktyget för appen. Sedan visas en dialogruta som låter dig ladda upp videor. Klicka på Plus sign-knappen i webbläsaren och välj din målvideo.
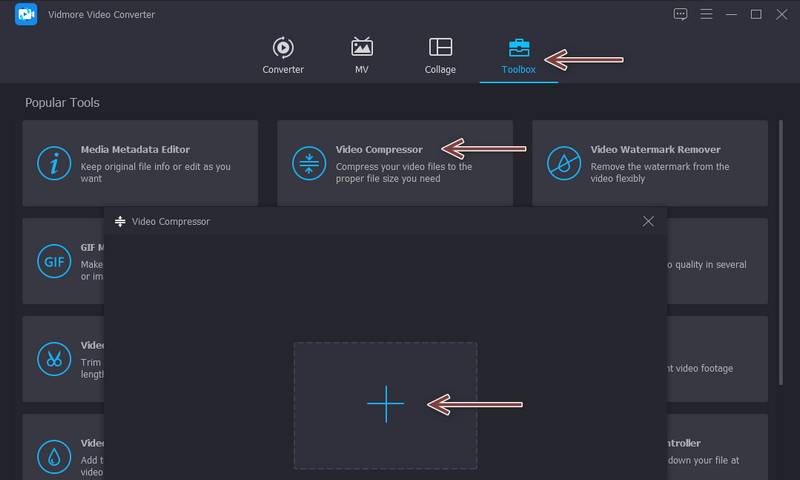
Steg 3. Konfigurera komprimeringsinställningarna
När klippet har laddats upp kommer ett annat fönster upp. Då kan du få tillgång till inställningarna för att komprimera videor. Flytta växlingsknappen för att justera komprimeringshastigheten. Alternativt kan du välja ett format och justera upplösningen. Slutligen, tryck på Komprimera när allt är inställt.
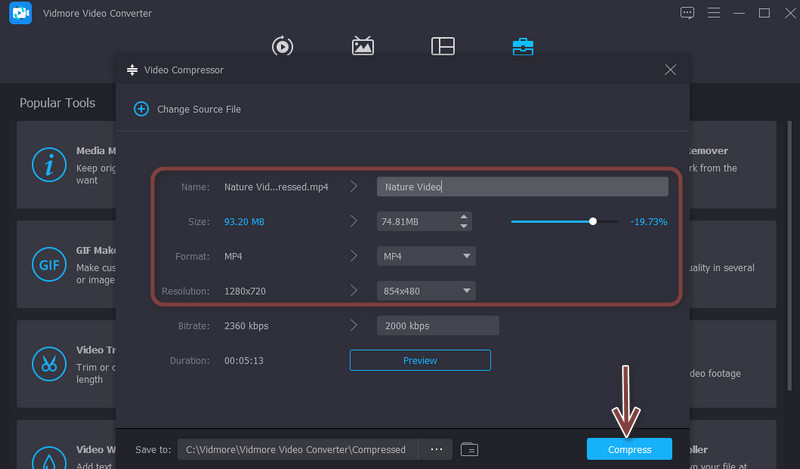
Del 4. Vanliga frågor om Final Cut Pro Compressor
Finns det en Final Cut Pro för Windows?
Tyvärr finns det ingen version dedikerad till Windows-systemet. Final Cut Pro är utvecklad av Apple och stöder endast Mac.
Ger Final Cut Pro Compressor alternativ för att komprimera ljud?
Ja. Det finns ett sätt för dig att komprimera eller krympa ljudet i en video. Gå helt enkelt till inspektörsfönstret och välj fliken Ljud. Sedan kommer du att kunna komma åt olika parametrar och ställa in värden för bithastighet, som påverkar ljudstorleken.
Är Final Cut Pro värt det?
Final Cut Pro är oöverträffad för videoredigering. Det är dock dyrt för de flesta användare. Dessutom finns det myriader av alternativ där ute som är överkomliga men ändå ger samma resultat.
Slutsats
Final Cut Pro är faktiskt inte bara bra för att redigera videor. Tillsammans med dess fantastiska videoredigeringsfunktioner erbjuder den en kompressor som kan ge dig avancerade alternativ för att komprimera videor. Som sagt, innehållet lär användarna hur man ändrar storlek på video i Final Cut Pro. Om du är nybörjare och har en stram budget borde program som Vidmore Video Converter räcka och till och med överträffa Final Cut Pro på grund av dess fullfjädrade videomodifieringsalternativ.


