Hur man komprimerar en video Windows 10: Topp 3 verktyg du kan lita på
Har dina videor en stor filstorlek och tar mycket utrymme på din enhet? Det är inget ovanligt problem eftersom andra också har upplevt det. Att ha en video som har en stor filstorlek händer vanligtvis när en video är lång. Det kan också bero på att kvaliteten på videon är mycket utmärkt. Därför blir upplösningen hög. Men lyckligtvis finns det massor av videokompressorer du kan hitta på marknaden idag. Och det är syftet med detta inlägg. Lära sig hur komprimera en video i Windows 10.


Del 1. Komprimera en video i Windows 10 med det bästa verktyget
Anta att du vill komprimera en MP4-fil på Windows, men du vill också inkludera några ändringar av den. I så fall är det perfekta alternativet du kan använda Vidmore Video Converter. Det är en ljud- och videokompressor offline, och användare kan komma åt den på Windows- och Mac-enheter. Det här verktyget stöder massor av ljud- och videoformat, oavsett om de är gamla eller kända. De flesta användare tycker att det är lättare att använda det här programmet även om det har väsentliga och enkla redigeringsmöjligheter. Anledningen till att Vidmore Video Converter är älskad är att den innehåller ett mycket intuitivt gränssnitt.
Till skillnad från andra videokompressorer stöder detta program komprimering och konvertering utan någon begränsning. Bortsett från det är det inte beroende av en internetanslutning innan det kan utföra uppgifter. Slutligen låter det här verktyget dig bestämma kvaliteten på din video genom att ta hänsyn till upplösningen. Om du vill få kunskap om hur du gör det måste du se den här handledningen nedan.
Steg 1: Slutför installationsprocessen
Klicka på Gratis nedladdning knappen på huvudsidan av Vidmore Video Converter. Fortsätt sedan till installationen av dess startprogram. Låt sedan programmet köras på din enhet.
Steg 2: Gå till verktygslådan
Du kan nu öppna den efter att ha tillåtit Vidmore Video Converter att köra på din enhet. Du kommer att se huvudgränssnittet. Och på den övre delen av skärmen, tryck på Verktygslåda panel för att se de andra funktionerna i programmet.
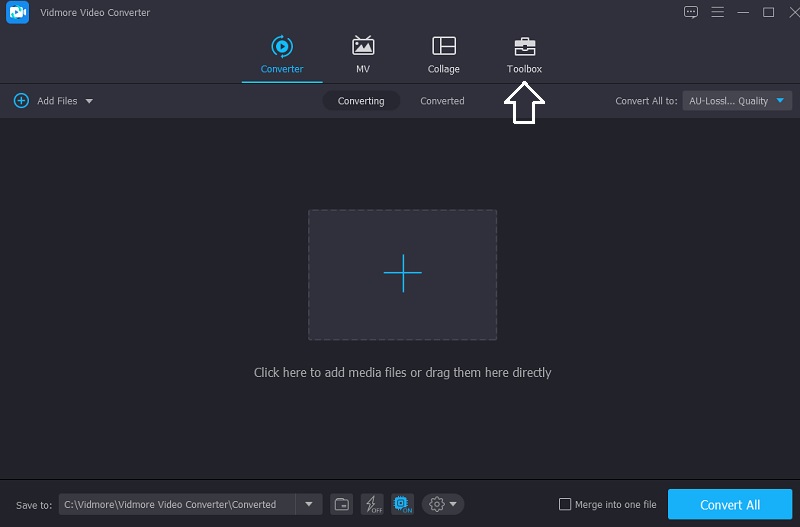
När du väl anländer till Verktygslåda fliken, kommer du att se de olika redigeringsfunktionerna; Välj den Videokompressor från valen. Tryck sedan på Plus logga i mitten för att ladda upp videon som du vill komprimera.
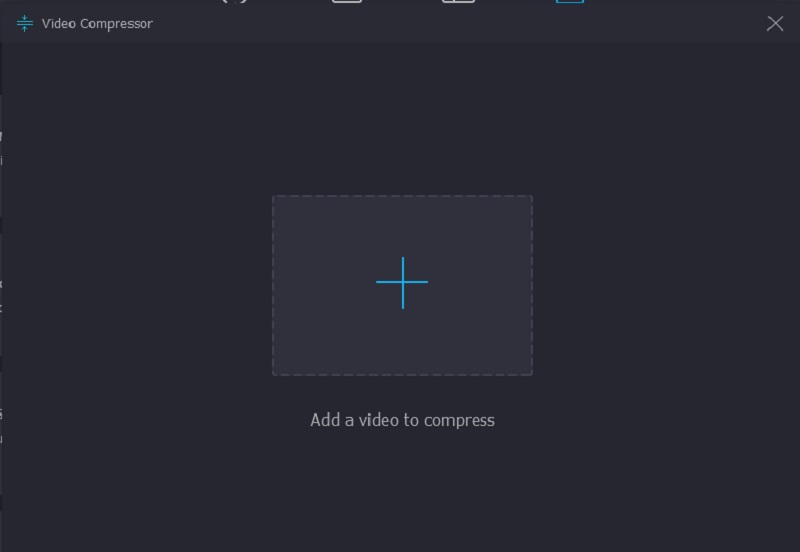
Steg 3: Navigera i mängden komprimering
Nästa, efter att du laddat upp videon på Videokompressor, kommer du att se mängden komprimering på din video. Anta att du vill styra upplösningen, bithastigheten och storleken manuellt. I så fall kan du göra det genom att ange det nummer du vill ha. Men om du vill göra allt på en gång, flytta reglaget åt vänster.
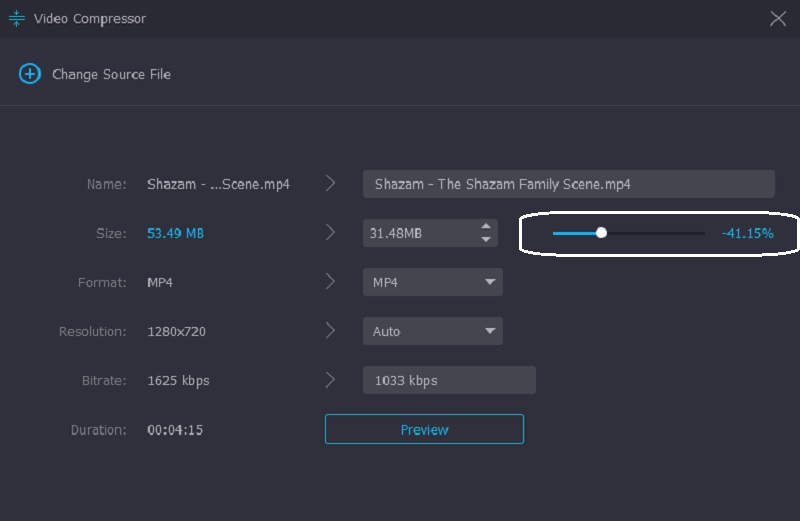
Steg 4: Komprimera filen permanent
Om du redan har den videostorlek du behöver kan du nu komprimera den permanent. Gör det genom att klicka på Komprimera knappen nedan.

Del 2. Komprimera en video på Windows genom att zippa
Anta att du vill komprimera en fil genom att zippa den. Du måste följa handledningen för att zippa filen helt.
Steg 1: Först, kombinera alla dina videoklipp. Du måste skapa en ny mapp och lägga ihop dem alla.
Steg 2: Efter det väljer du de videor du behöver komprimera genom att öppna mappen du skapade. För att göra det, tryck på videon och högerklicka på den. Tryck sedan på Blixtlås och klicka på Komprimerad från listan med alternativ.
Steg 3: Slutligen kommer Windows att skapa en ny arkivmapp, och den kommer att spara den i samma filmapp där dina videor finns.

Del 3. Komprimera en video på Windows med VLC Media Player
Vi vet att VLC Media Player är programmerad att spela upp olika videor i olika format. Denna programvara har en version för alla enheter. Därför kan du ladda ner den på Windows-, Mac- och Linux-enheter. Och förutom att spela massor av videor, kan VLC Media Player också konvertera och komprimera videoklipp. Det tillåter användare att välja codecs som hjälper dem att komprimera de videor de vill ha. Om du har en VLC Media Player och du vill komprimera en video kan du använda stegen som en guide.
Steg 1: Om du redan har VLC på din enhet kan du öppna den och trycka på Media panel på toppen. Efter det klickar du på Konvertera/Spara knappen från listorna.
Steg 2: Tryck sedan på Lägg till knappen och lägg till ditt videoklipp. Klicka på Konvertera/Spara knappen nedan.
Steg 3: För att komprimera din video helt, tryck på Profil menyn och välj den codec som du tror passar din enhet. Slutligen väljer du målmappen och klickar på Start knapp. Och det är allt du behöver!
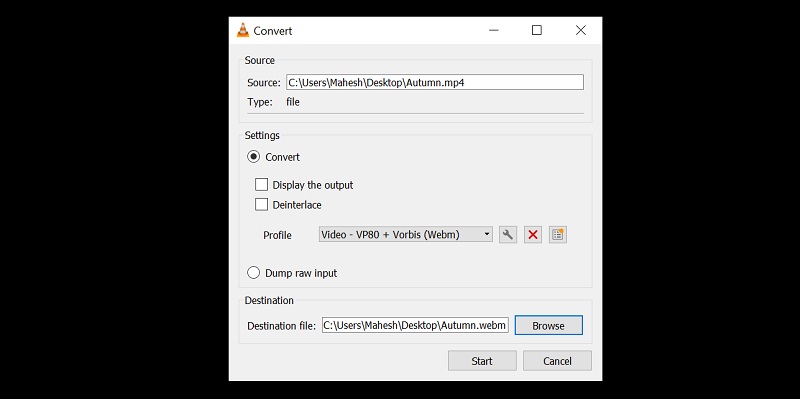
Del 4. Vanliga frågor om komprimering av en video i Windows 10
Vad är fördelen med att zippa en fil?
Att zippa en fil hjälper till att spara lagringsutrymme och det ökar produktiviteten på din enhet. Dessutom är det ett praktiskt tillvägagångssätt för att förbättra överföringen av en fil med e-postmeddelanden. Med hjälp av att zippa en fil kommer människor att kunna skicka e-postmeddelanden i en mindre storlek och ett snabbare sätt. Slutligen kommer det att kryptera dina dokument.
Hur påverkar komprimering av en video kvaliteten?
När du komprimerar en fil kommer det att minska informationen. Bortsett från det finns det också en effekt på färgen, såsom ljusstyrka, kontrast och skärpa.
Hur komprimerar man en video online?
Om du vill komprimera en video online kan du använda Vidmore Free Video Compressor. Det är ett mycket vänligt verktyg som hjälper användare att enkelt komprimera sina filer. Klicka först på knappen Komprimera nu på huvudskärmen och ladda ner startprogrammet. Efter det laddar du upp din video. Programmet kommer att visa dig videons storlek, format, bithastighet, upplösning och bithastighet. Det gör att du kan navigera i dem genom att välja från listorna. Men om du vill komprimera storleken på din video effektivt, flytta reglaget tills du uppnår önskad storlek.
Slutsats
Har du nu tillräckligt med kunskap om hur man komprimerar en vi deo på Windows 10? Bra! Genom att följa instruktionerna ovan blir allt en piece of cake. Det hjälper dig att komprimera din video. Om du behöver skicka en video via e-post kan du zippa den. Och om du har en VLC Media Player och vill komprimera en fil måste du först navigera i codec. Men eftersom inte alla inte är bekanta med codec kan du gå till ditt senaste program, Vidmore Video Converter. Det är ett problemfritt program och kommer garanterat att komprimera din video på Windows.


