Redigera bakgrundsbild i PowerPoint i 3 enkla steg
Ett av de välkända verktygen för att presentera ett visuellt hjälpmedel är PowerPoint. PowerPoint tillhandahåller ett brett utbud av verktyg och val för att hjälpa de flesta att skapa visuellt tilltalande presentationer. Att använda bakgrundsbilder och grafik är ett av alternativen som finns om presentatörer vill få publikens uppmärksamhet. Varför nöja sig med en standard och enkel bilddesign när du kan skapa något unikt? Det här inlägget lär dig hur man gör redigera bakgrundsgrafik i PowerPoint genom att se de enkla stegen nedan.
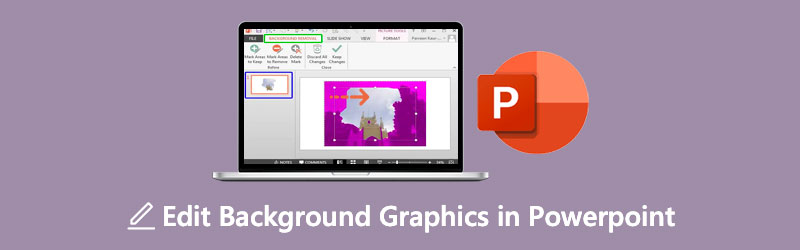
- Del 1. Guide om redigering av bakgrundsbilden online
- Del 2. Hur man redigerar bakgrundsbilden i Powerpoint
- Del 3. Vanliga frågor om redigering av en bakgrundsgrafik i PowerPoint
Del 1. Guide om redigering av bakgrundsbilden online
Anta att du vill ha en lättnavigerad fotoredigerare för att redigera bakgrunden till din bild. I den situationen kan du använda ett onlineverktyg. Och ett av de mest pålitliga programmen är Vidmore Background Remover Online. Det är en bakgrundsborttagningsmedel som innehåller artificiell intelligens, vilket hjälper till att göra redigeringen bekväm. Med hjälp av AI eller artificiell intelligens behöver du inte skugga de delar som du vill behålla eller radera i bilden. Eftersom det automatiskt tar bort bakgrunden när du laddar upp den.
Vidmore Background Remover Online är en mycket vänlig fotoredigerare där även nybörjare är förtjusta i det. Utan förkunskaper i redigering kan användare redigera bakgrunden till sin bild enligt deras önskemål. Den har viktiga redigeringsverktyg som att beskära, rotera och vända. Bortsett från det vinner Vidmore när det kommer till mångsidighet eftersom användare kan komma åt det på Android-, iPhone-, Windows- och Mac-enheter. Slutligen stöder den olika bildformat som JPG och PNG. Om du föredrar denna enkla lösning för att redigera bakgrundsbilden av din powerpoint, kan du använda stegen nedan.
Steg 1: På din enhet, navigera i webbläsaren och sök efter Vidmore Background Remover Online. När du kommer till huvudsidan, tryck på Ladda upp porträtt eller så kan du släppa din fil i gränssnittet automatiskt.
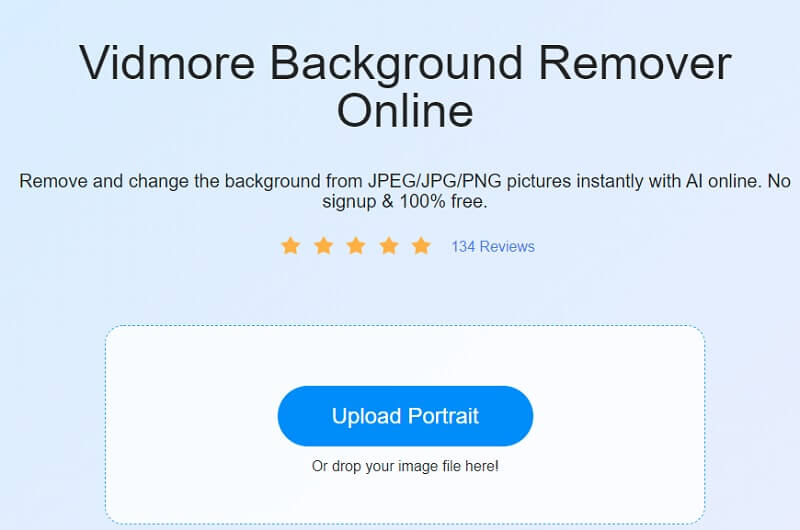
Steg 2: Efter att ha släppt bilden på huvudsidan kommer den artificiella intelligensen att bedöma den och omedelbart ta bort bakgrunden. Efter det kan du nu börja redigera dina bilder. Börja med att trycka på Redigera ikonen överst på bilden.
Steg 3: När Redigera fliken visar de andra redigeringsverktygen som t.ex Bild, färg och beskärning. För att börja redigera grafiken, fortsätt genom att redigera bakgrunden genom att välja färg från Färg knapp.
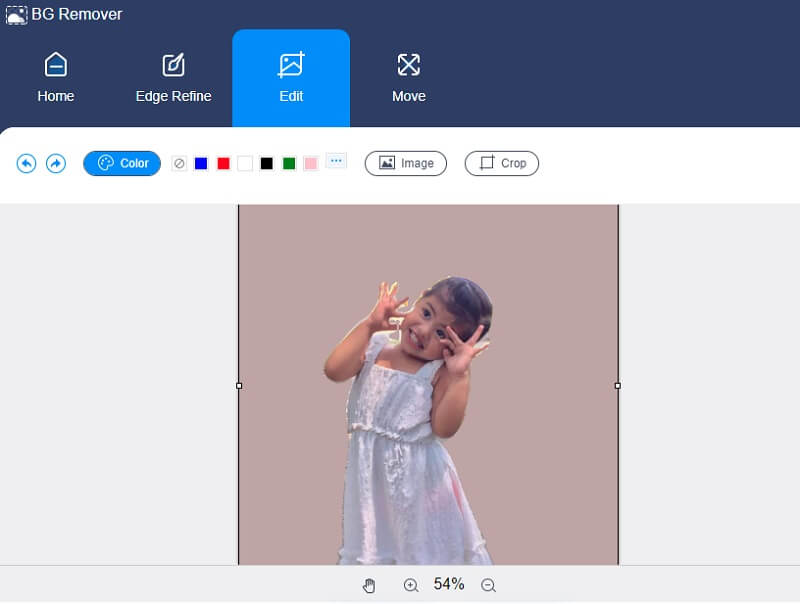
Om du ser att din bild har mycket utrymme kan du ändra storleken genom att klicka på Beskära knappen till höger i bilden. De Förhållande kommer att visa dig de olika storlekarna, välj den du föredrar. Men om du fortfarande är missnöjd kan du flytta beskärningsverktygen manuellt.
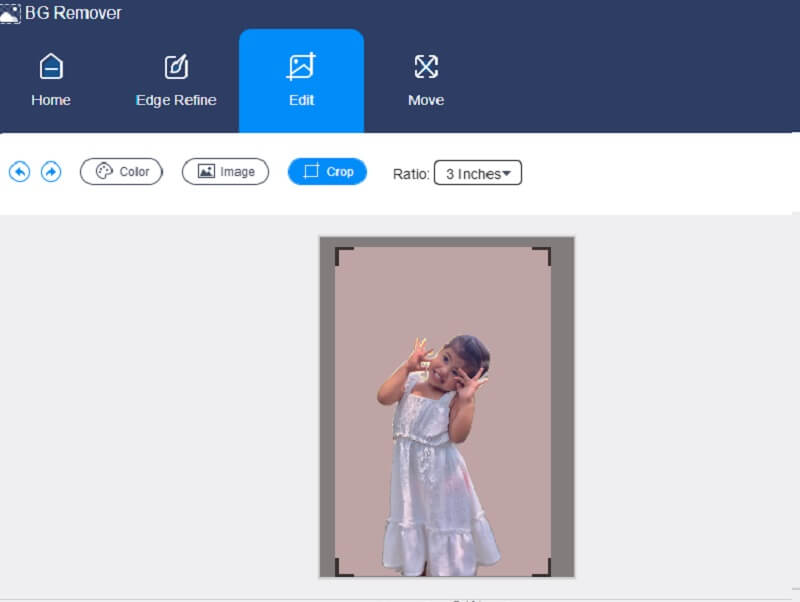
Ett annat redigeringsverktyg som Vidmore erbjuder är alternativet att vända och rotera. Tryck på Flytta fliken och den visar dig Reglage och den Triangel ikonen på den övre delen. Om du vill rotera bilden, flytta på Reglage från vänster eller höger tills du når den proportion du vill ha. Och om du vill vrida din bild, klicka på Triangel symboler.
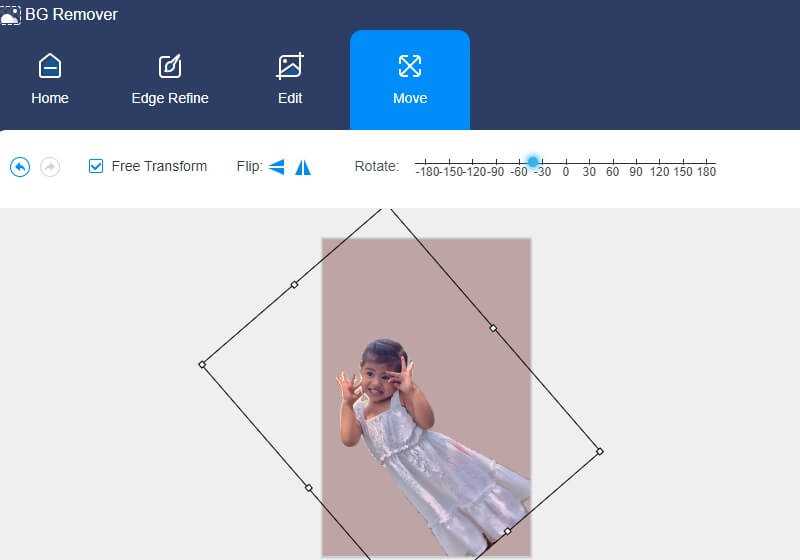
Steg 4: Är du nöjd med resultatet? Du kan nu tillämpa de ändringar du har gjort. tryck på Ladda ner knappen nedan och leta efter din redigerade bild i din Mapp.
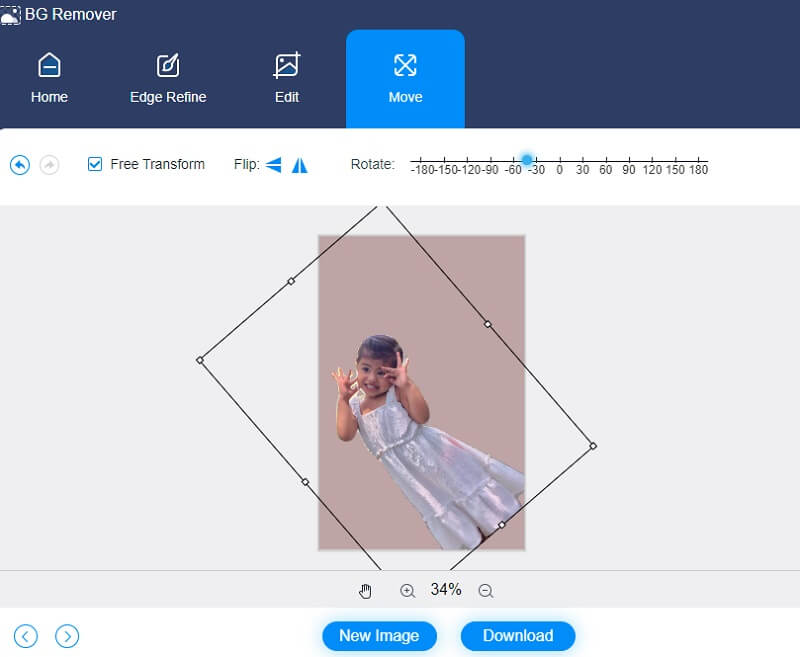
Del 2. Hur man redigerar bakgrundsbilden i Powerpoint
Presentationsprogram, som PowerPoint, skapades av Microsoft för att göra det möjligt för användare att skapa ett bildspel med viktiga data som diagram och foton för användning i en presentation. Möjligheten att ändra fotografier i PowerPoint är ett annat verktyg till ditt förfogande. PowerPoint är ett utmärkt alternativ om du inte har Photoshop eller skräms av dess djup. Det är möjligt att utföra en hel del grundläggande bildredigering för att förbättra de fotografier som du har tagit med i din presentation.
Andra individer kan vara intresserade av att ha visuellt tilltalande visuella hjälpmedel, så de ägnar sin tid åt att redigera fotografierna som ingår i bildspelet. Som ett resultat kommer du att lära dig hur du redigerar bakgrundsbilden i PowerPoint i det här avsnittet.
Steg 1: Öppna PowerPoint-presentationen, välj Se och tryck på Slide Master från rullgardinsmenyn. Sedan, högst upp på miniatyrpanelen till vänster, kan du välja Slide Master från rullgardinsmenyn. Efter det öppnas ett band och du måste välja Bakgrundsstilar och sedan Formatera bakgrund objekt från rullgardinsmenyn.
Steg 2: Nästa, i Formatera bakgrund fliken, välj Bild eller texturfyllning om du vill använda bilder eller grafik från din dator för att dekorera bakgrunden. Gå sedan till bilden och tryck på knappen Infoga. Du kan använda bilden för att fylla bakgrunden av bildhuvudet och alla layoutexperter under den.
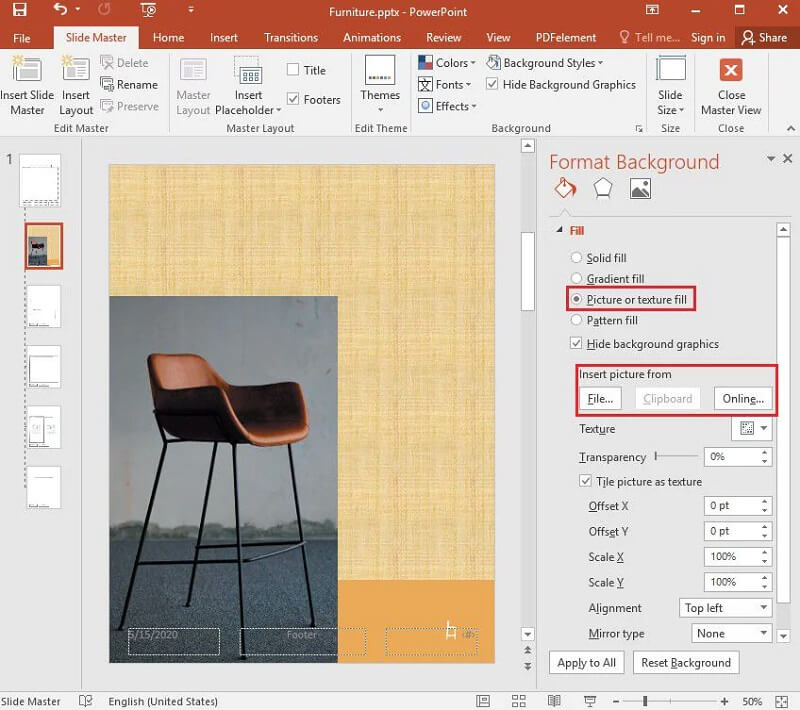
Steg 3: Det sista steget är att skapa en vattenstämpeleffekt genom att gå till Formatera bakgrund och dra genomskinlighetsfältet till höger för att ändra opacitetsprocenten för bilden.
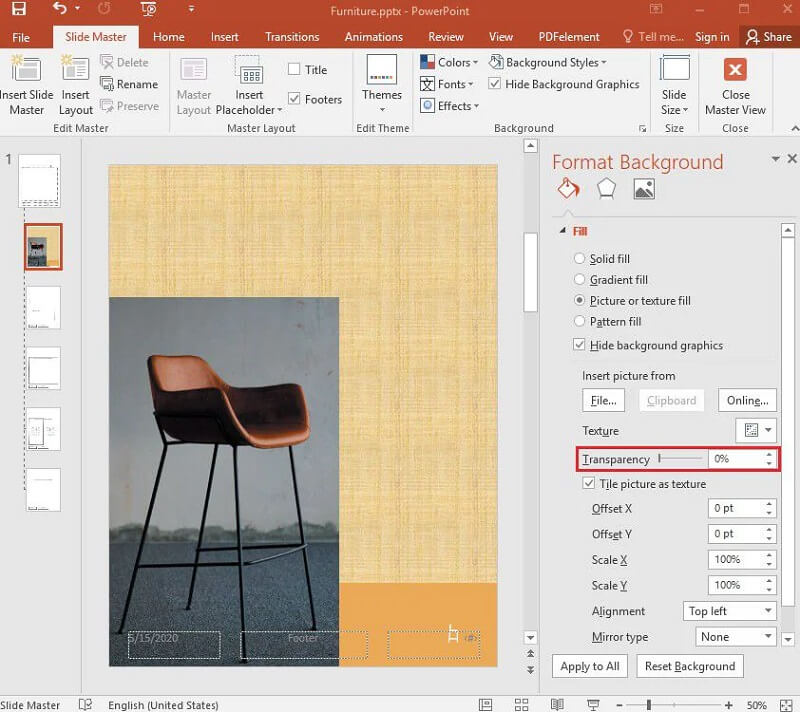
Del 3. Vanliga frågor om redigering av en bakgrundsgrafik i PowerPoint
Vilka är nackdelarna med att använda grafik i en presentation?
När bilder införlivas i en presentation är det möjligt att stöta på tekniska svårigheter. En PowerPoint-projektor eller en overheadprojektor kanske inte fungerar korrekt under en presentation. Fel på den tekniska avdelningen kommer att avleda publikens uppmärksamhet och minska effekten av din presentation.
Hur får man en PowerPoint-bild att se lämplig ut?
För att presentera en professionell bild, skapa en kopia av din bild genom att trycka på Ctrl+D på tangentbordet och välja Konstnärliga effekter från fliken Bildverktyg högst upp på skärmen. Välj Blur och lägg sedan till en Tona-rörelse efter den föregående till din suddiga bild för att göra den mer intressant.
Vilken roll har bilder i PowerPoint?
Målet med bilder på varje bild är att hjälpa publiken att sätta sina tankar i perspektiv med sina egna erfarenheter. Anta att du använder för många ord eller bilder i din presentation. I så fall kommer folk att spendera mer tid på att titta på dina bilder än att lyssna på din sångpresentation.
Slutsatser
Att ha en attraktiv bild i en presentation kommer garanterat att få din publiks uppmärksamhet. Och för att det ska vara möjligt bör du lära dig hur man gör redigera bakgrundsbilden i PowerPoint. Och genom att läsa inlägget ovan kan du göra det utan svårighet. Men eftersom redigeringsverktygen för Powerpoint är ganska begränsade kan du byta till den bästa bakgrundsredigeraren online, vilket är Vidmore Background Remover Online. Alla grundläggande redigeringsverktyg du behöver finns i det onlineprogrammet!


