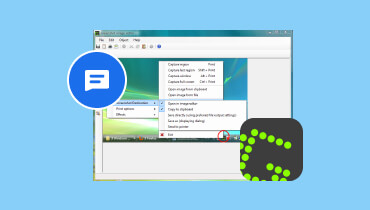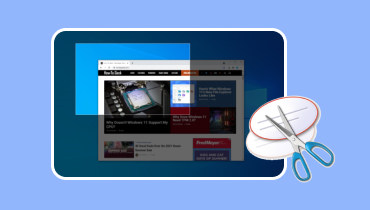What is TinyTake Screen Recorder: A Comprehensive Review
TinyTake Screen capture is designed to take screenshots and record screens on desktops. Regardless of whether you need to make an instruction video for exercise, presentation, or introduction. TinyTake screen capture presents all the highlights to satiate your necessities. It can meet the needs of users, such as the ease of use, editing capabilities, and overall performance. In this post, learn more about this sophisticated tool, its features, pros, cons, and more. Aside from that, also check the leading alternative to TinyTake from Vidmore.
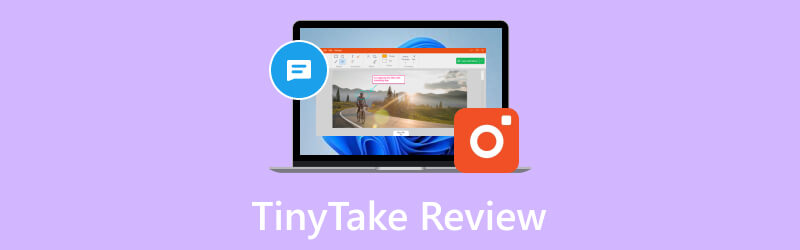
PAGE CONTENT
Part 1. TinyTake Review
TinyTake is a screen capture and recording tool for Windows and Mac clients. TinyTake screen capture offers all the highlights to meet your needs. Whether you need to create a product tutorial or review, a presentation, or simple screen captures. Not only can it take screenshots, but it also offers options for annotating the images. You may easily share your TinyTake recordings on YouTube or distribute them to storage devices. It also comes with 2 gigabytes of distributed storage and an online web display for storing and viewing your photos and clippings. You can increase the online storage capacity by purchasing the upgraded ones.
Key features
• Capture a Video or a Screenshot. Users can take a screenshot or video (up to 120 minutes) of what they can see on their desktop screen. They can select the type of screen capture or record screen they want to make from the desktop client menu.
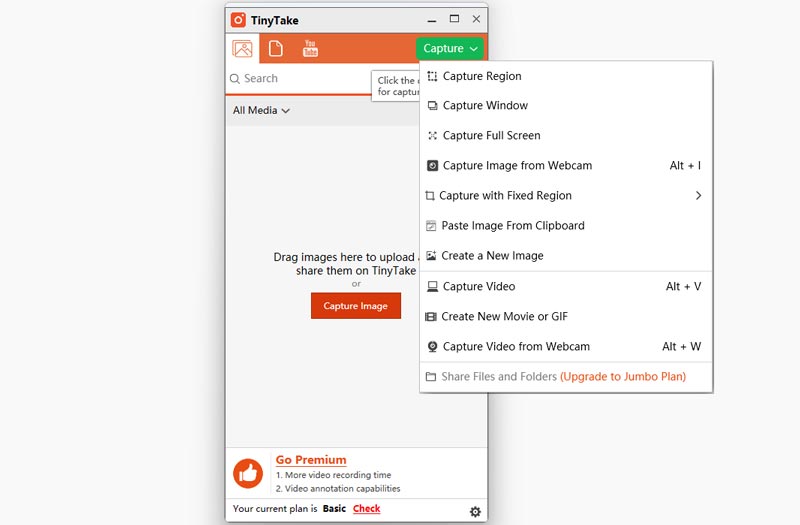
• Annotate Screenshots and Videos. Users can annotate their screen-captured images and recordings with a text box, arrow, highlight, and more.
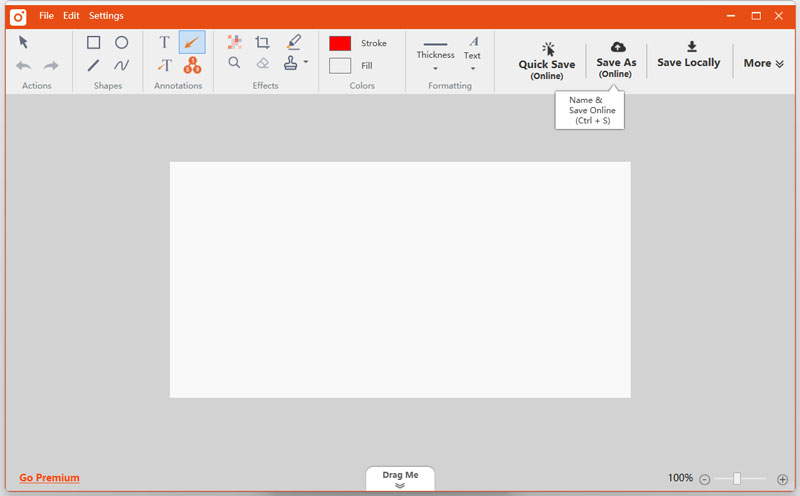
• Share online and view full history. Quickly publish your screen captures online, easily get a shareable link, and reference your history to find previous captures.
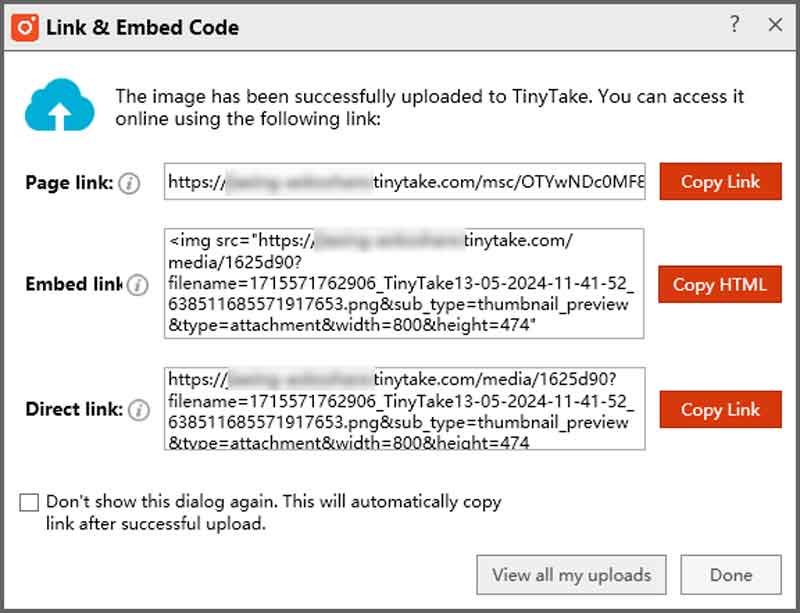
• Drag and drop integration. It supports a drag-and-drop interface for more seamless and easy uploading of files or screenshots from the local drive. This is for more convenient annotation and sharing.
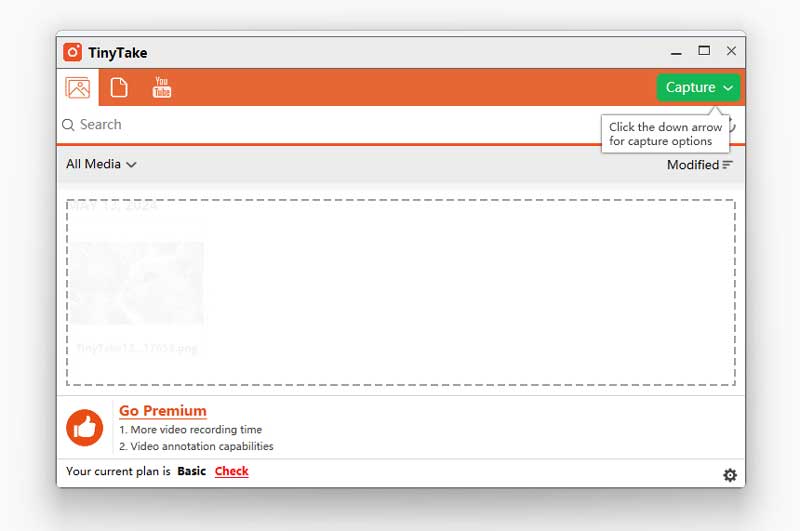
• In-built viewer for standard file types. TinyTake offers a viewer where you can view images, read office documents, play videos, and open PDFs directly in the browser. And there is no need for additional software to be installed on your computer.
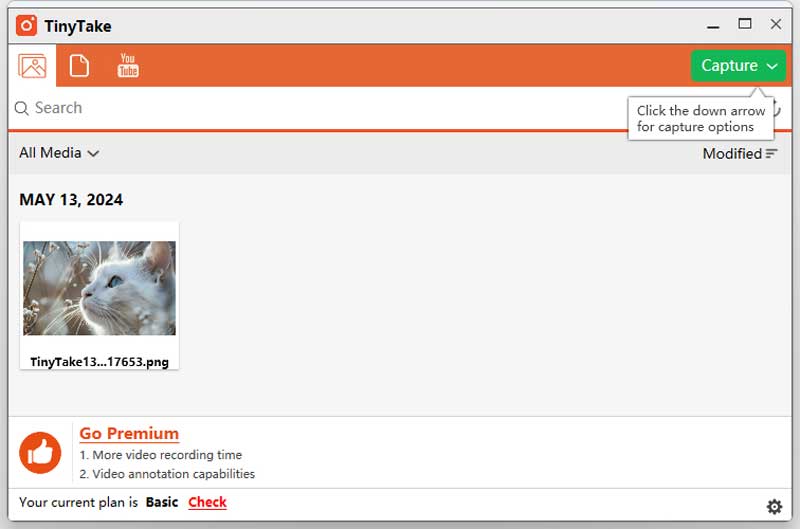
• Directly upload Video captures to YouTube. TinyTake integration with YouTube allows users to upload their tutorials, training videos, and presentations easily on the YouTube platform.
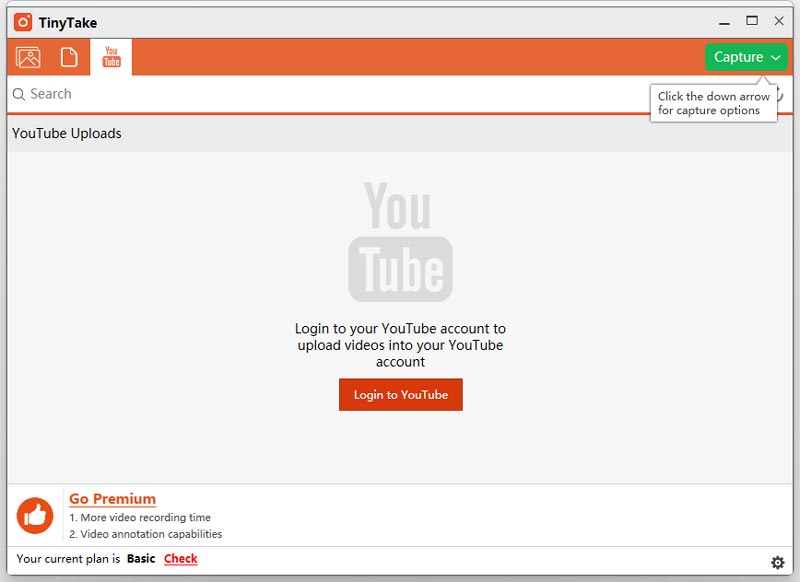
• Long-term storage with an online gallery. Users can access their uploaded and shared screen captures and recorded videos from anywhere on the web.
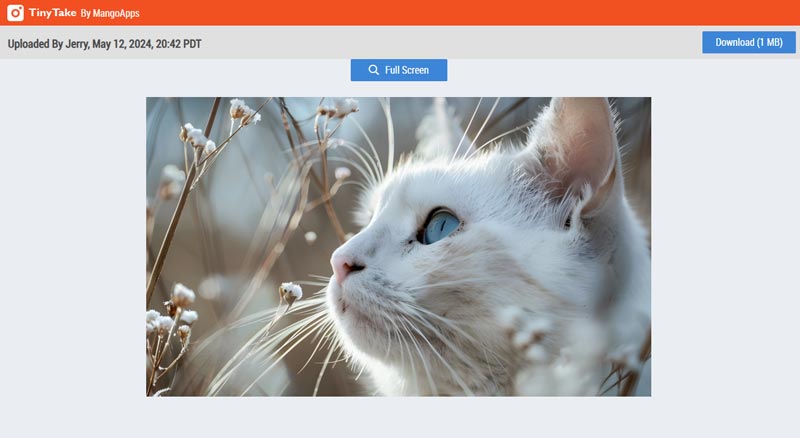
Pros
• Simple-to-utilize interface, enabling the simple capturing and recording.
• Various Shortcut keys and ways to easily capture your screen.
• Offers free distributed storage for users to save cloud storage
• It can create amusing GIF clips or films from indicated pictures and recordings.
Cons
• Free version offers limited options and capabilities.
• You have to create and log in an account to use TinyTake.
• Recording quality is not satisfying.
How to Use TinyTake
Step 1. First, download and install the TinyTake recorder from the official website. However, before downloading this tool, you must create an account. This will utilize your Email address and chosen Domain URL for your distributed storage.
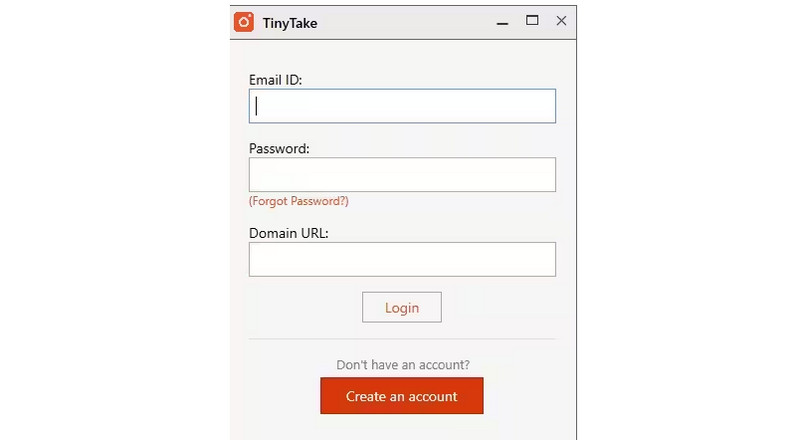
Step 2. Once it is successfully installed, launch the software on your Mac or Windows desktop. Click the Capture button in the upper right corner of the interface. You can see here the different options this tool offers, such as taking screenshots or recording your screen.
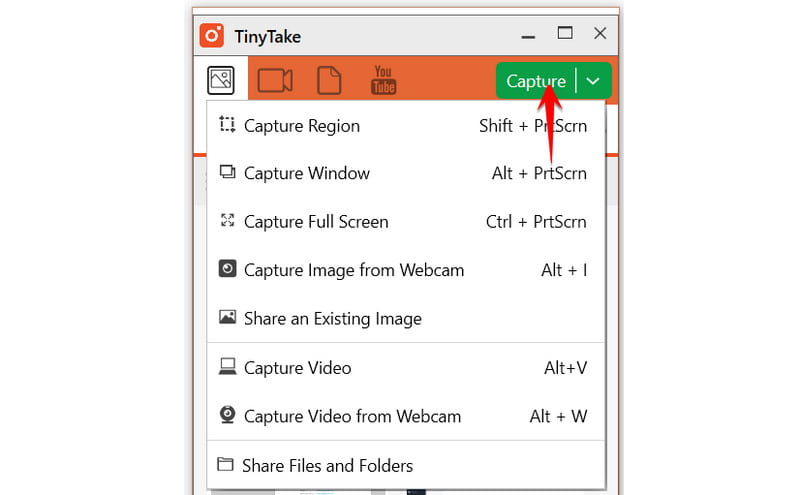
Step 3. If you choose to Capture Video, you can customize it and choose your sound options, whether to use system audio or microphone audio. You may also capture video from your desktop's webcam.
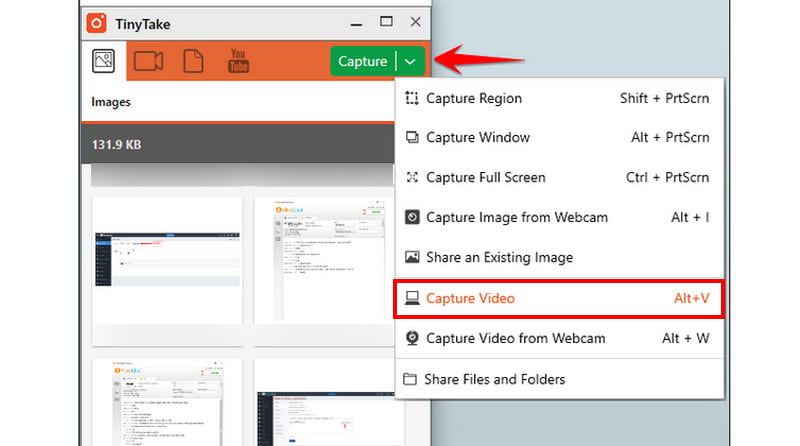
Step 4. Once done, press the red Recording button to begin recording your screen. That’s it. Now you know how to use it with this TinyTake tutorial.
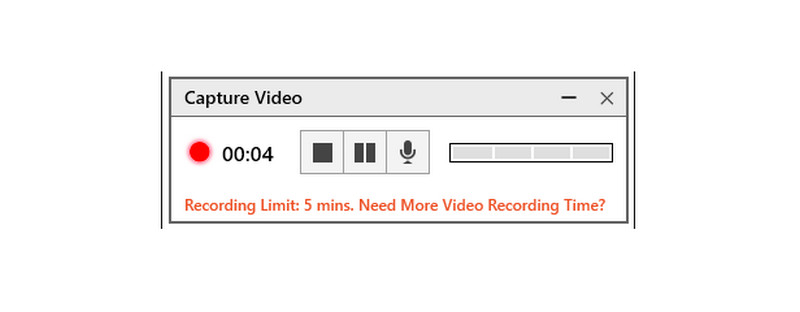
Common Issues with Fixes
1. Recording Failure. There may be times when the recording process may fail due to software issues or insufficient system resources. To fix this, close any unnecessary programs that might consume your system resources and restart TinyTake Recorder.
2. Audio/Video Sync Issues. Sometimes users may experience synchronization problems between audio and video in their recordings. To address this, try adjusting the recording settings in TinyTake, such as the frame rate and audio bitrate.
3. Recording Quality. Users may find that the recording quality is not up to their expectations. To improve recording quality, select higher resolution and bitrate settings within TinyTake Recorder. Ensure your system’s hardware supports the chosen settings without compromising performance.
Part 2. Best Alternative to TinyTake
You will need quality screen recording software to create a tutorial, record a cycle, or provide a video to accompany any content. Capturing screenshots and recording and video transfers are crucial for smooth interaction. In a comprehensive, customer-focused bundle, the Vidmore Screen Recorder offers all those capabilities and much more. Its feature-rich and straightforward options are the reason behind that. Another feature that not all screen recorders have the ability is to record gaming in full-screen mode. Additionally, it supports the webcam and desktop sound system, and it can record displays with audio. Even HD video and audio recording is possible. What’s more, Vidmore Screen Record allows you to add annotation before you save the image and you can also take a scrolling picture which seldom recording tool support. By the way, it is available on both Mac and Windows.

Part 3. FAQs About TinyTake
Is TinyTake safe to use?
TinyTake capture has received certification as spyware-free. It is safe to use, but make sure to download it from secure and trusted websites. It can be used on Mac and Windows systems, although a minimum of 8GB RAM is needed.
Is TinyTake free?
It is free for personal use, however, for commercial use, you need to purchase one of their paid plans.
Is there a time limit on TinyTake?
If you use the free version, you can only record your screen for up to 5 minutes. You need to upgrade to the premium version to remove the time restriction.
Conclusion
In summary, it is undoubtedly true that TinyTake recorder software is one of the best screen captures a user can encounter. However, since there are times we can’t be sure of its accessibility or compatibility, it is best to always seek plan B. The Vidmore Screen Recorder is indeed the best alternative to TinyTake, because of its feature-packed bundles suited for all types of users.