How to Take a Screenshot on Samsung Galaxy Phone
Samsung has made taking screenshots on your Samsung Galaxy phone easy. Whether you want to capture a text message, or want to save the winning screen of a game, you can take a screenshot on any Samsung Galaxy model by pressing a combination of two buttons – Power and Volume down. For a more in-depth explanation on how to take a screenshot on a Samsung Galaxy phone, read on. Additionally, we’ve also detailed how to view your Samsung screenshots after you’ve taken them.

- Screenshot the whole screen, a single window, or any part of your desktop screen.
- Record any screen activity in full screen or customized area with HD quality.
- Capture webcam video with high quality.
- Grab high-quality audio from internal system sound, as well as your voice from microphone.
- Add annotation to your recording using text, arrows, shapes, callout, and more.

No matter what Galaxy phone you have, the steps to take screenshots are similar. Here we’ve listed several methods in general use to choose from. And you can have a try to take a screenshot on your Samsung Galaxy phone.
Take a Screenshot Using Button Combinations
To quickly save what’s on your screen, the easiest and most common way is to use the Power and Volume down keys. To locate them on your Galaxy phone, you can find the Volume key on the left side and the Power key on the right. However, the keys’ locations may be reversed or could be on the same side.
To screenshot on a Galaxy phone, simply hold the Power and Volume down keys at the same time until you see the flashing screen or hear an audible click indicating that a screenshot was captured.
Take a Screenshot Using Palm Swipe
On some Samsung phones, you can slide the side of your hand across the screen to take Samsung screenshots without pressing a button. This is called “Palm swipe to capture” which is unique to Samsung phones.
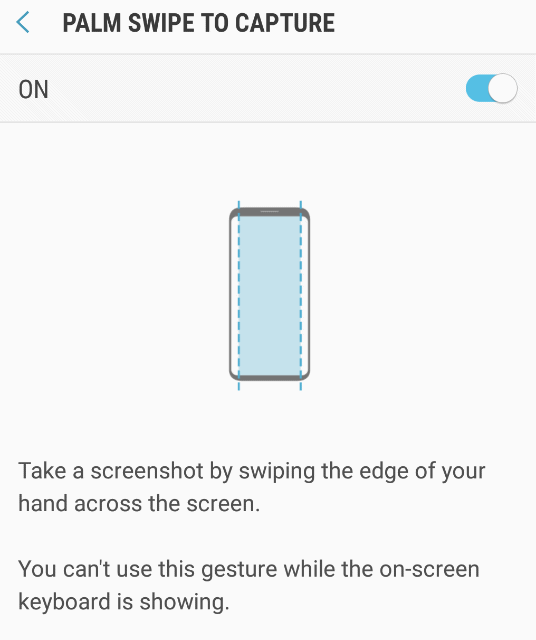
To enable, go to Settings, scroll down to Motion and choose Motions and gestures. Then, search for Palm swipe to capture and hit the toggle button from on to off. Now you are able to take a screenshot just by swiping the edge of your hand across your phone's display.
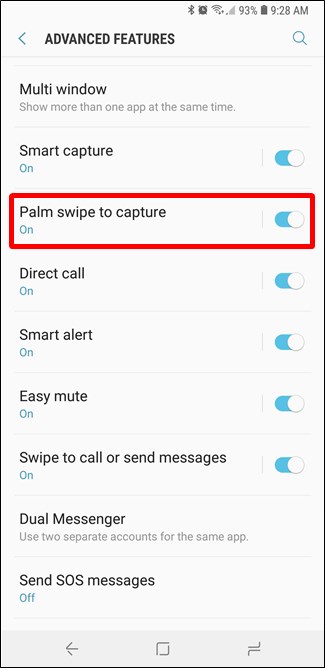
Take a Screenshot Using Scroll Capture
When you need to capture long webpage or the whole articles, you can use Scroll capture to get the whole image. To capture scrolling screenshot, first of all, you need to enable the Smart Capture tool by navigating to Settings, Advanced Features, Smart Capture.
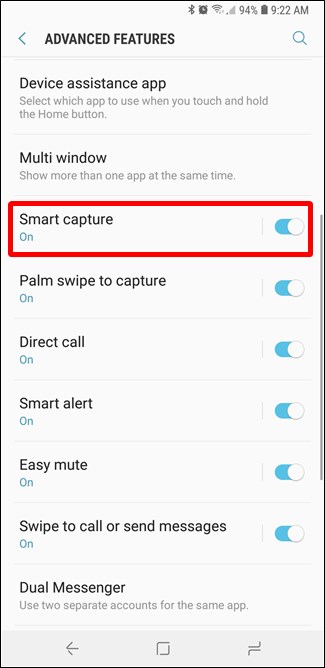
After pressing the Power and Volume down keys, the Smart Capture tool will also show up at the bottom of the screen. Tap it to start the scroll capture process. Keep pressing the icon until it reaches the bottom of the webpage or your desired location.
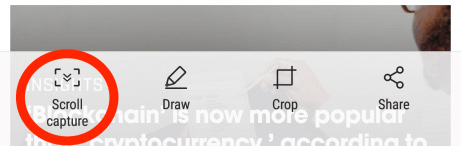
Here you may like: How to Screenshot Entire Webpage or Window on Windows and Mac OS X
Take a Screenshot Using Bixby Voice
Bixby Voice can be useful for taking a screenshot on Samsung. When you are unable to hold the button combination, you can ask Bixby to take a screenshot for you. Simply say: “Hey Bixby, take a screenshot,” and Bixby will capture what's on your screen. You can even also ask Bixby to share the screenshot on Twitter through saying “Hey Bixby, take a screenshot, and share on Twitter.”
Here you may like: Top 7 Best Free Mac Screenshot Tool Software to Capture Mac’s Screen
How to View Samsung Screenshots
You’re able to open Gallery to view all of your screenshots. On some phones, you can tap Albums to see the screenshots you've taken on your phone.
FAQs of Screenshots on Samsung Galaxy Phone
1. Where to find Samsung screenshots?
By default, all screenshots are saved in the DCIM Screenshots folder.
2. How to take a screenshot on a Samsung computer?
If you are using Windows, then press Windows Key & PrtScrn at the same time. Your screenshot will be saved in your files.
3. Can I screen record my Samsung phone?
Screen Recorder is a new feature of Samsung phones that allows you to make a screen recording video easily by tapping the record icon in your Quick panel. Currently, it is only available on the Galaxy Z Flip, S20, S20+, S20 Ultra, Note10, Note10+, Note10+ 5G, S10e, S10, S10+, S10 5G, A71, Galaxy Tab S6 and Galaxy devices operating on Android OS Version 10 (Q).
Conclusion
These are simple 4 ways to screenshot Samsung Galaxy phone. Now choose a way that suits you most to take a screenshot of Samsung’s screen and then go to the Gallery to view all of your screenshots.


