How to Take a Google Maps Screenshot on Windows, Mac, iPhone and Android
“I want to take a screenshot of a Google Maps in my browser, is there any suggestion?” The Google Maps is the most popular navigation service around the world. It relies on GPS and network to show you the map, destination and the best path.
However, you cannot use it if you do not have a good internet connection or go to mountain region. Fortunately, this guide will tell you the best ways to screenshot Google Maps on computer and mobile devices.
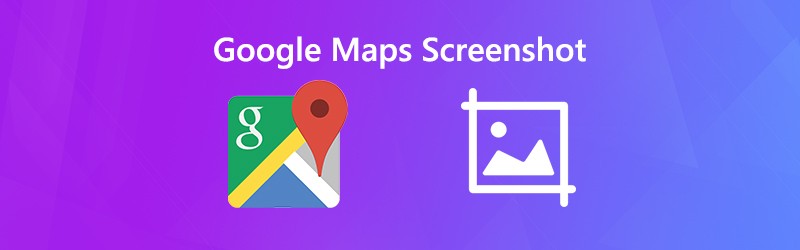

Part 1: Default Methods to Screenshot Google Maps on PC/Mac/iPhone/Android
How to Screenshot Google Maps on PC
Snipping Tool is the pre-installed utility to help you take screenshots of Google Maps on Windows Vista and later.
Step 1: Open your browser, access Google Maps and search for the destination and path.
Step 2: Go to Start menu, scroll the app list, find and select Snipping Tool.
Step 3: Click the Mode menu, choose Window Snip, and then hit New. Click your browser to take a screenshot.

More ways to take screenshots on Windows computer are here.
Step 4: Then edit the screenshot in Snipping Tool, and click the Save icon to save it as a PNG image. If you want to use it in other programs, select Clipboard icon to send it to your clipboard.
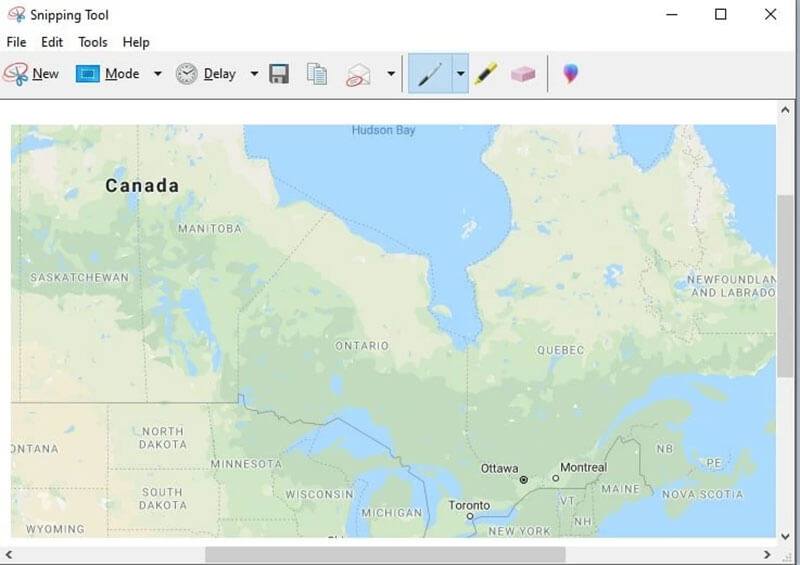
How to Screenshot Google Maps on Mac
On Mac, the button combination is the best way to take a Google Maps screenshot.
Step 1: Open Google Maps in Safari and enter the map you want to screenshot.
Step 2: Hold down Shift + Command + 4 + Space bar together and your pointer will turn to a camera icon./images/solution/mac-key-combo-diagram-shift-command-4-space.jpg
Step 3: Click Safari to screenshot desired Google map. When you see a thumbnail in the corner of your screen, click it and edit the screenshot. Alternatively, wait for the screenshot to save to your desktop.
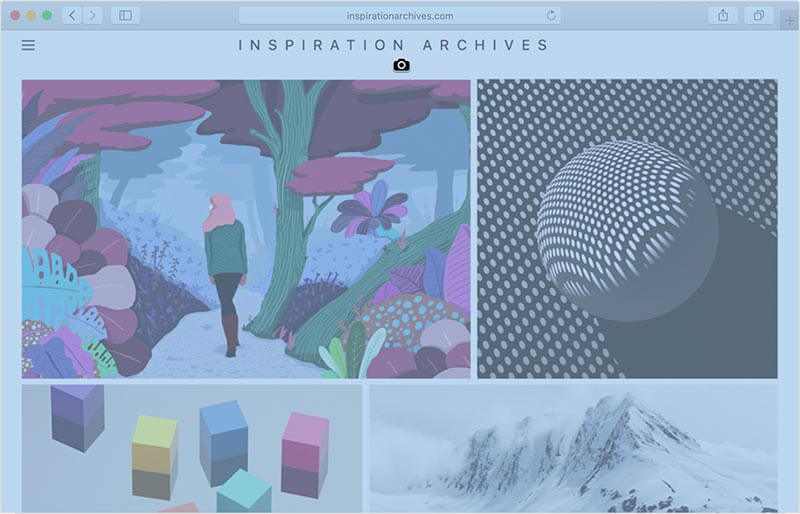
After that, you can crop the screenshots on Mac as you like to keep what parts you need.
How to Screenshot Google Maps on iPhone
You can take a Google Maps screenshot on iPhone with hardware buttons. However, the combination is a bit different on various models.
Step 1: Open Google Maps app and search for the destination.
Step 2: Press the button combination based on your iPhone model:
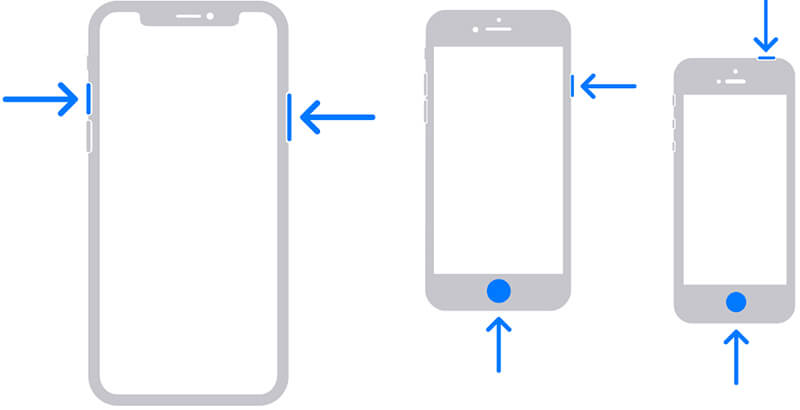
On iPhone with Face ID: Press Side + Volume Up buttons together.
On iPhone with Home button: Press Side/Top + Home buttons simultaneously.
Step 3: Then you can find the screenshot in Photos app.
How to Screenshot Google Maps on Android
When it comes to screenshot Google Maps on Android, you can try two methods:
Method 1: Press Volume Down + Power buttons.
Method 2: Swipe downward from the top of screen to access Quick Setting, then tap Screenshot or relative option.
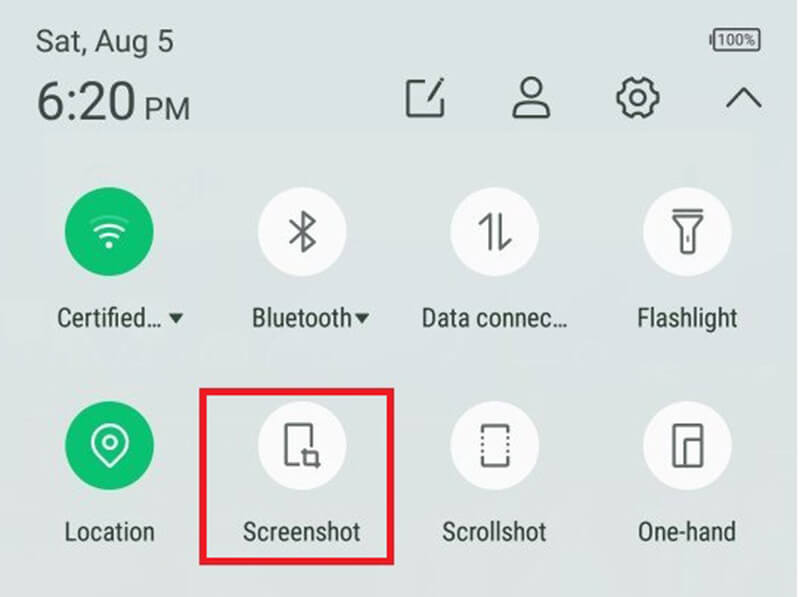
Part 2: The Easiest Way to Screenshot Google Maps
The built-in utilities are just the simple ways to take a screenshot of Google Maps. However, they lack some important functions, like image editing. Vidmore Screen Recorder can meet your need. More importantly, it is free to use.
Main Features of the Best Screenshot Tool for Google Maps
- Take a screenshot for Google Maps with a single click.
- Edit your screenshot in real time.
- Totally free of charge with no limit.
In brief, it is the best option to screenshot on full screen, a window or custom region.
How to Screenshot Google Maps in High Quality
Step 1: Screenshot Google Maps
Launch the best screenshot tool for Google Maps once you install it on your PC. There is another version for Mac. It does not have any restriction, such as registration.
Open your browser, visit Google Maps and search for the destination and path. Switch to the screenshot tool, and select Screen Capture option on the main interface. Then your cursor will turn to a cross. Hit your browser to take a Google Maps screenshot.
Tip: For advanced users, click the Menu icon and select Preferences. Then you can set the custom options related to hotkeys, output format and more.

Step 2: Edit and Save Google Maps screenshot
Once you release your left mouse, the toolbar will show up. Here you can edit and save the screenshot:
Add a shape: Select the proper shape, choose your favorite color, and place the shape to the right position.
Add text: Choose T icon, then set font, color, size and more, and click the proper place to add some letters.
Draw on screenshot: Choose the Pen tool and pick a proper color, and then add painting to your screenshot.
After editing, you have to options:
Click the Save icon to export the Google Maps screenshot as an image.
Choose the Clipboard icon to send the screenshot to your clipboard. Then you can use it in other programs, like MS Paint, Office Word, etc.
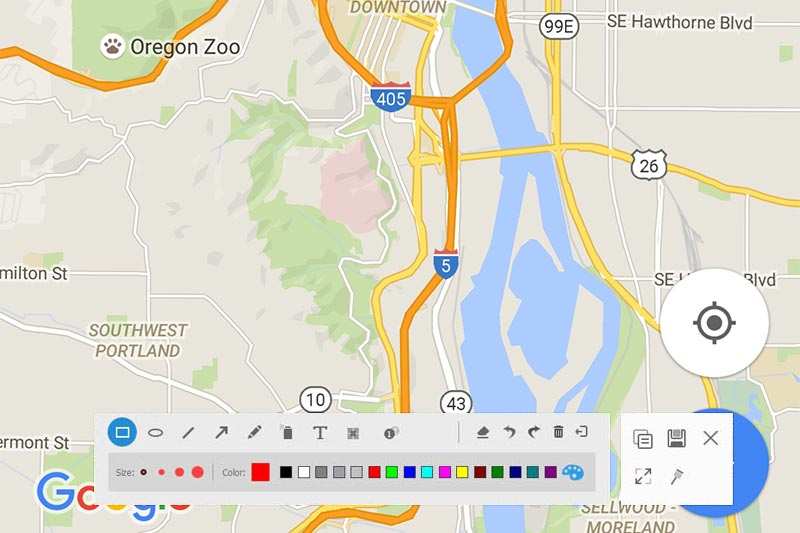
Part 3: FAQs of Screenshot Google Maps
Can I use screenshots of Google Maps for commercial use?
Unfortunately, Google Maps has a terms of use on how they permit users to use this service. Google does not allow map screenshots to be used for commercial purposes. There is a related tool for commercial use, Google Maps API. However, it is a paid service.
How do I copy a Google map?
The only way to copy a Google map for using offline is to take a screenshot. Here you have several options:1. Take a screenshot for entire map with button combination.2. Take a screenshot of a part of Google Maps with proper tool.3. Share or embed a Google map in your website with the Share/Embed tool in Google Maps service.
Are Google Maps screenshot legal?
The answer is depending on your purpose. Firstly, it is okay if you just want to view the Google Maps screenshot offline for personal use. When it comes to commercial use, you have to use another service Google Maps API, which is a paid service and designed for commercial use.
Conclusion
This guide has showed you how to take a screenshot of Google Maps on Windows, Mac, iPhone and Android. The default methods are available to most devices, though the design may be a little different. However, Vidmore Screen Recorder is a more flexible option to do the task. If you have more questions, please leave a message below this post.


