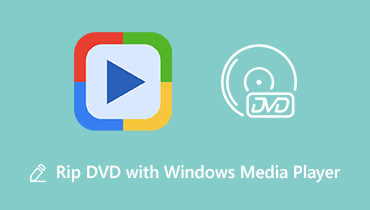5 советов по поиску и устранению неисправностей, когда проигрыватель Windows Media не работает
Проигрыватель Windows Media (WMP) является программным обеспечением для воспроизведения мультимедийных файлов по умолчанию для пользователей Windows. Он предустановлен в Windows 10, Windows 8.1 и Windows 7 / XP / Vista для воспроизведения музыки, аудиокниг, видео, подкастов, изображений и других файлов.
Однако для многих пользователей WMP не является хорошим проигрывателем и Проигрыватель Windows Media не работает возникают проблемы. При использовании WMP вы с большей вероятностью получите сообщение об ошибке Проигрыватель Windows Media перестал работать.

Довольно неприятно, что проигрыватель Windows Media не может нормально работать, например, WMP не открывается, не может открывать видео или DVD, функция копирования компакт-дисков не работает, не отвечает, зависает при загрузке файла, внезапный сбой и многое другое. В этом посте вы найдете 5 конкретных советов по устранению этих неполадок. Проигрыватель Windows Media не работает проблемы в Windows 10 / 8.1 / 7 / Vista / XP.
СОДЕРЖИМОЕ СТРАНИЦЫ
- Часть 1. Перезагрузите, чтобы исправить неработающий проигрыватель Windows Media
- Часть 2. Исправление проигрывателя Windows Media, не работающего со средством устранения неполадок
- Часть 3. Переустановите, чтобы исправить неработающий проигрыватель Windows Media
- Часть 4. Получите сторонний проигрыватель для замены проигрывателя Windows Media
- Часть 5. Восстановление системы для решения проблемы с неработающим проигрывателем Windows Media
- Часть 6. Часто задаваемые вопросы о неработающем проигрывателе Windows Media
Часть 1. Перезагрузите, чтобы исправить неработающий проигрыватель Windows Media
Когда проигрыватель Windows Media не работает должным образом и появляется сообщение об ошибке Проигрыватель Windows Media обнаружил проблему при воспроизведении файла, вам следует сначала перезапустить WMP или компьютер, чтобы исправить это.
Вы можете закрыть проигрыватель Windows Media, а затем перезапустить его, чтобы проверить, нормально ли он работает. Кроме того, вы можете напрямую перезагрузить компьютер, чтобы устранить эту проблему.
Часть 2. Исправление проигрывателя Windows Media, не работающего со средством устранения неполадок
Когда вы сталкиваетесь с тем, что проигрыватель Windows Media не работает, не отвечает или не работает, вы можете положиться на функцию устранения неполадок Windows, чтобы решить эту проблему.
Шаг 1. Сначала вам следует перейти к Панель управления. Вы можете нажать на Начало значок и воспользуйтесь окном поиска, чтобы найти его. Когда вы войдете в окно панели управления, найдите и выберите Исправление проблем вариант.

Шаг 2. В окне устранения неполадок нажмите Посмотреть все на левой панели.

Шаг 3. Прокрутите вниз, чтобы найти Библиотека проигрывателя Windows Media вариант. Щелкните по нему, а затем щелкните следующий кнопка.

Шаг 4. Чтобы обнаружить проблему с проигрывателем Windows Media, потребуется некоторое время. Нажмите Применить это исправление при обнаружении какой-либо проблемы. Эта операция сбросит Windows Media Player до настроек по умолчанию.

Когда устранение неполадок будет завершено, вы можете нажать кнопку «Закрыть», чтобы завершить исправление. Затем вы можете проверить, решена ли проблема с неработающим проигрывателем Windows Media.
Часть 3. Переустановите, чтобы исправить неработающий проигрыватель Windows Media
Если вы используете Windows 10 или просто обновляете систему до Windows 10, вы можете столкнуться с Проигрыватель Windows Media отсутствует проблема. В этом случае вам необходимо переустановить Windows Media Player и включить эту функцию.
Шаг 1. На компьютере с Windows 10 щелкните правой кнопкой мыши значок Windows Начало в нижнем левом углу. Затем выберите Приложения и функции. Найдите Управление дополнительными функциями и щелкните по его ссылке.

Шаг 2. Нажмите Добавить функцию а затем прокрутите вниз, чтобы найти Проигрыватель Windows Media из списка. Щелкните значок Установить кнопку, чтобы переустановить WMP на ваш компьютер.

Часть 4. Получите сторонний проигрыватель для замены проигрывателя Windows Media
Вы можете легко столкнуться с проблемой отсутствия воспроизведения проигрывателя Windows Media, вызванной неподдерживаемыми форматами. WMP совместим со всеми форматами файлов Windows, такими как MP4, MP3, WMV, WMA, WAV и другими. Но по-прежнему существует множество видео- и аудиоформатов, которые не поддерживаются проигрывателем Windows Media.
Если вам надоело использовать Windows Media Player, вы можете выбрать сторонний проигрыватель для его замены. Здесь мы настоятельно рекомендуем популярные Видмор Игрок для тебя. Он поддерживает все часто используемые видео и аудио форматы. Что еще более важно, он может дать вам очень комфортное визуальное и звуковое впечатление, включая воспроизведение фильмов Blu-ray и 4K.

- Воспроизведение всех часто используемых форматов, таких как MP4, MOV, MKV, AVI, FLV и т. Д.
- Поддержка воспроизведения видео высокого разрешения 4K UHD, 1080p / 720p HD и SD.
- Поддержка воспроизведения дисков Blu-ray / DVD, папок и файлов образов ISO.
- Передовые технологии декодирования звука, такие как Dolby, DTS, AAC и TrueHD.
Часть 5. Восстановление системы для решения проблемы с неработающим проигрывателем Windows Media
Если ваш проигрыватель Windows Media перестал правильно работать после обновления Windows 10, проблема связана с обновлением. Вы можете использовать Восстановление системы починить это.
Шаг 1. нажмите Окна и одновременно клавиши S на клавиатуре, чтобы появилось окно поиска. Тип восстановить или восстановление системы а затем нажмите Войти ключ. Вы увидите Создать точку восстановления опция появляется среди результатов поиска. Нажмите здесь.
Шаг 2. Вас направят к Свойства системы окно. Теперь вы можете нажать на Восстановление системы кнопку, а затем следуйте инструкциям по восстановлению системы Windows.

Больше Альтернативы Windows Media Player здесь.
Часть 6. Часто задаваемые вопросы о неработающем проигрывателе Windows Media
1. Как проверить версию проигрывателя Windows Media?
Чтобы проверить версию WMP, которую вы используете, откройте Windows Media Player, щелкните меню «Справка» и выберите «О проигрывателе Windows Media».
2. Какая версия WMP поставляется с Windows 10?
На всех компьютерах с Windows 10 предварительно установлен Windows Media Player 12.
3. Как перейти к настройкам проигрывателя Windows Media?
Откройте проигрыватель Windows Media, щелкните «Инструменты» и выберите «Параметры» в раскрывающемся списке. Теперь вы можете проверить различные категории настроек, включая Player, Rip Music, Burn, Performance, Library, Plug-ins, Privacy, DVD и Network, и многое другое из диалогового окна.
Вывод
В этом посте вы можете получить 5 полезных советов по работе с Проигрыватель Windows Media не работает проблема. Надеюсь, после прочтения этой страницы вы сможете лучше использовать WMP и наслаждаться медиафайлами.