Узнайте основные функции проигрывателя Windows Media, альтернативу и многое другое
Проигрыватель Windows Media это программа медиаплеера, разработанная Microsoft. Его основная функция — просмотр аудио- и видеофайлов в операционной системе на базе Windows. Это очень универсальная программа, которая может просматривать видео, слушать аудиофайлы и передавать потоковое аудио. Однако у пользователей возникают проблемы с воспроизведением файла, решить которые поможет этот пост. Кроме того, он представит альтернативный видеоплеер, который вы можете использовать для воспроизведения своих видео. Вы готовы получить больше информации? Если это так, пожалуйста, продолжайте читать.

СОДЕРЖИМОЕ СТРАНИЦЫ
- Часть 1. Что такое проигрыватель Windows Media
- Часть 2. Ключевые функции проигрывателя Windows Media
- Часть 3. Как использовать проигрыватель Windows Media
- Часть 4. Что делать, если проигрывателю Windows Media не удалось воспроизвести файл
- Часть 5. Часто задаваемые вопросы о проигрывателе Windows Media
Часть 1. Что такое проигрыватель Windows Media
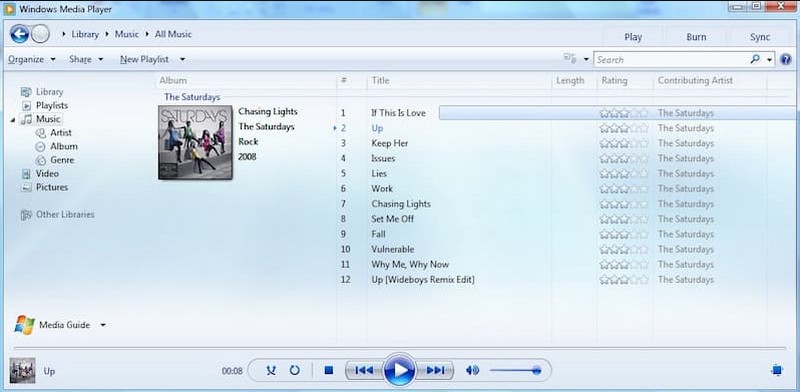
Что такое проигрыватель Windows Media? Проигрыватель Windows Media, или WMP и WmPlayer, является полнофункциональным медиаплеером Microsoft. Он предлагает два режима работы: библиотека проигрывателя и режим воспроизведения. Библиотека плеера предлагает полный контроль над большинством функций плеера. Напротив, теперь режим воспроизведения предлагает упрощенный просмотр мультимедиа. Кроме того, он предлагает трансляции радиостанций через Интернет.
Проигрыватель Windows Media позволяет пользователям просматривать изображения, воспроизводить музыку с компакт-диска или музыкального файла, а также просматривать видеофайлы. Он упорядочивает аудио- и видеофайлы по различным категориям, таким как жанр, исполнитель, альбом, год и рейтинг. Кроме того, он имеет расширенные функции, такие как возможность создавать плейлисты и синхронизироваться с внешними устройствами.
Этот медиаплеер может воспроизводить практически все компьютерные носители, включая форматы аудио- и видеофайлов. Аудиоформаты включают MP3, WMA, WMV, WAV, CDA и другие, а для видео поддерживаются MPEG-4, AVI и другие. Кроме того, другие форматы видео поддерживаются, если установлены соответствующие видеокодеки.
Часть 2. Ключевые функции проигрывателя Windows Media
В этом разделе будут изложены основные функции медиаплеера. При этом вы узнаете, что программа может предложить пользователям. Без дальнейших обсуждений перейдем к следующим деталям.
- Он имеет удобный интерфейс с интуитивно понятными элементами управления и меню, что обеспечивает удобную навигацию.
- Он включает в себя функцию медиатеки, которая позволяет пользователям организовывать свою медиаколлекцию и управлять ею.
- Он предлагает необходимые элементы управления воспроизведением, такие как воспроизведение, остановка, пауза, быстрая перемотка вперед, назад и регулировка громкости.
- Это позволяет пользователям передавать мультимедийный контент по сети.
- Он позволяет пользователям синхронизировать свою медиатеку с совместимыми портативными устройствами, такими как смартфоны.
- Он предоставляет эквалайзер с предустановленными и настраиваемыми настройками звука.
Часть 3. Как использовать проигрыватель Windows Media
В этой части будет представлен пошаговый процесс использования проигрывателя Windows Media на рабочем столе. Если вы хотите узнать, как его использовать, перейдите к следующей информации.
Шаг 1. Для начала откройте Начало меню, поиск Проигрыватель Windows Media, и нажмите на программу, чтобы запустить ее.
Шаг 2. Ударь файл вкладка и выберите Добавить в библиотеку для добавления медиафайлов. После этого медиаплеер отсканирует и импортирует их в вашу библиотеку.
Шаг 3. Перейдите на панель навигации с левой стороны проигрывателя, чтобы открыть свою медиатеку. Здесь вы можете упорядочить свои медиафайлы по категориям, таким как аудио, изображения и картинки.
Шаг 4. Выберите медиафайл, который вы хотите воспроизвести, из своей библиотеки. Дважды щелкните по нему, и медиаплеер начнет воспроизведение файла. Вы можете использовать элементы управления воспроизведением под окном проигрывателя. Эти элементы управления воспроизведением, остановкой, паузой, следующей и предыдущей дорожкой и регулировкой громкости. Так просто, теперь вы можете легко смотреть свое видео.
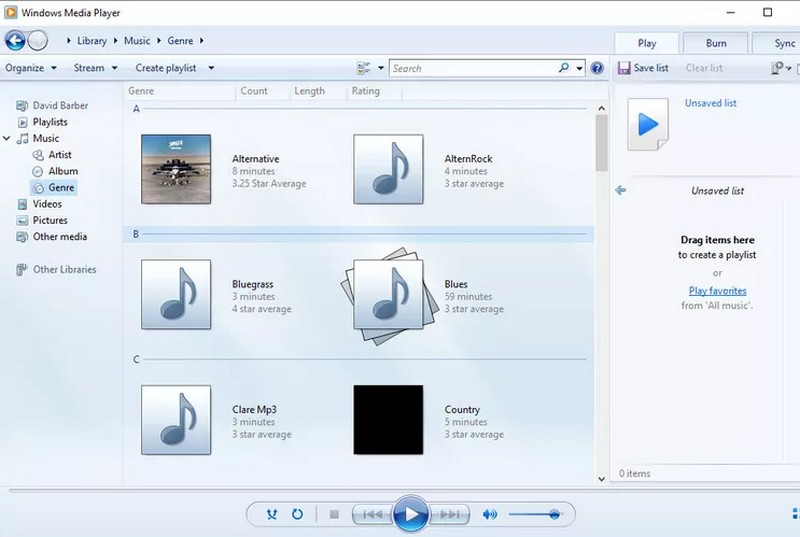
Часть 4. Что делать, если проигрывателю Windows Media не удалось воспроизвести файл
Если проигрыватель Windows Media сталкивается с проблемой при воспроизведении файла, вы можете использовать следующие инструкции по устранению неполадок:
1. Обновите проигрыватель Windows Media
Убедитесь, что вы используете обновленную версию медиаплеера. Если нет, проверьте наличие обновлений с помощью функции Центра обновления Windows и установите все доступные обновления для медиаплеера.
2. Перезапустите проигрыватель Windows Media.
Закройте медиаплеер и перезапустите его. Иногда простой перезапуск может решить временные проблемы.
3. Проверьте совместимость формата файла
Убедитесь, что воспроизводимый файл совместим с поддерживаемыми форматами файлов. Вам необходимо рассмотреть возможность преобразования файла в поддерживаемый программный формат, если он не поддерживается.
4. Обновите кодеки
Если файл, который вы пытаетесь воспроизвести, требует определенного устаревшего кода, это может вызвать проблемы с воспроизведением. При этом вы должны обновить свои кодеки, установив пакет кодеков, например K-Lite, Codec Pack и другие.
5. Используйте альтернативу проигрывателю Windows Media
Если вышеупомянутые решения не работают, рассмотрите возможность использования видеоплеера, способного без проблем воспроизводить ваши видео. Лучшая альтернатива проигрывателю Windows Media — не что иное, как Видмор Игрок.
Vidmore Player — универсальный медиаплеер, который может воспроизводить многочисленные аудио- и видеоформаты, диски Blu-ray или DVD, папки и файлы ISO. Он поддерживает различные типы Blu-ray, такие как BD-25, BD-50, BD-XL, BD-R, BD-RE и Ultra HD Blu-ray. Кроме того, он поддерживает типы DVD, включая DVD-RW, DVD+RW, DVD-RAM, DVD-DL, DVD-ROM и т. д. Он обеспечивает высококачественное воспроизведение изображения и отличную обработку звука. Кроме того, он предоставляет настраиваемые элементы управления громкостью, воспроизведением, разделом, заголовком и меню. Вы также можете изменить аудио- и видеодорожку, применить эффекты, выбрать предпочтительный размер экрана и многое другое.
Рассчитывайте на пошаговый процесс использования Vidmore Player, чтобы узнать больше об этом медиаплеере.
Шаг 1. Для начала скачайте и установите Vidmore Player на официальном сайте. После этого продолжайте запускать программу.
Шаг 2. Выберите, следует ли Открыть файл или Открыть диск, в зависимости от того, откуда берутся ваши файлы, чтобы воспроизвести видео с помощью программы.
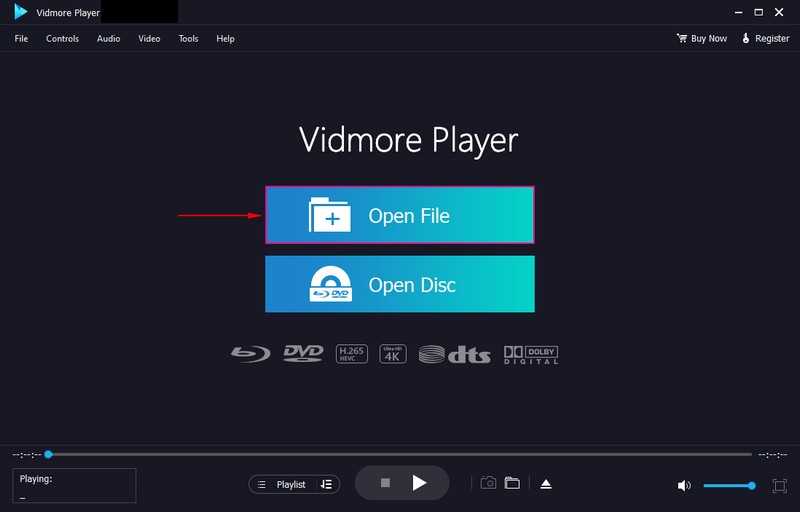
Шаг 3. Теперь ваше видео воспроизводится в окне проигрывателя. Направляйтесь к Управление, и вы увидите различные параметры управления воспроизведением видео. Перейти к Аудио отключить и выбрать предпочитаемый Стерео режим. Далее перейдите к видео чтобы отключить, добавьте субтитры и выберите предпочтительный размер экрана. Перейти к инструменты а потом Последствия чтобы изменить внешний вид основного эффекта вашего видео.
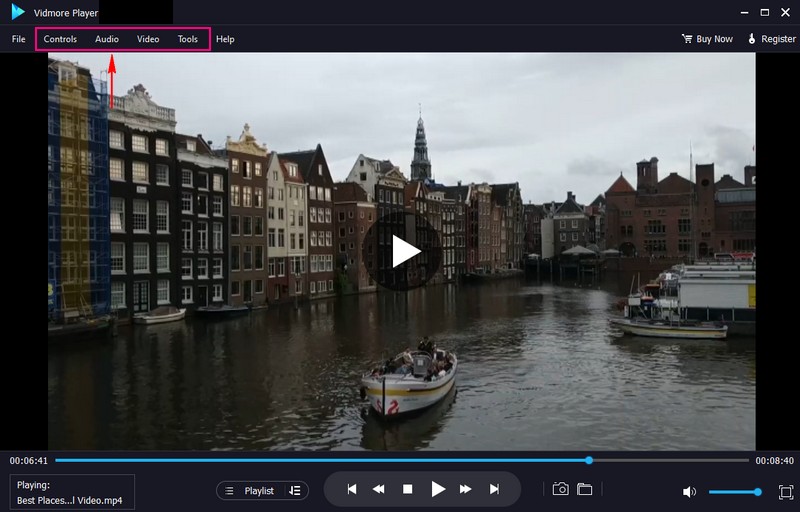
Шаг 4. Здесь, под окном проигрывателя, вы можете использовать элементы управления проигрывателем, чтобы Воспроизведение, стоп, пауза, быстрая перемотка вперед, а также Перемотка назад Видео. Нажмите на Камера кнопку, чтобы сделать снимок любой сцены видео.
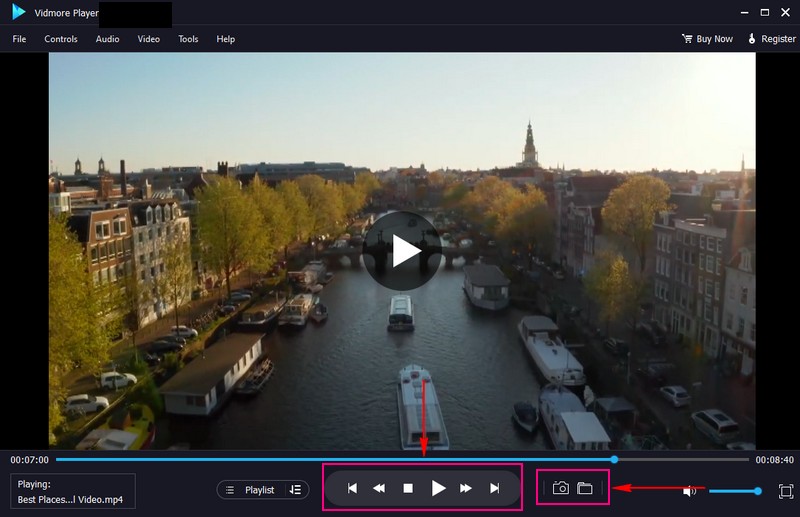
Часть 5. Часто задаваемые вопросы о проигрывателе Windows Media
Как добавить музыку в проигрыватель Windows Media?
Для начала запустите проигрыватель Windows Media, нажмите «Организовать» в меню, а затем выберите «Управление библиотеками». Оттуда выберите «Добавить», а затем найдите файл или место, где вы сохранили аудио. После этого нажмите «Включить папку» и подтвердите.
Каковы системные требования для проигрывателя Windows Media?
Вы должны использовать операционную систему Windows 98 или более позднюю версию с процессором Pentium II с тактовой частотой не менее 233 МГц и 64 мегабайтами оперативной памяти. И если вы хотите просматривать видеопотоки, в ваши веб-браузеры должна быть встроена версия 9 или выше.
Как исправить проигрыватель Windows Media без звука?
Вы должны щелкнуть правой кнопкой мыши кнопку динамика на панели задач и выбрать «Звуки». Затем перейдите на вкладку «Воспроизведение» и выберите нужное устройство. Затем выберите выход нужного устройства и нажмите кнопку «Установить по умолчанию».
Какой тип аудиоформата был разработан Microsoft для проигрывателя Windows Media?
Windows Media Audio или WMA — это аудиоформат, разработанный Microsoft для проигрывателя Windows Media, серии аудиокодеков.
Что делать, если проигрыватель Windows Media не отвечает?
Нажмите кнопку «Пуск» и введите восстановление системы. Выберите «Создать точку восстановления», а затем на панели «Свойства системы» выберите «Восстановление системы». Следуйте инструкциям, чтобы выбрать точку восстановления перед обновлениями, которые вызывают проблему.
Вывод
Вот оно! Вы узнали подробности о Проигрыватель Windows Media. Кроме того, он предоставил решения, почему проигрыватель Windows Media столкнулся с проблемой при воспроизведении файла. Одним из упомянутых решений является использование альтернативного видеоплеера Vidmore Player. Действительно, это лучший медиаплеер для различных мультимедийных форматов, Blu-ray, DVD и видео 4K. Кроме того, он может воспроизводить ваше видео без каких-либо проблем или проблем.


