QuickTime Player не может открыть MP4: как воспроизвести MP4 на Mac?
Может ли QuickTime воспроизвести файл MP4? Конечно! Однако в некоторых случаях вы можете получить сообщение об ошибке, в котором говорится, что ваш файл MP4 не может быть открыт с помощью QuickTime. Хотя это медиаплеер по умолчанию в macOS, это не означает, что он поддерживает все форматы медиафайлов. Но что еще больше расстраивает некоторых пользователей Mac, так это то, что иногда он даже не может открыть MP4. Это самый популярный и часто используемый формат видео на разных платформах. Больше не беспокойтесь, потому что этот пост предоставит лучшее решение и альтернативы, если Плеер QuickTime не может открыть MP4 файлы. Так что читайте до конца.
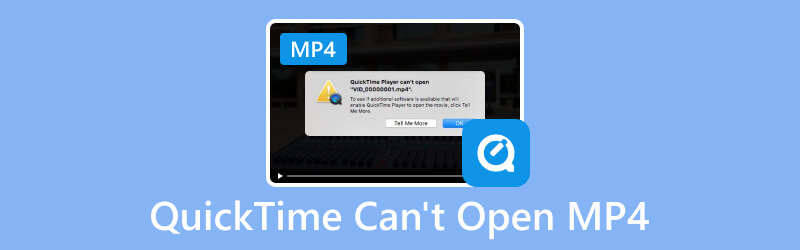
СОДЕРЖИМОЕ СТРАНИЦЫ
Часть 1. Почему QuickTime не может открыть MP4
Многие факторы могут быть причиной того, что QuickTime не воспроизводит файл MP4. Прежде чем искать решения, сначала сообщите нам возможные причины, по которым QuickTime не может открыть файл MP4.
1. Поврежденный или поврежденный файл MP4.
Несколько факторов могут привести к повреждению файла MP4. Некоторые из них — технические сбои, неправильная передача файлов, риск заражения вирусами и проблемы с конвертацией во время редактирования видео. Не существует однозначного способа узнать основную причину повреждения файла MP4. При устранении неполадок обычно считается, что повреждение файла является причиной проблем с воспроизведением. К сожалению, в QuickTime нет инструментов восстановления, поэтому он не может исправлять и открывать поврежденные файлы MP4.
2. Проблема с кодеком.
Чаще всего, поскольку MP4 является контейнерным форматом, для кодирования хранимого видео- и аудиоконтента можно использовать различные кодеки. То, как видео было закодировано, влияло на то, сможет ли оно быть открыто медиаплеером. Apple заявила, что QuickTime поддерживает только MP4, закодированный с использованием H.264, H.265 (HEVC) и MPEG-4, начиная с обновления macOS 10.13. QuickTime не поддерживает устаревшие или специально разработанные кодеки и форматы.
3. QuickTime Player не обновляется.
Если вы еще не обновили QuickTime до последней версии, видео MP4, закодированные с помощью последних кодеков, поддерживаться не будут. QuickTime Player 7 может поддерживать H.264, а новая версия macOS High Sierra теперь поддерживает H.265 (HEVC). В QuickTime 10.0 или более поздних версиях он автоматически преобразует устаревшие медиафайлы в успешно открываемые файлы MP4.
Часть 2. Как исправить QuickTime не может открыть файл MP4
Решение 1. Используйте Vidmore Video Converter для преобразования MP4 в формат MOV (QuickTime) на Mac.
Если вы не хотите пробовать множество методов, результаты которых неопределенны, преобразование файлов MP4 в более удобный для QuickTime формат всегда работает идеально. Все, что вам нужно, это эффективный видеоконвертер для Mac.
Видео конвертер Vidmore — наиболее рекомендуемый инструмент для конвертации видео в любой предпочтительный формат. Его можно использовать на Mac помимо Windows. Этот инструмент поддерживает широкий спектр форматов и кодеков мультимедийных файлов, от хорошо известных до редких типов. Он может конвертировать видео в 50 раз быстрее по сравнению с другими конвертерами с разрешением до 4K UHD без потери качества. Таким образом, нет никаких сомнений в том, что он может легко конвертировать ваши файлы MP4 в более удобный для QuickTime формат, такой как MOV. Выполните следующие действия, чтобы конвертировать MP4 в формат MOV, если проигрыватель QuickTime не может открыть файлы MP4 для воспроизведения:
Шаг 1. Скачайте и установите лучшее Видео конвертер Vidmore программное обеспечение на вашем компьютере Mac.
Шаг 2. Перейдите на вкладку «Добавить файлы», чтобы загрузить файл или папку MP4. Вы также можете перетащить их в интерфейс.
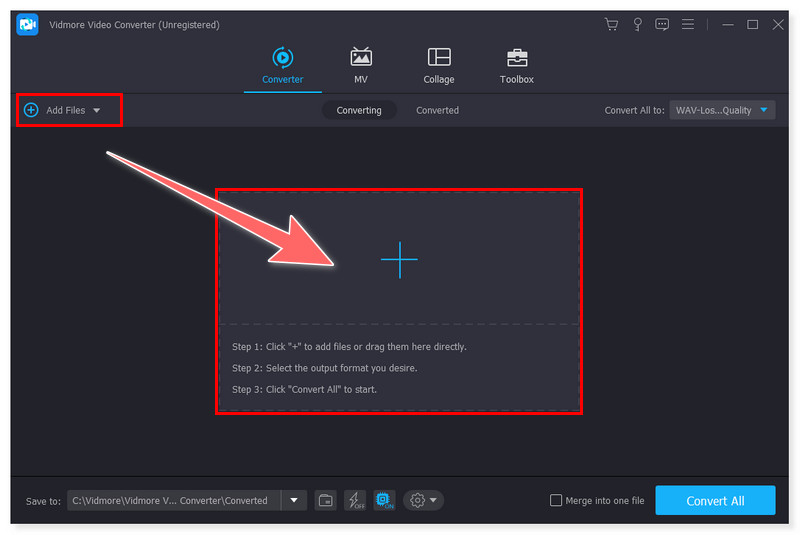
Шаг 3. Установите желаемый выходной формат, щелкнув вкладку «Формат» рядом с файлом или щелкнув вкладку «Преобразовать все в». Вы можете выбрать формат MOV (Apple QuickTime).
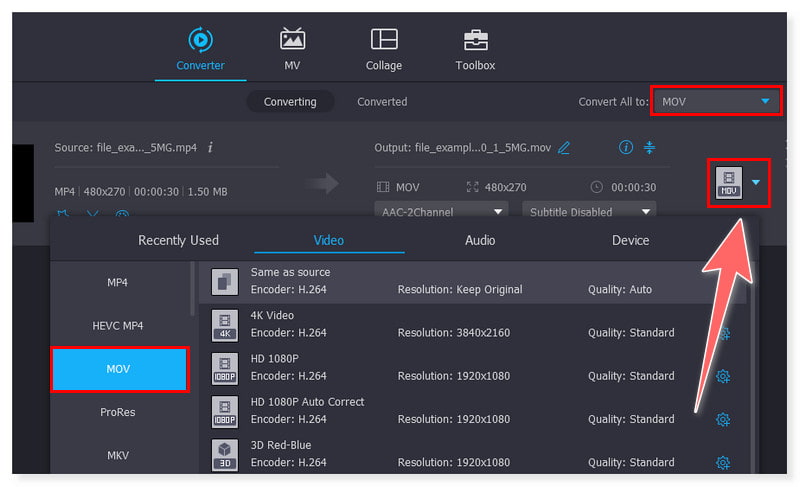
Шаг 4. Наконец, в разделе «Сохранить в» ниже выберите локальную папку, в которой вы хотите сохранить преобразованный файл. Затем нажмите кнопку «Преобразовать все», чтобы начать процесс, и дождитесь его завершения.
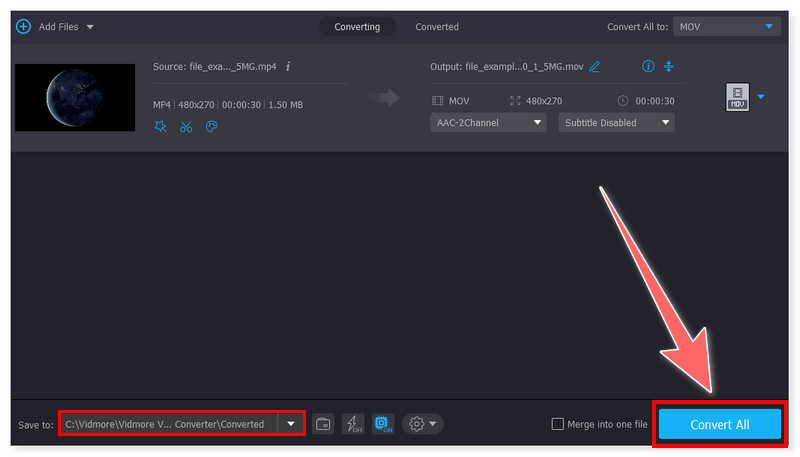
Решение 2. Обновите QuickTime Player.
Есть много причин, по которым QuickTime иногда не может открыть файл MP4. Одна из них связана с тем, что в нем могли использоваться последние кодеки, которые старая версия QuickTime еще не поддерживает. С учетом вышесказанного одним из возможных решений является обновление проигрывателя QuickTime до последней версии. Чтобы обновить QuickTime Player до последней версии, вам необходимо убедиться, что вы также используете последнюю версию системы macOS, поскольку QuickTime теперь является встроенным приложением в macOS. Ознакомьтесь с пошаговым руководством по обновлению проигрывателя QuickTime Player:
Шаг 1. На Mac нажмите кнопку Apple в верхнем левом углу экрана. Затем выберите «Системные настройки» в раскрывающемся меню.
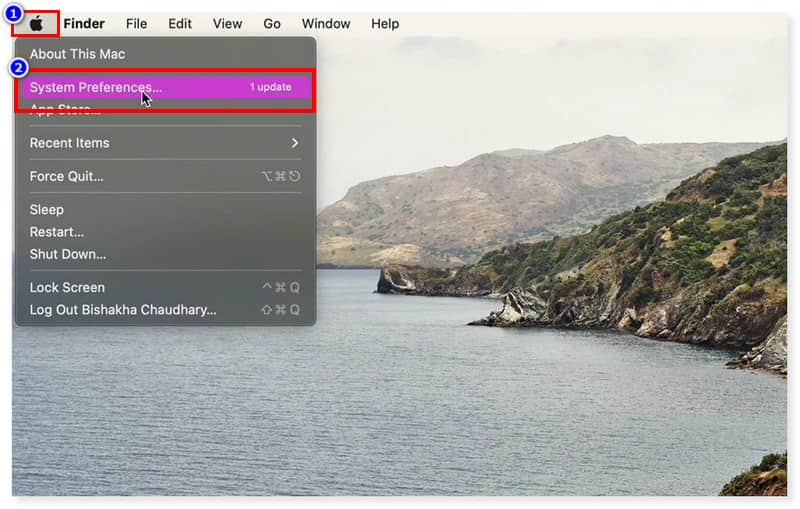
Шаг 2. В окне «Системные настройки» найдите «Обновление программного обеспечения» и откройте его. Открыв его, вы увидите, обновлена ли ваша система MacOS или ее необходимо обновить.
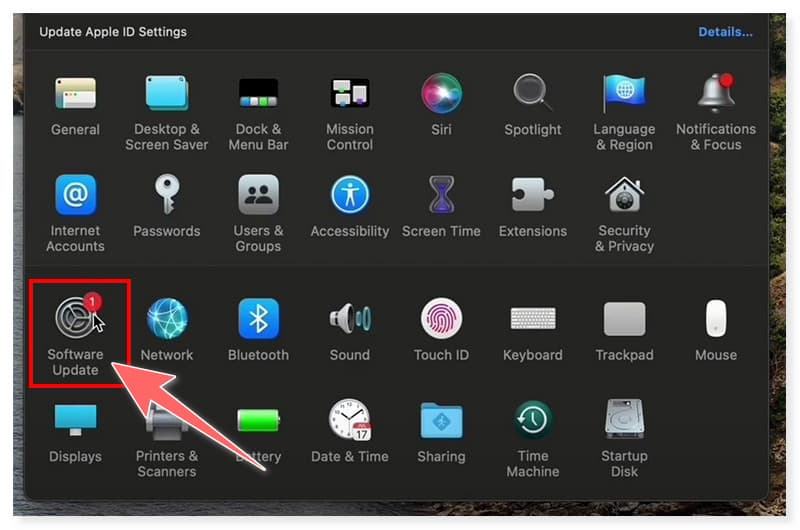
Шаг 3. Нажмите кнопку «Обновить сейчас» и подождите, пока программа будет успешно установлена на ваш компьютер Mac. Таким образом, он также автоматически обновит все встроенные приложения на вашем компьютере, включая проигрыватель QuickTime.
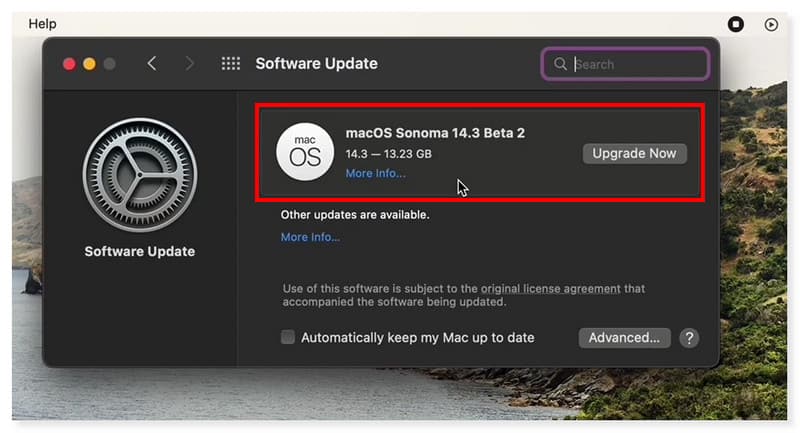
Решение 3. Исправьте сломанное видео с помощью Vidmore Video Fix.
Если вы попробуете все три метода и по-прежнему не сможете воспроизвести MP4 в QuickTime Player, возможно, это связано с тем, что файл MP4 поврежден или поврежден. Теперь вы можете попробовать Vidmore Video Fix, чтобы восстановить испорченное видео. Независимо от того, как ваше видео сломалось: преобразование формата, перенос или редактирование, Vidmore Video Fix всегда поможет починить. После погашения ваше видео можно будет снова воспроизвести в QuickTime Player, а также устранить размытие, черный экран и пикселизацию. Все, что вам нужно сделать, это предложить образец видео, и продвинутый ИИ исправит ваше невоспроизводимое видео в обычном формате с высоким качеством.
Шаг 1. Приобретите усовершенствованный инструмент для восстановления видео с помощью искусственного интеллекта: Vidmore Video Fix, нажав кнопку загрузки.
Шаг 2. Откройте Vidmore Video Fix и нажмите кнопку «Плюс», чтобы добавить поврежденное видео MP4 и образец видео, снятого на тех же устройствах.
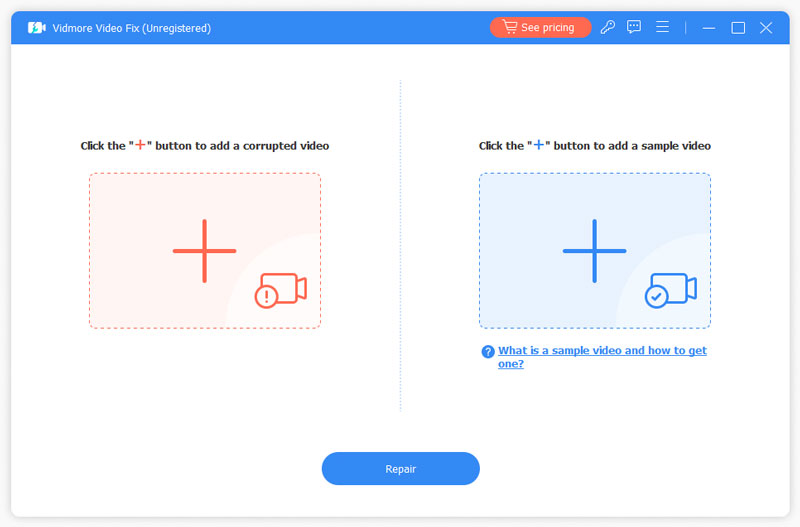
Шаг 3. Далее нажмите кнопку «Восстановить», начнется исправление видео.
Шаг 4. Ремонт завершится через несколько секунд, после чего вы сможете выбрать восстановить другие видео, просмотрите и сохраните.
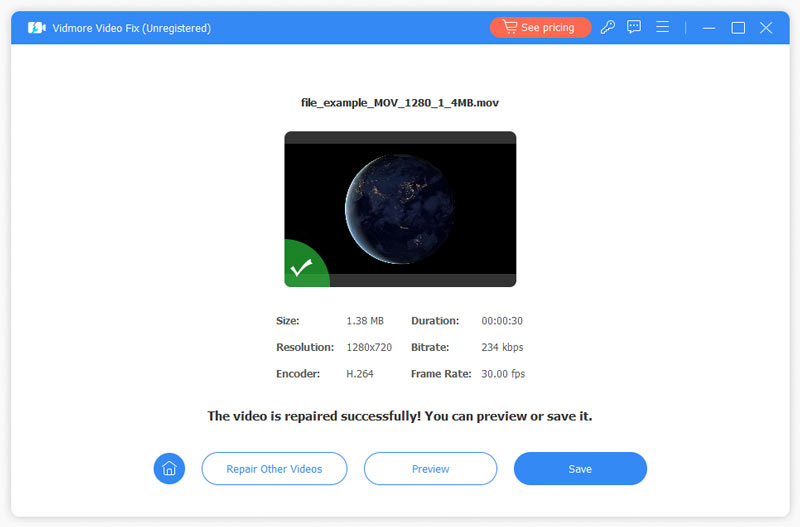
Решение 4. Найдите альтернативу QuickTime: Vidmore Player
Вы также можете использовать альтернативный медиаплеер, если QuickTime не может открыть и воспроизвести ваши файлы MP4. Видмор Игрок — универсальный медиаплеер, доступный на Mac и Windows. Помимо поддержки воспроизведения фильмов Blu-ray и файлов DVD, он также может открывать и воспроизводить практически все форматы видео и аудио файлов. К ним относятся MP4, MOV, WMV, MPEG, AVI, 3GP, WMA, AAC, M2TS и другие. Кроме того, он также может поддерживать широкий спектр видео- и аудиокодеков, поэтому будьте уверены, что он сможет воспроизводить ваши файлы MP4, в которых для сжатия файла используются новые или специальные кодеки. Вот шаги, как открыть и воспроизвести видео MP4 с помощью этого инструмента:
Шаг 1. Скачайте и установите лучшее Видмор Игрок на вашем компьютере Mac.
Шаг 2. запустите этот медиаплеер и нажмите кнопку «Открыть файл», чтобы воспроизвести файл MP4 в интерфейсе.
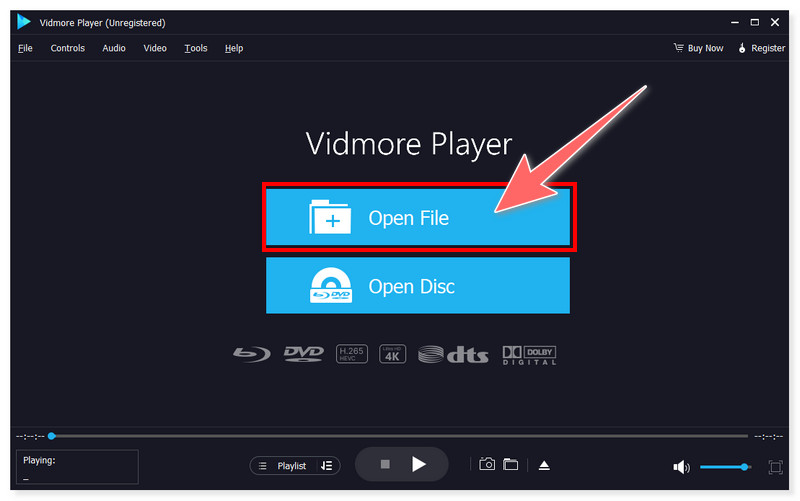
Шаг 3. После загрузки он автоматически воспроизведет выбранный вами файл MP4. Вы можете регулировать его громкость, просматривать его в полноэкранном режиме и даже делать снимки экрана во время воспроизведения видео в этом режиме. Альтернатива QuickTime Player.

Часть 3. Часто задаваемые вопросы о том, как исправить QuickTime не может открыть файл MP4
Как мне всегда открывать MP4 с помощью QuickTime?
Шаг 1. Выберите видео MP4, которое хотите открыть, затем щелкните правой кнопкой мыши и выберите «Получить информацию» в раскрывающемся списке.
Шаг 2. В разделе «Информация» нажмите «Открыть с помощью» и выберите QuickTime. После этого нажмите кнопку «Изменить все» и нажмите «Продолжить» в новом всплывающем окне Finder.
Шаг 3. И все! Вы успешно изменили медиаплеер по умолчанию на QuickTime для всех своих видео MP4. (Обратите внимание, что macOS позволяет одновременно менять медиаплеер по умолчанию только для одного формата.)
Почему я не могу открыть видеофайл MP4?
Может быть несколько причин, почему вы не можете открыть файлы MP4. Некоторые из них:
• Используемый вами медиаплеер несовместим с форматом MP4.
• Сохраненный файл MP4 может быть поврежден.
• Возможно, возникла проблема с кодеком.
• Драйверы устройств устарели, и их необходимо сначала обновить.
Какой кодек нужен для MP4?
MP4 — это тип контейнерного формата, в котором можно хранить несколько видео- и аудиокодеков. Некоторые кодеки для MP4 включают AV1, AVC (H.264), MP4V-ES, MPEG-2, HEVC (H.265), VP8, VP9, XivD/DivX и другие.
Вывод
Вот и все! Это возможные решения, которые могут помочь вам, если QuickTime не воспроизводит ваш MP4 файлы. В этом вопросе важно убедиться, что ваш проигрыватель QuickTime обновлен до последней версии, чтобы получить доступ к его недавно добавленным функциям. Однако многие пользователи Mac предпочитают удобное решение вместо того, чтобы переключаться с одного способа на другой. Видео конвертер Vidmore — лучший видеоконвертер, который может решить эту проблему раз и навсегда. Он предлагает простой в использовании интерфейс и плавное преобразование, подходящее как для новичков, так и для экспертов. Кроме того, вы также можете использовать Vidmore Player вместо QuickTime, чтобы открыть и воспроизвести желаемое видео для просмотра.


