Изменить видеоплеер по умолчанию на Mac, Windows и смартфонах
Видеоплеер — это настольное программное обеспечение или приложение, предназначенное для воспроизведения видеофайлов на настольном или мобильном устройстве. Он позволяет просматривать и воспроизводить различные видеоформаты, изменять такие параметры, как громкость и скорость воспроизведения, а также предлагать дополнительные функции. На каждом устройстве есть проигрыватель по умолчанию; что, если вы хотите изменить его из-за необходимости более продвинутых функций?
В этом посте будут представлены способы изменить видеоплеер по умолчанию на различных устройствах. Мы поможем вам выбрать лучший видеоплеер для его активации. Итак, без лишних слов, приступайте к следующим деталям.
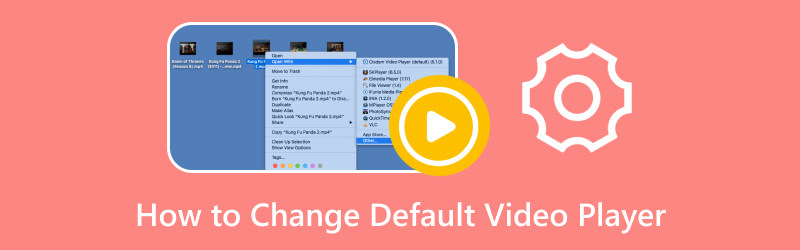
СОДЕРЖИМОЕ СТРАНИЦЫ
Часть 1. Изменить видеоплеер по умолчанию для Windows 11/10
Если вы хотите использовать видеоплеер с базовыми и расширенными функциями, мы настоятельно рекомендуем Видмор Игрок. Это лучший видеоплеер для Windows, который может воспроизводить Blu-ray, папки, файлы ISO, а также аудио- и видеоформаты. Он может воспроизводить диски Blu-ray, папки и файлы ISO, сохраняя при этом звуковой эффект без потерь и качество изображения высокой четкости. Он предлагает настраиваемые элементы управления для заголовка, главы и воспроизведения.
Кроме того, вы можете изменить аудио- и видеодорожки, включить субтитры, канал и размер экрана. Он предлагает различные режимы экрана, в том числе полноэкранный, нормальный размер, двойной размер, по размеру экрана, половинный размер и многое другое. Вы изменяете внешний вид своего видео, изменяя основные эффекты, такие как яркость, оттенок, насыщенность, контрастность и гамма, в зависимости от ваших предпочтений. Кроме того, у него есть функция, с помощью которой вы можете сделать снимок любимой сцены в воспроизводимом видео.
Действительно, Vidmore Player предложит вам удовлетворительный уровень просмотра. Вы можете использовать различные функции для управления воспроизведением видео. При этом вы можете избавиться от проблемы видео не воспроизводится в Chrome когда вы смотрите видео в браузере. Измените видеоплеер по умолчанию в Windows 11 и выберите Vidmore Player.
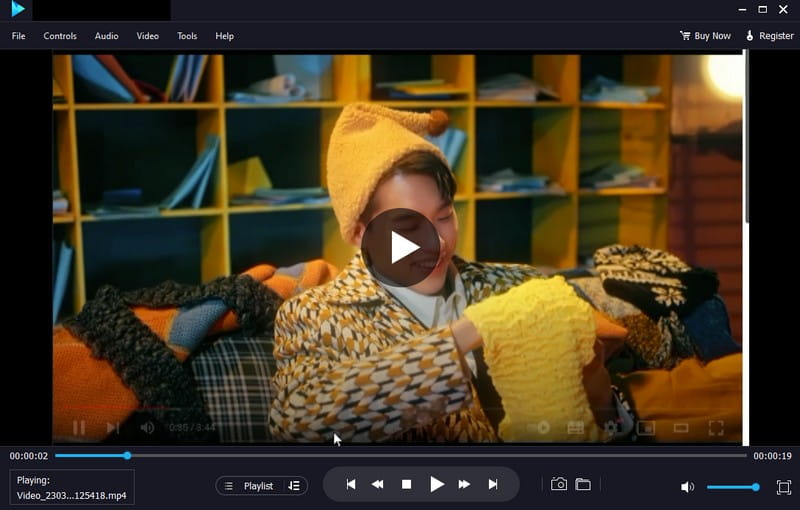
Часть 2. Изменить видеоплеер по умолчанию для Mac
QuickTime — видеопроигрыватель по умолчанию для устройств Mac. Это встроенный инструмент, который поддерживает функции видео для обычных пользователей. Однако подумайте о том, чтобы сменить видеоплеер, чтобы использовать более продвинутые функции.
Вы можете изменить видеоплеер по умолчанию на Mac двумя основными способами. Первый метод предполагает изменение видеопроигрывателя по умолчанию для всех видеофайлов. И второй способ предполагает изменение конкретного видеофайла.
Вот как установить видеоплеер по умолчанию на Mac:
Способ 1. Изменить видеоплеер по умолчанию на Mac для всех видеофайлов
Например, вы хотите просмотреть все свои видеофайлы с другого проигрывателя, кроме QuickTime. Вы можете изменить их, выполнив указанные шаги.
Шаг 1. Запуск Finder и выберите видеофайл, который хотите открыть с помощью другого проигрывателя.
Шаг 2. Щелкните правой кнопкой мыши выбранное видео и перейдите к Получить информацию в раскрывающемся списке меню.
Шаг 3. Когда откроется следующий раздел, нажмите Открыть с чтобы выбрать другой проигрыватель для видео.
Шаг 4. После выбора любимого видеоплеера нажмите Изменить все кнопка и Продолжать. Эта опция сделает выбранный видеоплеер вашим по умолчанию при открытии всех ваших видео на Mac.
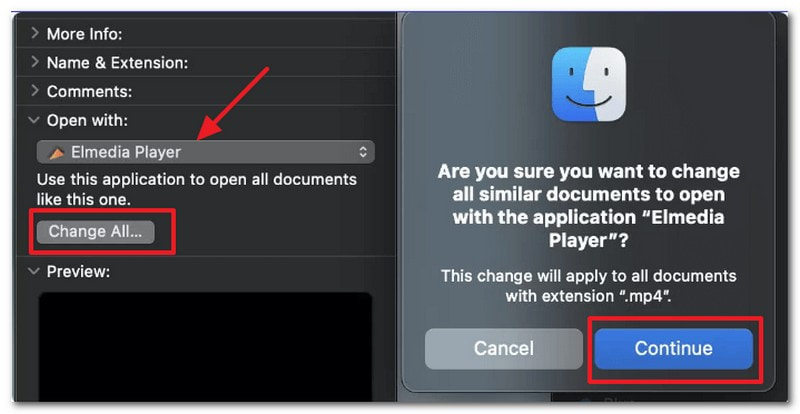
Способ 2. Изменить видеоплеер по умолчанию на Mac для определенного видеофайла
Например, вы хотите воспроизвести определенное видео с помощью предпочитаемого вами проигрывателя. Вы можете внести необходимые изменения, используя представленные шаги.
Шаг 1. Запуск Finder и выберите видеофайл, для которого вы хотите изменить видеопроигрыватель по умолчанию.
Шаг 2. Щелкните правой кнопкой мыши этот видеофайл и перейдите к «Получить информацию».
Шаг 3. Перейти к Открыть с и выберите желаемый видеопроигрыватель по умолчанию для этого конкретного файла. Когда вы это сделаете, ваше устройство Mac позволит вам открыть это конкретное видео с помощью выбранного проигрывателя.
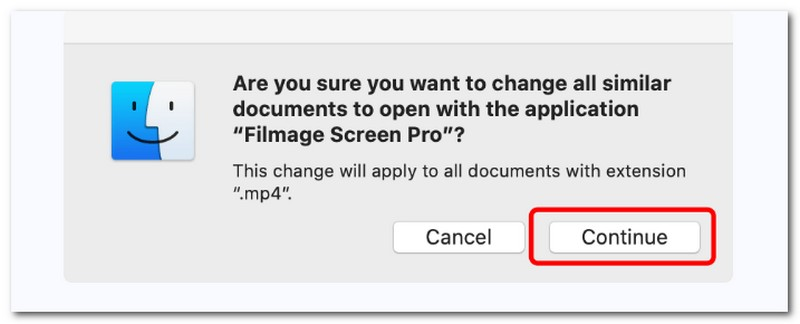
Часть 3. Android Как изменить видеоплеер по умолчанию
Если вы являетесь пользователем Android и рассматриваете возможность изменения видеоплеера по умолчанию на своем устройстве, мы вас поддержим. В этом разделе представлен надежный пошаговый процесс изменения видеоплеера вашего устройства по умолчанию с помощью другого видеоплеера.
Если вы предпочитаете универсальный медиаплеер, обеспечивающий плавное воспроизведение видео и музыки, вы можете положиться на MX Player. Этот видеоплеер позволяет настроить параметры воспроизведения для максимального удобства просмотра. Он имеет обширный формат видеофайлов и поддерживает различные потоковые онлайн-трансляции. Он поддерживается аппаратным ускорением для повышения производительности воспроизведения, обеспечивая плавное воспроизведение видео высокого качества.
Ниже приведены шаги для Android о том, как изменить видеоплеер по умолчанию:
Шаг 1. Направляйтесь к Настройки с помощью вашего Android-устройства.
Шаг 2. Прокрутите вниз, найдите Программыи щелкните Управление приложениями из списка меню.
Шаг 3. Под Управление приложениями, нажмите три точки кнопка, выберите Приложения по умолчанию, а затем ищите Проиграть видео.
Шаг 4. Выбрать MX Player и установите его в качестве видеоплеера по умолчанию на вашем Android-устройстве. После этого воспроизведите видео в папке с файлами и посмотрите, будет ли оно воспроизводиться на выбранном вами видеопроигрывателе по умолчанию.
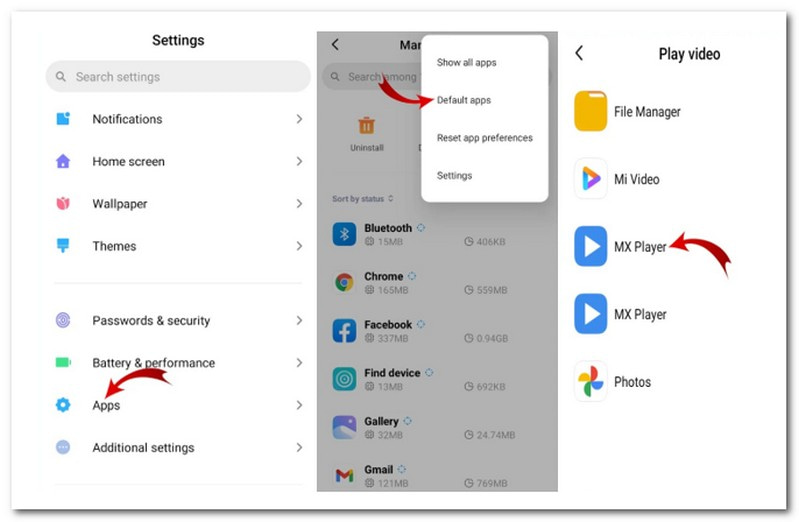
Часть 4. Изменить видеоплеер по умолчанию для iPhone
К сожалению, вы не можете изменить видеоплеер iPhone по умолчанию. Однако вы можете изменить проигрыватель по умолчанию в конкретном приложении с помощью параметров настройки. Поэтому вы должны рассмотреть возможность установки стороннего приложения и сделать его видеоплеером по умолчанию.
При использовании медиаплеера с открытым исходным кодом медиаплеер VideoLAN Client (VLC) должен быть тем, о чем подумают пользователи. Этот плеер может воспроизводить практически все мультимедийные файлы и различные потоковые протоколы. Кроме того, вы можете создавать плейлисты, вставлять субтитры, выполнять цветокоррекцию, повышать резкость видео, применять аудио- и видеоэффекты и многое другое. Кроме того, вы можете сделать снимок любимой части видео.
Вот как вы можете изменить видеоплеер по умолчанию на вашем iPhone с помощью VLC:
Шаг 1. Из приложения перейдите в Настройки или Предпочтения. Найдите параметр, который позволит вам установить его в качестве видеопроигрывателя по умолчанию или настроить ассоциации файлов.
Шаг 2. Включите параметр, чтобы установить приложение в качестве проигрывателя по умолчанию или связать его с типами видеофайлов. После этого выйдите из Настройки или Предпочтения приложения и полностью закройте его.
Шаг 3. Найдите видеофайл на своем устройстве, затем нажмите на видеофайл, чтобы открыть его. Когда будет предложено выбрать видеоплеер, выберите VLC в качестве видеоплеера по умолчанию.
Шаг 4. Выбранное приложение теперь откроет ваш видеофайл.
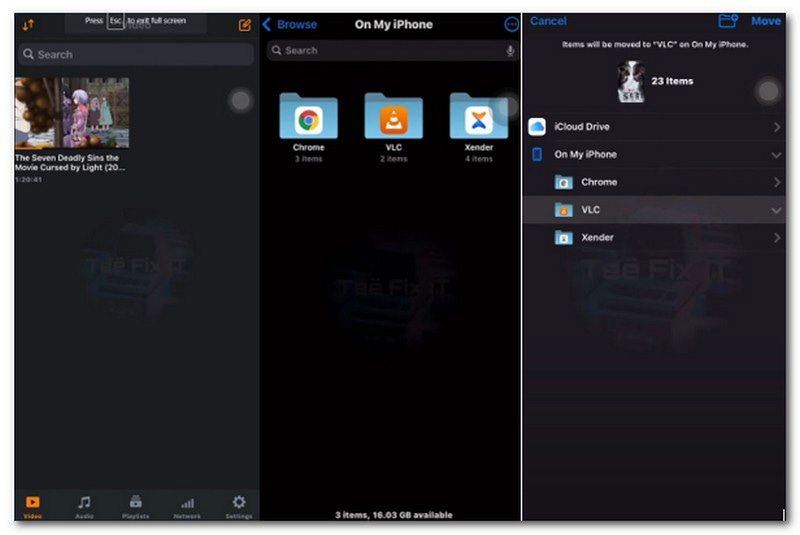
Часть 5. Часто задаваемые вопросы об изменении видеоплеера по умолчанию
Как изменить видеоплеер по умолчанию на iPad?
Samsung Video Player — это встроенный в устройства Samsung видеоплеер, который позволяет пользователям просматривать загруженные и записанные видео.
Как удалить видеоплеер по умолчанию с Android?
Перейдите в «Настройки», затем «Приложение» и прокрутите до категории «Приложения по умолчанию». После этого найдите приложение видеоплеера по умолчанию и щелкните его, затем нажмите кнопку «Очистить настройки по умолчанию».
Что такое медиаплеер по умолчанию в Windows?
Медиаплеером по умолчанию в Windows 11 является проигрыватель Windows Media, преемник Groove Music и Microsoft Movies & TV.
Что такое видеоплеер Apple по умолчанию?
Видеоплеер по умолчанию — это QuickTime, который поддерживает основные функции видео для обычных пользователей Mac.
Вывод
Вы научились изменить видеоплеер по умолчанию для Windows 11, устройства Mac, Android и iPhone. Вы можете изменить видеоплеер по умолчанию на желаемый вышеперечисленными способами. Если вы являетесь пользователем Windows и хотите использовать видеоплеер с базовыми и расширенными функциями, вы можете положиться на Vidmore Player. Вы можете воспроизводить видео с лучшими впечатлениями от просмотра.


