![]() Vidmore Video Enhancer
Vidmore Video Enhancer
Основы
Как улучшить видео
Редактировать видео
Vidmore Video Enhancer разработан для улучшения видео с низким разрешением до высокого разрешения, регулировки яркости и контрастности, а также для уменьшения дрожания видео и шумоподавления. Помимо улучшения видео, вы можете редактировать свои видео, например обрезать, обрезать, добавлять водяные знаки и т. Д.
Нажмите Скачать бесплатно Нажмите кнопку в верхней части страницы руководства, чтобы загрузить Vidmore Video Enhancer на свой компьютер. После скачивания установите и запустите эту программу на своем компьютере.

После запуска этого программного обеспечения для вас появится всплывающее окно регистрации, в котором нажмите регистр, и введите свой адрес электронной почты и регистрационный код, отправленные по электронной почте. Затем нажмите регистр.
Адрес электронной почты: Адрес электронной почты, который вы заполняете в форме заказа.
Регистрационный код: Строка символов, обозначенная как ключ активации, лицензионный код или KEYCODE (S) в письме с подтверждением заказа, которое вы получили после успешной покупки.

Чтобы обновить программное обеспечение, найдите Меню на верхней панели и выберите Проверить обновление… из раскрывающегося списка. Затем программа проверит установленную вами версию. Если версия не самая новая, появится напоминание об обновлении программного обеспечения.
Или вы можете загрузить последнюю версию Vidmore Video Enhancer со страницы продукта.

Шаг 1 Запустить Vidmore Video Enhancer
После загрузки и установки этого инструмента для улучшения видео запустите его на своем компьютере.

Шаг 2 Добавить файлы
Нажмите Добавить файл для импорта видео файлов.
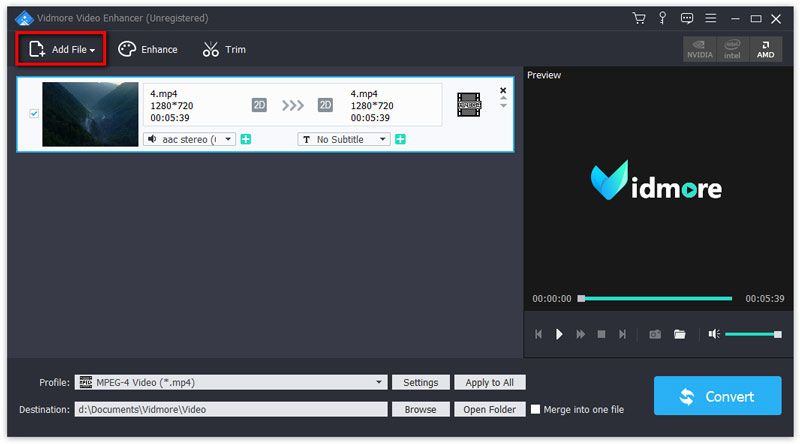
Шаг 3 Улучшить видео
Щелкните значок Усилить кнопку на верхней панели, чтобы войти в окно редактирования. Вы попадете прямо на вкладку «Улучшение». Затем выберите следующие параметры, чтобы улучшить качество видео в соответствии с вашими потребностями.

Высокое разрешение: Эта функция позволяет получить превосходное качество видео при преобразовании видео с более низким разрешением в видео с более высоким разрешением.
Оптимизировать яркость и контраст: Эта функция автоматически оптимизирует яркость и контраст, чтобы сделать ваше видео более приятным.
Убрать видеошум: Эта функция может удалить грязный видеошум и сделать ваше видео чище.
Уменьшить дрожание видео: Эта функция может уменьшить дрожание в видео. Его можно применять только для видеороликов с полнокадровыми фильмами.
После включения вышеуказанных опций нажмите Применить ко всему , чтобы применить настройки ко всем элементам.
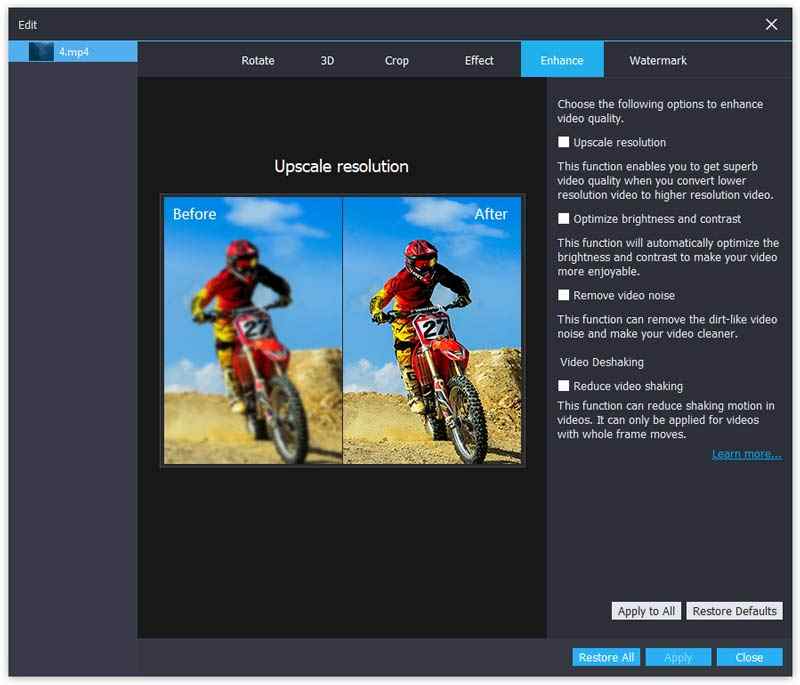
Шаг 4 Выберите выходной формат
Выберите выходной формат из Профиль список.

Шаг 5 Сохраните улучшенный видеофайл
Установите место назначения для выходного файла, нажав Просматривать. В конце нажмите Перерабатывать для преобразования вашего видео низкого качества в видео высокого качества.
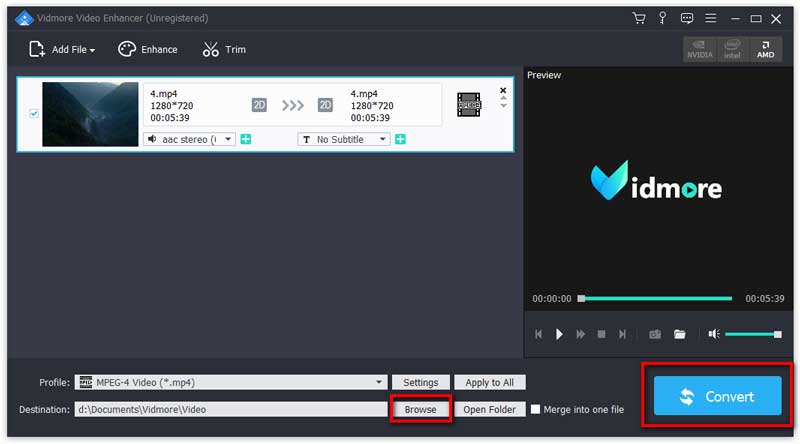
Это улучшение видео также предоставляет вам основные инструменты редактирования, которые помогут вам создать стилизованный шедевр. Просто нажмите кнопку «Улучшить», чтобы войти в окно редактирования.
Вы можете повернуть видео на 90 по часовой стрелке и на 90 против часовой стрелки. Или вы можете сделать видео переворот по горизонтали или по вертикали.

Вы можете конвертировать 2D-видео в 3D. Для создания 3D-фильмов доступны четыре режима: анаглиф, разделенный экран, глубина и переключатель влево-вправо.

Вы можете установить размер области обрезки, соотношение сторон, положение области обрезки и режим масштабирования.

Лучший усилитель качества видео для улучшения некачественного видео.