Как использовать VLC Media Player для воспроизведения зашифрованных фильмов Blu-ray
Это руководство покажет вам все, о чем вы должны знать использование VLC для воспроизведения Blu-ray фильмы. Диск Blu-ray является преемником DVD и в основном используется для хранения фильмов сверхвысокого качества. Логично, что Blu-ray - лучший выбор среди любителей кино.
Однако самой большой проблемой является воспроизведение фильмов Blu-ray в Windows и Mac OS X из-за AACS (Advanced Access Content System). Он разработан, чтобы пользователи не могли воспроизводить и копировать контент Blu-ray. Может ли VLC воспроизводить фильмы Blu-ray? Эта статья ответит на вопрос и расскажет о других вариантах просмотра контента Blu-ray.


Часть 1: Может ли VLC воспроизводить Blu-ray?
Поскольку Windows 10 и Apple Mac Mojave не предлагают встроенную поддержку воспроизведения фильмов Blu-ray, необходимо найти сторонний медиаплеер. VLC Media Player - широко используемый медиаплеер во всем мире. Он доступен для Mac, Windows и Linux. VLC может воспроизводить различные файлы и копировать DVD.
Когда дело доходит до того, можете ли вы использовать VLC для воспроизведения Blu-ray, ответ зависит от вашей ситуации. Во-первых, если ваши фильмы Blu-ray не зашифрованы, вы можете воспроизводить их напрямую в VLC. По AACS и юридическим причинам все версии VLC не могут открывать зашифрованные диски Blu-ray. Каждый раз, когда вы пытаетесь воспроизвести зашифрованный диск Blu-ray, вы будете получать только сообщение об ошибке декодирования AACS.
Часть 2: Воспроизведение Blu-ray с VLC на Windows и Mac
По-видимому, только VLC не может воспроизводить зашифрованные фильмы Blu-ray. К счастью, есть решение, позволяющее превратить VLC в проигрыватель Blu-ray и расшифровать коммерческий Blu-ray. VLC не может воспроизводить зашифрованный Blu-ray из-за базы данных ключей дешифрования и динамической библиотеки AACS. Другими словами, как только вы получите эти дополнительные файлы, VLC сможет воспроизводить Blu-ray на Windows и Mac.
Как играть в Blu-ray с VLC в Windows
Шаг 1: Убедитесь, что на вашем ПК установлена последняя версия VLC; в противном случае загрузите его здесь (https://www.videolan.org/vlc/) бесплатно. VLC 2.0 и выше поддерживают воспроизведение Blu-ray.
Шаг 2: Загрузите базу данных ключей с веб-сайта (http://www.techisky.com/applications/vlc-bluray/KEYDB.zip) на свой рабочий стол или во временную папку. Затем перейдите в свой каталог пользователей, C: Пользователи, ваше имя пользователя, данные приложения. Если вы не видите Данные приложения папку, нажмите значок "Вниз" в правом верхнем углу, перейдите в Посмотреть вкладка и проверьте Скрытые предметы. Создайте новую папку в AppData и переименуйте ее AACS. Затем переместите файл базы данных ключей под названием KEYDB.cfg в папку aacs.
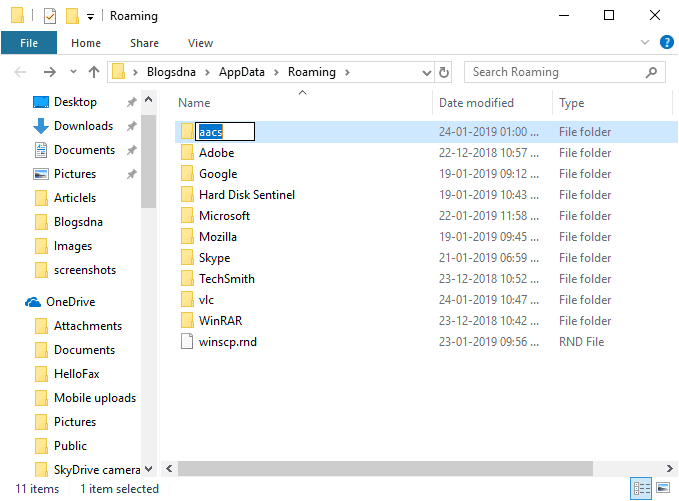
Шаг 3: Загрузите динамическую библиотеку AACS. Для 32-разрядной версии Windows загрузите отсюда (http://www.techisky.com/applications/vlc-bluray/32bit-aacs/libaacs.dll). Если у вас 64-разрядная версия Windows, загрузите ее здесь (http://www.techisky.com/applications/vlc-bluray/64bit-aacs/libaacs.dll). Перейдите к C: программные файлы или C: программные файлы (x86), найдите каталог VLC и поместите в него файл libaacs.dll.
Теперь вы можете без проблем воспроизводить фильмы Blu-ray в VLC.
Примечание: VLC 2.2.1 и выше по-прежнему не поддерживает меню для дисков Blu-ray. Кроме того, этот способ доступен только для дисков Blu-ray, зашифрованных с помощью AACS. Для других зашифрованных технологий нет поддержки.
Как играть в Blu-ray с помощью VLC на Mac
Шаг 1: Откройте Safari и получите доступ http://vlc-bluray.whoknowsmy.name/. Загрузите Mac-версию базы данных ключей и динамической библиотеки AACS на свой рабочий стол.
Шаг 2: Запустите Finder и перейдите в ~ / Library / Preferences / aacs /. Если вы не можете найти AACS папку, создайте новую и назовите ее. Затем переместите файл базы данных ключей в папку.
Шаг 3: Перейдите в папку Applications, найдите приложение VLC, щелкните его правой кнопкой мыши и выберите Показать содержимое пакета. Затем поместите файл динамической библиотеки в Contents / MacOS / lib /.

Шаг 4: Поскольку VLC не поддерживает меню Blu-ray, вам необходимо вручную выбрать заголовок для воспроизведения.
Как играть в Blu-ray с помощью VLC в Linux
Шаг 1: Сначала создайте папку с именем aacs и загрузите базу данных ключей с кодами:
cd ~ /
mkdir -p ~ / .config / aacs /
cd ~ / .config / aacs / && wget http://vlc-bluray.whoknowsmy.name/files/KEYDB.cfg
Шаг 2: Затем установите динамическую библиотеку AACS с кодами:
sudo add-apt-репозиторий ppa: n-muench / vlc
sudo apt-get update
sudo apt-get install vlc libaacs0 libbluray-bdj libbluray1
sudo apt-get dist-upgrade
Шаг 3: Теперь запустите VLC и просто воспроизведите свой фильм Blu-ray.
Часть 3: Воспроизведение любых дисков Blu-ray в VLC после копирования
Некоторые люди сообщили, что они все еще не могут воспроизводить фильмы Blu-ray в VLC, хотя они следовали приведенным выше инструкциям. Имейте в виду, что поддерживаются только диски Blu-ray, зашифрованные с помощью AACS. Если у вас не работает, значит, нужный ключ в библиотеке отсутствует. В таком случае у вас есть два варианта: копирование диска Blu-ray и воспроизведение в VLC или поиск другого медиаплеера, доступного для дисков Blu-ray.
Копирование Blu-ray для VLC с Видмор Blu-ray Monster хорошая идея. Это позволяет воспроизводить фильмы Blu-ray на широком спектре медиаплееров. Кроме того, это также способ резервного копирования ваших дисков Blu-ray.
- Копируйте диски Blu-ray в цифровое видео для воспроизведения где угодно.
- Сохраняйте исходное качество видео и звука при копировании.
- Поддерживает широкий спектр выходных форматов, таких как MP4, AVI и т. Д.
- Извлекайте фильмы Blu-ray для воспроизведения на портативных устройствах.
- Предлагайте обширные инструменты для редактирования видео, такие как вырезание, поворот и другие. Короче говоря, Blu-ray Ripper - лучший способ воспроизводить фильмы Blu-ray в VLC без установки дополнительной библиотеки.
Как скопировать Blu-ray для воспроизведения в VLC
Шаг 1: Установите лучший риппер Blu-ray
Если вам нужен диск Blu-ray, но VLC не может его воспроизвести, загрузите лучший риппер Blu-ray с официального сайта. Дважды щелкните файл установщика и следуйте инструкциям на экране, чтобы установить его на свой компьютер. Затем вставьте диск Blu-ray в дисковод.
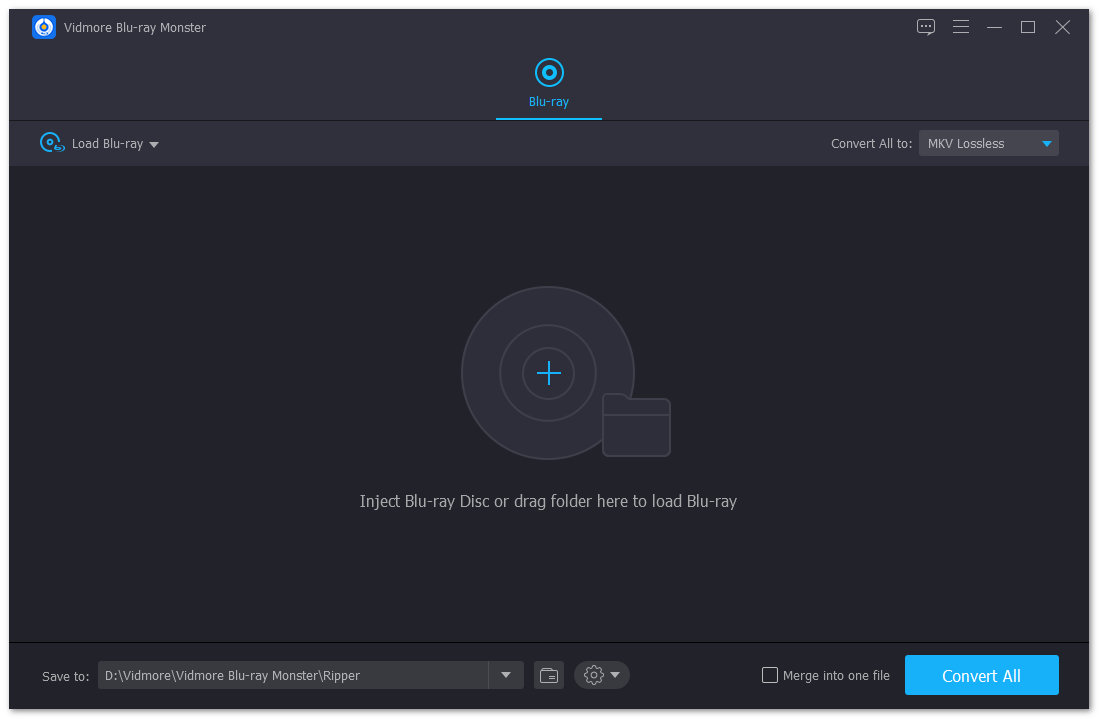
Шаг 2: Импортируйте диск Blu-ray
Щелкните и разверните Загрузить Blu-ray меню в верхнем левом углу выберите Диск Blu-ray Lod и выберите свой диск. В Загрузить папку Blu-ray используется для копирования видео из папки Blu-ray. Затем вам будет представлен основной фильм. Чтобы увидеть все заголовки, щелкните значок Просмотр / выбор заголовка кнопку, отметьте заголовки, которые хотите скопировать, и нажмите в порядке чтобы подтвердить это.
Затем щелкните значок формата на одном заголовке, чтобы открыть диалоговое окно форматирования. Перейдите на вкладку Видео, выберите свой любимый формат в левом столбце и выберите желаемое качество. Если вы хотите скопировать Blu-ray для воспроизведения на iPhone или телефоне Android, перейдите на вкладку «Устройство» и выберите свое устройство. Затем установите выходной формат для других заголовков. Значок волшебной панели перенесет вас в окно видеоредактора.
Наконечник: MKV Lossless - это выходной формат по умолчанию при копировании диска Blu-ray. Он обеспечивает наилучшее качество видео, а также сохраняет все субтитры и звуковые дорожки. Однако, если вы хотите редактировать видео, вам нужно переключиться на другие форматы.
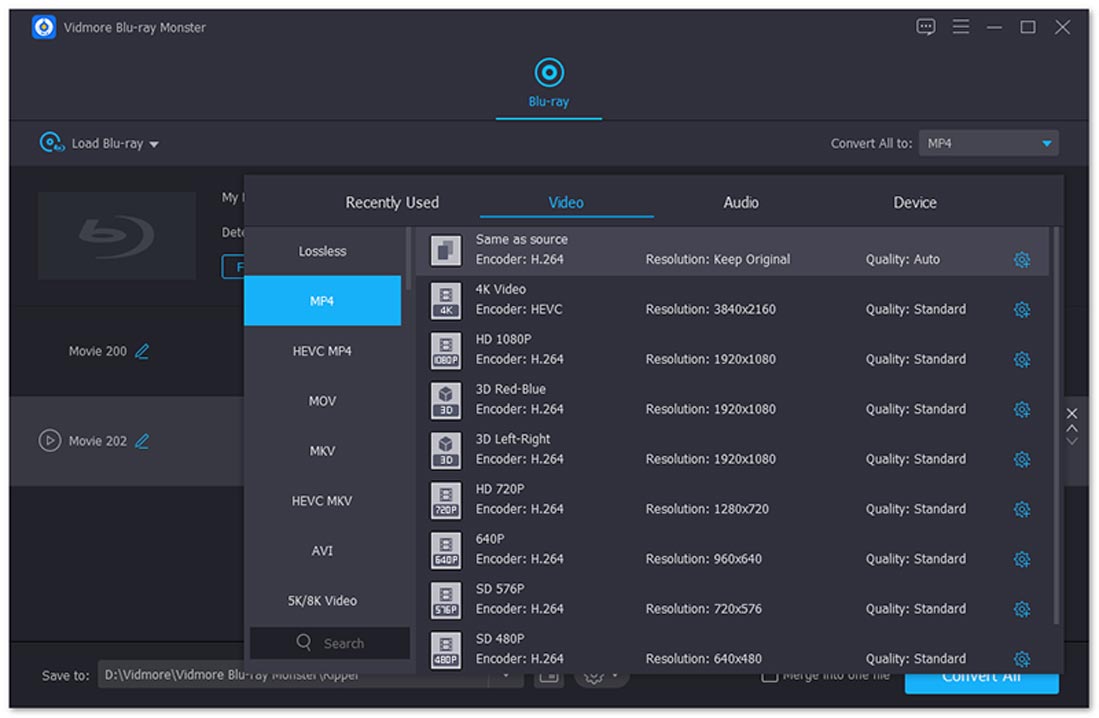
Шаг 3: Копирование фильмов Blu-ray для VLC
После настройки нажмите кнопку Играть значок перед названием для предварительного просмотра фильма Blu-ray с помощью встроенного медиаплеера. Затем найдите нижнюю область и установите определенную папку для сохранения фильмов Blu-ray в Сохранить в поле. Затем нажмите кнопку Разорвать все кнопку, чтобы начать копирование Blu-ray для VLC. Через несколько минут вы можете открывать скопированные фильмы Blu-ray в VLC или любых медиаплеерах.

Часть 4: 4 лучших проигрывателя Blu-ray, альтернативных VLC
В дополнение к копированию дисков Blu-ray для VLC вы также можете напрямую получить программу проигрывателя Blu-ray. Здесь мы определили топ-5 лучших программ для проигрывателей Blu-ray.
Топ 1: PotPlayer
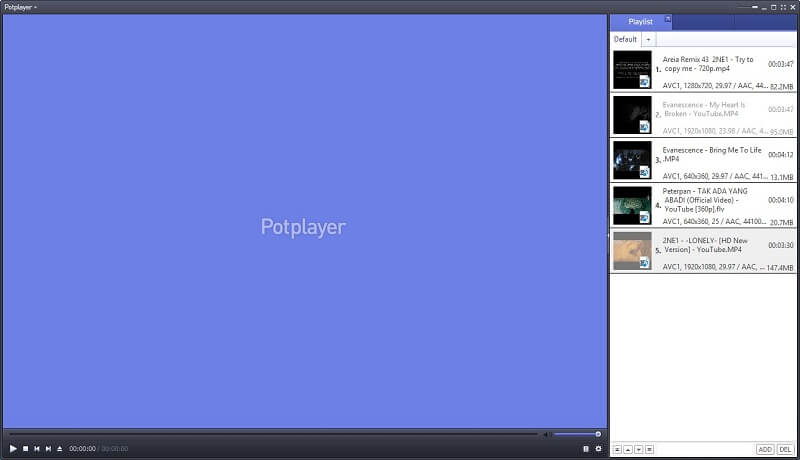
Подобно VLC, PotPlayer - это бесплатное приложение для проигрывателя Blu-ray. Поскольку он уже интегрирует декодирование и дешифрование Blu-ray, вы можете напрямую воспроизводить Blu-ray в этой альтернативе VLC. Дружественный интерфейс упрощает использование, чем VLC.
Плюсы:
- Совершенно бесплатно без каких-либо ограничений.
- Поддержка меню Blu-ray и субтитров.
- Делайте снимки при воспроизведении фильмов Blu-ray.
Минусы:
- Это не файлы помощи.
- Рендеринг видео по умолчанию не очень хорош.
Топ 2: VSO Media Player
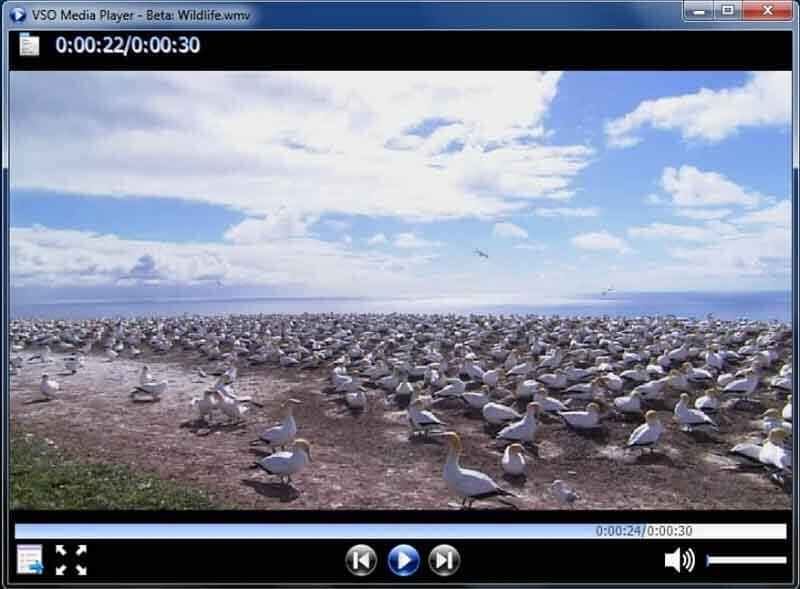
VSO Media Player - еще один способ воспроизвести Blu-ray без VLC. Что еще более важно, он может бесплатно воспроизводить ваши диски Blu-ray, а также самые популярные видеоформаты и DVD. Для новичков это хорошая отправная точка для просмотра фильмов на Blu-ray.
Плюсы:
- Воспроизводите фильмы Blu-ray без дополнительной библиотеки или кодека.
- Управляйте изображением и субтитрами фильмов Blu-ray.
- Поддержка многоугольника и нескольких версий.
Минусы:
- Он не совместим с Mac OS X.
- Он не может декодировать последнее шифрование Blu-ray.
Топ 3: проигрыватель Blu-ray Macgo
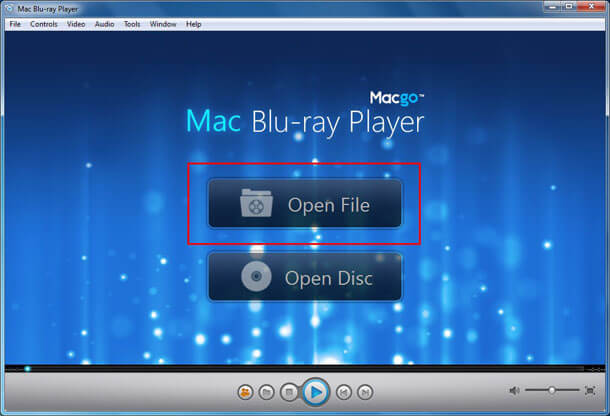
Macgo Blu-ray Player - это гибкая альтернатива VLC для воспроизведения дисков Blu-ray. Во-первых, он доступен как для Windows, так и для Mac OS X. Кроме того, он предлагает стандартную версию и профессиональную версию с некоторыми бонусными инструментами.
Плюсы:
- Поддержка дисков Blu-ray и обычных медиафайлов.
- Перемещайтесь по меню Blu-ray с помощью клавиш со стрелками на клавиатуре.
- Используйте его с членами семьи с помощью Family Sharing.
Минусы:
- Он не поддерживает воспроизведение Blu-ray Ultra HD.
- Воспроизведение дисков 3D Blu-ray невозможно.
Лучшие 4: Cyberlink PowerDVD

Cyberlink PowerDVD - это профессиональный медиаплеер. Теперь разработчик ввел в него воспроизведение Blu-ray. Если у вас достаточно бюджета, это одна из лучших альтернатив VLC для воспроизведения Blu-ray.
Плюсы:
- Поддержка дисков Blu-ray и содержимого 8K.
- Предложите хорошо продуманный пользовательский интерфейс.
- Включите множество функций для улучшения впечатлений, например TrueTheater HD.
Минусы:
- Требуется аппаратная система более высокого уровня.
- Эта альтернатива VLC большая и занимает много места.
Часть 5: Часто задаваемые вопросы о воспроизведении Blu-ray с VLC
Воспроизводит ли VLC Blu-ray в Windows 10?
Ответ разный в зависимости от вашей ситуации. Прежде всего, только VLC не может воспроизводить коммерческие диски Blu-ray или папки Blu-ray в Windows 10. Если вы установите базу данных ключей и динамическую библиотеку AACS, VLC может правильно декодировать ваш диск Blu-ray. Однако это не может гарантировать, что поддерживаются все диски Blu-ray.
Как воспроизводить диски Blu-ray без проигрывателя Blu-ray?
Чтобы воспроизвести диск Blu-ray, у вас есть два варианта: получить проигрыватель Blu-ray или скопировать диски Blu-ray в цифровое видео. Если вам не нравятся проигрыватели Blu-ray, Vidmore Blu-ray Monster может удовлетворить ваши потребности. Он может копировать ваши диски Blu-ray в видеофайлы высокого качества.
Могу ли я воспроизводить Blu-ray на моем ноутбуке?
Для воспроизведения диска Blu-ray вам потребуется как дисковод Blu-ray BD-ROM, так и приложение проигрывателя Blu-ray, такое как VLC. Большинство производителей удалили ROM-накопитель, чтобы сделать ноутбуки тонкими и легкими. Итак, вам может понадобиться внешний привод Blu-ray BD-ROM. Альтернативное решение - скопировать диск, а затем воспроизвести цифровое видео на своем ноутбуке.
Вывод
В этой статье обсуждалось, как воспроизводить диски Blu-ray с помощью VLC Media Player. VLC - это не только широко используемый медиаплеер, но и предлагает множество инструментов. Возможно, поэтому он популярен во всем мире. Если вы следовали руководству, но VLC по-прежнему не может воспроизводить ваш диск Blu-ray, вы можете скопировать его с помощью Vidmore Blu-ray Monster или найти другой проигрыватель Blu-ray. Остались вопросы? Запишите их под этим руководством.
Советы по работе с Blu-ray
-
VLC
-
Копировать Blu-ray
-
Воспроизвести Blu-ray


