Расположение снимка экрана - куда делаются снимки экрана на ПК (Windows 10/8/7)
Сделав снимок экрана, вы можете легко сохранить текущую просматриваемую страницу и поделиться ею. Windows предлагает несколько способов делать снимки экрана. Вы можете использовать сочетания клавиш и стандартные инструменты для создания снимков экрана для создания снимков экрана на вашем компьютере с Windows. Но иногда вы не можете найти изображения захвата экрана. Куда делаются скриншоты на ПК?
Многие пользователи не знают, где находится скриншот по умолчанию. Таким образом, вы можете увидеть много вопросов, таких как «Почему мой компьютер не делает снимок экрана?», «Почему мои снимки экрана не отображаются на моем рабочем столе?», «Где сохраняются мои снимки экрана?» и больше. Если вы не можете найти место сохранения снимков экрана на ПК, просто продолжайте читать, чтобы найти ответ.
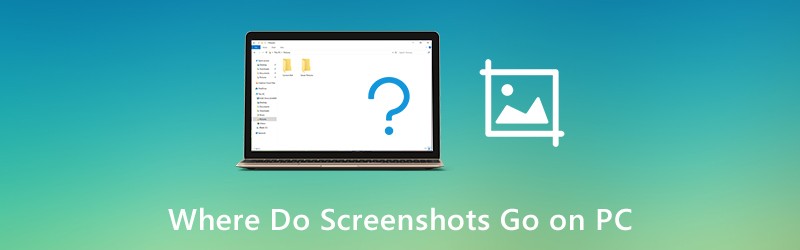
СОДЕРЖИМОЕ СТРАНИЦЫ
Часть 1. Куда делаются скриншоты на ПК
Это нормально, что скриншоты не сохраняются на рабочий стол. Или вдруг пропала папка со скриншотами. Ниже приведены возможные места сохранения снимков экрана Windows. Вы все еще можете найти скриншоты на ПК с Windows 10/8/7.
Копировать скриншоты в буфер обмена
Чтобы сделать снимок экрана на Windows 10 или Windows 8, вы можете нажать PrtScn прямо на клавиатуре. Сделанный снимок экрана не будет сохранен как отдельный файл. Собственно, этот скриншот Windows попадает в буфер обмена. Вы можете открыть любой графический редактор (Paint), чтобы вставить и сохранить скриншоты из буфера обмена.
Что ж, вы можете получить тот же результат, делать скриншоты на Окна 7 через Окна а также PrtScn ключи.
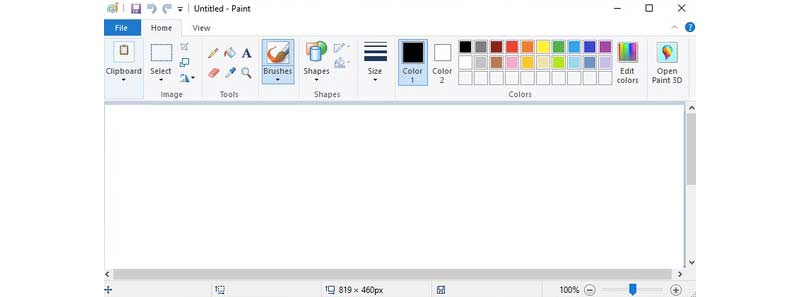
Сохранение снимков экрана в папку снимков экрана
Если вы нажмете Окна а также PrtScn ключи, чтобы сделать снимок экрана Windows 10 а также Windows 8, ваш скриншот будет сохранен в Скриншоты папка по умолчанию.
Где найти папку со скриншотами Windows? За это время вы можете открыть C Водить машину Пользователи папка. выберите Имя пользователя а затем найти Фотографий. Позже вы можете открыть Скриншоты папка. Здесь ваши скриншоты идут на ПК с Windows.
Запись: Что касается вопроса о том, где находятся скриншоты на ПК с Windows 10, вы можете найти папку Скриншоты в Фотографии app вместо этого. Просто откройте Альбом для доступа к Скриншоты папка.
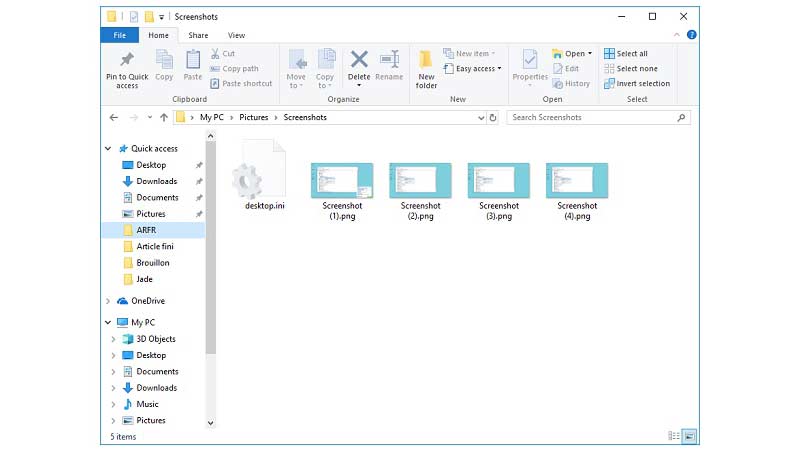
Сохранение снимков экрана в папку снимков
Для пользователей Windows 10 вы можете получить еще один инструмент для создания снимков экрана в Windows 10 - игровую панель. Когда вы делаете снимок экрана с помощью Игровая панель Windows 10, или вы нажимаете Окна, Alt, PrtScn клавиш на клавиатуре, снимки экрана будут сохранены в Захватывает папка. Вы можете найти, где находятся скриншоты Windows 10, в своем Ролики библиотека.
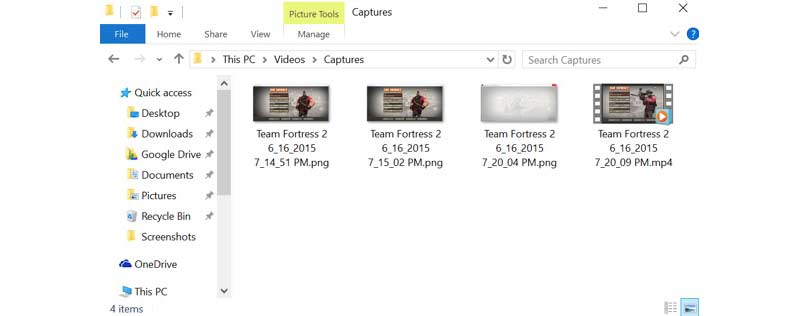
Загрузить скриншоты в OneDrive
Что касается вопроса, куда делаются скриншоты на ПК с Windows 10, есть еще один возможный ответ - OneDrive. Если скриншоты Windows 10 исчезли, вы можете открыть приложение OneDrive для проверки. Функция автоматического сохранения OneDrive автоматически загружает и сохраняет снимки экрана в OneDrive на вашем компьютере с Windows 10.
Если вы хотите сохранять снимки экрана на рабочем столе вместо OneDrive, вы можете перейти в OneDrive. Настройки. выберите Автосохранение а затем переключить Только этот ПК в качестве папки назначения. Следовательно, захваченные изображения будут сохранены на локальном диске.
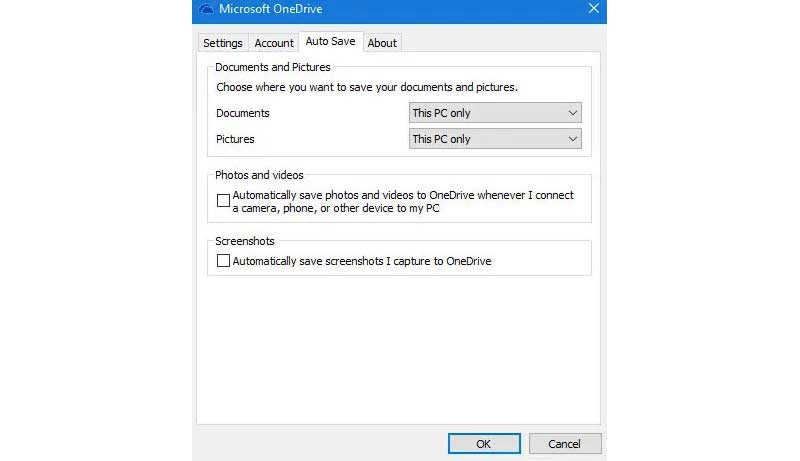
Часть 2: Как создавать и сохранять снимки экрана в Windows 10 / 8.1 / 8/7
Инструменты рисования в реальном времени важны при создании снимков экрана на вашем компьютере или ноутбуке. Вы можете добавлять аннотации и формы, чтобы напрямую подчеркнуть ключевой момент. Таким образом, другие могут уловить суть и понять, что вы действительно хотите выразить за короткое время. Чтобы редактировать и делать скриншоты на ПК, вы можете запустить Vidmore Screen Recorder. Это не только мощный видеомагнитофон, но и инструмент для создания снимков экрана для всех пользователей Windows. Вы можете легко сделать снимок экрана с любым размером области и инструментом рисования. Более того, где будет скриншот на ПК, зависит от вас.
- Сделайте снимок экрана на ПК или ноутбуке в полноэкранном, оконном или настраиваемом регионе.
- Добавьте текст, линию, стрелку, эллипс, прямоугольник, выноску, мозаику и многое другое любого размера и цвета.
- Сохраняйте скриншоты Windows в формате JPG, JPEG, PNG, TIFF, BMP или GIF с высоким качеством.
- Возможность гибкого экспорта снимков экрана на рабочий стол или в любую другую папку.
- Стирайте, повторяйте или отменяйте любые эффекты скриншота без ограничений.
- Скопируйте, сохраните, поделитесь или закрепите снимок экрана на своем компьютере с Windows.
Шаг 1: Бесплатно скачайте, установите и запустите Vidmore Screen Recorder. Чтобы сделать снимок экрана на ПК, выберите Скриншот в основном интерфейсе.

Шаг 2: Чтобы узнать, куда делятся скриншоты на ПК, выберите Предпочтения из трехточечного меню. в Выход вкладка, перейдите к Расположение файлов скриншотов в-третьих. При необходимости щелкните значок папки, чтобы изменить папку для вывода снимков экрана. Кстати, вы также можете установить формат скриншота.

Шаг 3: Переместите указатель мыши к окну или экрану, который хотите захватить. Щелкните левой кнопкой мыши, чтобы выбрать его. Или вы можете щелкнуть и перетащить левой кнопкой мыши, чтобы сделать снимок экрана с любым прямоугольным экраном.

Шаг 4: Чтобы отредактировать снимок экрана, щелкните любой инструмент редактирования на всплывающей панели. Затем укажите размер, цвет и положение на снимке экрана. Вы можете управлять инструментами редактирования снимков экрана с помощью параметров повтора и отмены.

Шаг 5: Щелкните Сохранить сохранить скриншот на ПК. Или вы можете поделиться снимком экрана в Facebook или Twitter в История записи окно.

Если вы ищете бесплатную программу записи экрана, Vidmore Бесплатная онлайн-запись экрана может быть вашим хорошим выбором. Вы можете бесплатно записать видеоролик в формате WMV на свой компьютер с Windows или Mac. Множественные параметры качества вывода видео позволяют пользователям уменьшать размер файла за один клик.
Часть 3: Часто задаваемые вопросы о том, где сохраняются снимки экрана
Как изменить папку для скриншотов по умолчанию на ПК?
Если ваши скриншоты помещаются в буфер обмена, вы можете открыть Paint и сохранить их в любом месте. Но если вы не хотите сохранять скриншоты в папке Screenshots, вам нужно щелкнуть правой кнопкой мыши по Скриншоты папка. выберите Свойства а затем отправляйтесь в Место расположения таб. Нажмите Переехать чтобы изменить место сохранения снимков экрана на ПК.
Куда делаются скриншоты на Mac?
если ты сделать снимок экрана на Mac с помощью сочетаний клавиш ваши снимки экрана будут отображаться на рабочем столе. Другими словами, на Mac скриншоты попадают на рабочий стол. Ты можешь пойти в Утилиты и открыть Скриншоты при необходимости изменить место сохранения снимков экрана на Mac.
Что делать, если клавиша Print Screen не делает снимков экрана?
Когда клавиша Print Screen не работает, вы можете остановить OneDrive и другие фоновые программы. Потому что некоторые программы берут на себя клавишу Print Screen без вашего разрешения. Если на вашей клавиатуре есть клавиша F Mode, вы должны нажать ее, чтобы также включить клавишу Print Screen. Кстати, обновление драйвера клавиатуры и альтернативные инструменты для создания скриншотов тоже пригодятся.
Как получить скриншот из буфера обмена?
Чтобы получить историю буфера обмена, вы можете одновременно нажать клавишу Windows и клавишу V на клавиатуре. Включите его, если у вас нет возможности оставить историю буфера обмена. Если ваш компьютер настроен на это, ваша история буфера обмена будет отображаться непосредственно в буфере обмена, откуда вы можете получить то, что вам нужно.
Почему я не могу найти свои скриншоты на ПК?
Если вы нажмете клавишу Print Screen на клавиатуре, чтобы сделать снимок экрана, изображение, которое вы получите со снимка экрана, не будет сохранено непосредственно на вашем компьютере, а только в буфер обмена. Вы должны вставить его в приложение для редактирования фотографий и сохранить на свой компьютер.
Это все для куда делаются скриншоты на ПК. Вы можете легко найти и изменить папку снимков экрана на своем компьютере с Windows. Более того, если вы хотите получить более гибкие функции скриншотов, вы можете бесплатно скачать Vidmore Screen Recorder. Есть много продвинутых снимок экрана и инструменты редактирования, которые вы не должны пропустить.


