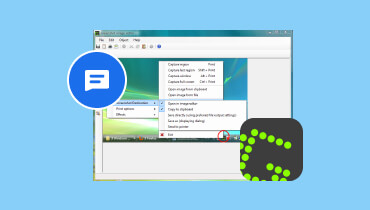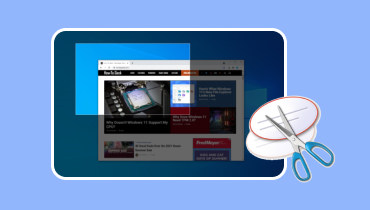Что такое TinyTake Screen Recorder: подробный обзор
TinyTake Screen capture предназначен для создания снимков экрана и записи экранов на настольных компьютерах. Независимо от того, нужно ли вам снять обучающее видео для упражнения, презентации или ознакомления. На снимке экрана TinyTake представлены все основные моменты, необходимые для удовлетворения ваших потребностей. Он может удовлетворить потребности пользователей, такие как простота использования, возможности редактирования и общая производительность. В этом посте вы узнаете больше об этом сложном инструменте, его особенностях, плюсах, минусах и многом другом. Кроме того, также проверьте ведущую альтернативу TinyTake из Видмора.
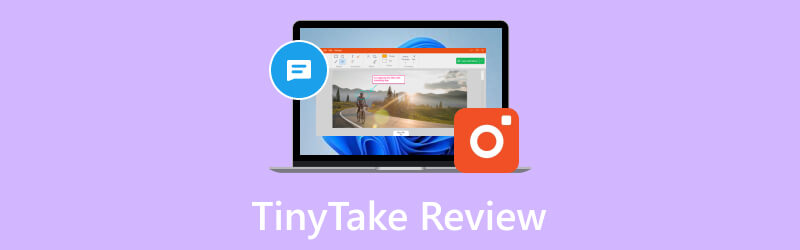
СОДЕРЖИМОЕ СТРАНИЦЫ
Часть 1. Обзор TinyTake
TinyTake — это инструмент для захвата и записи экрана для клиентов Windows и Mac. Снимок экрана TinyTake предлагает все основные моменты, отвечающие вашим потребностям. Если вам нужно создать учебное пособие или обзор продукта, презентацию или простые снимки экрана. Он не только может делать снимки экрана, но также предлагает варианты аннотирования изображений. Вы можете легко поделиться своими записями TinyTake на YouTube или распространить их на устройства хранения. Он также оснащен 2 гигабайтами распределенного хранилища и онлайн-экраном для хранения и просмотра фотографий и вырезок. Вы можете увеличить емкость онлайн-хранилища, купив обновленные.
Ключевая особенность
• Захват видео или снимка экрана. Пользователи могут сделать снимок экрана или видео (до 120 минут) того, что они видят на экране своего рабочего стола. Они могут выбрать тип захвата экрана или записи экрана, который они хотят сделать, из меню клиента рабочего стола.
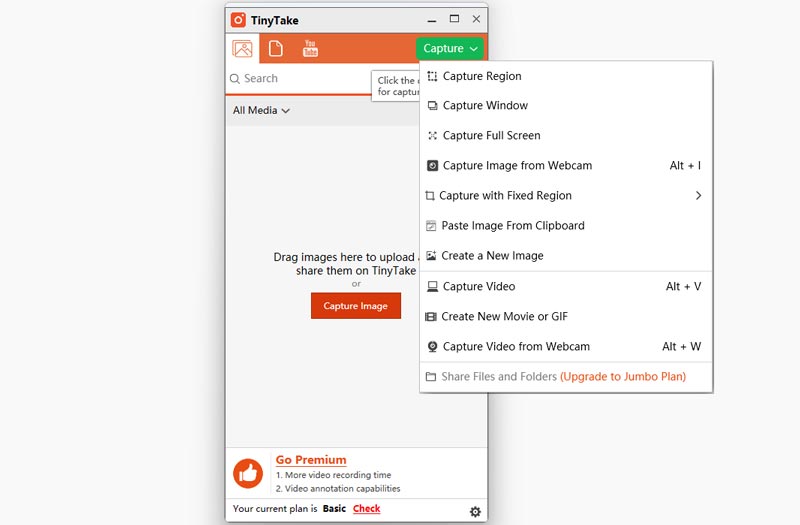
• Аннотировать скриншоты и видео.. Пользователи могут комментировать свои снимки экрана и записи с помощью текстового поля, стрелки, выделения и т. д.
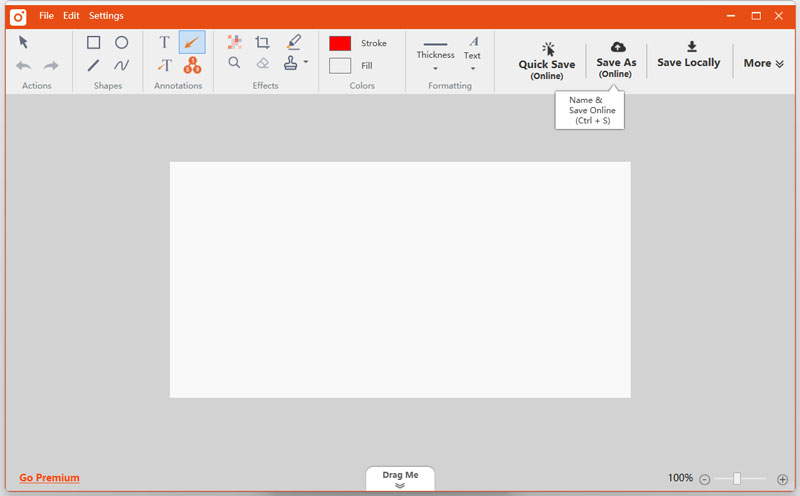
• Делитесь онлайн и просматривайте полную историю.. Быстро публикуйте снимки экрана в Интернете, легко получайте общую ссылку и обращайтесь к своей истории, чтобы найти предыдущие снимки.
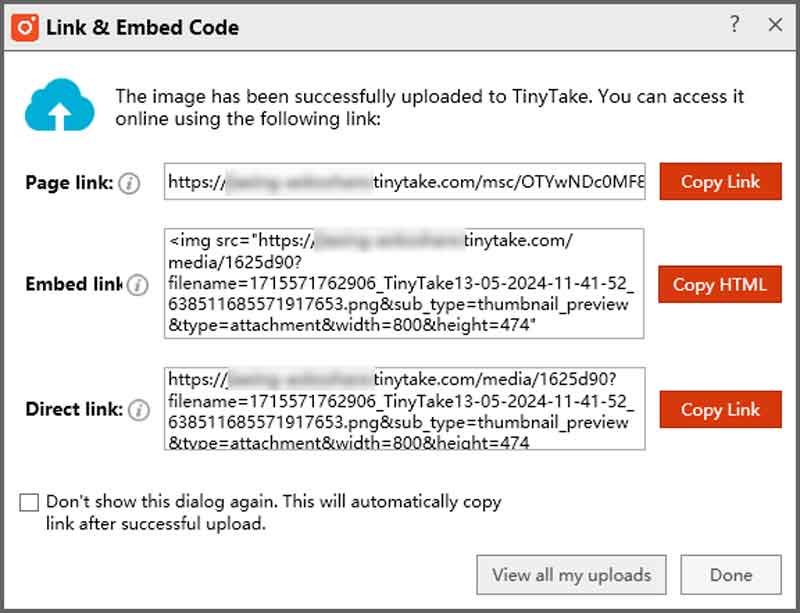
• Интеграция с помощью перетаскивания. Он поддерживает интерфейс перетаскивания для более простой и удобной загрузки файлов или снимков экрана с локального диска. Это сделано для более удобного комментирования и обмена.
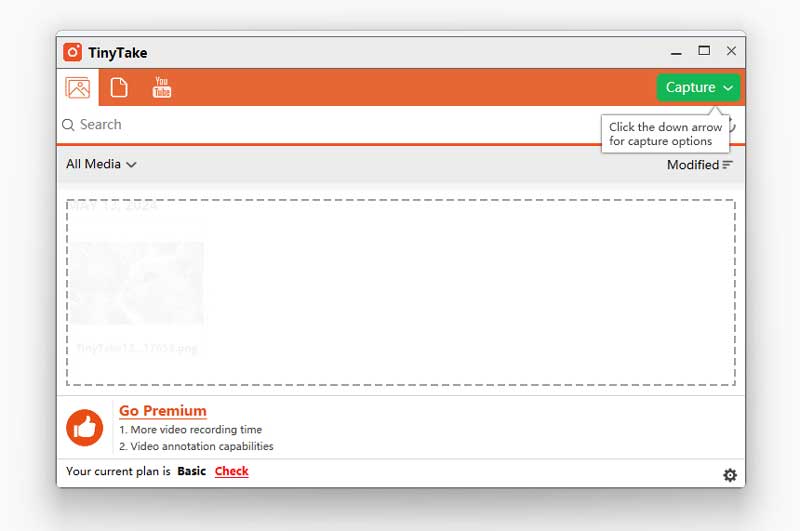
• Встроенный просмотрщик стандартных типов файлов.. TinyTake предлагает программу просмотра, с помощью которой вы можете просматривать изображения, читать офисные документы, воспроизводить видео и открывать PDF-файлы прямо в браузере. И нет необходимости устанавливать дополнительное программное обеспечение на ваш компьютер.
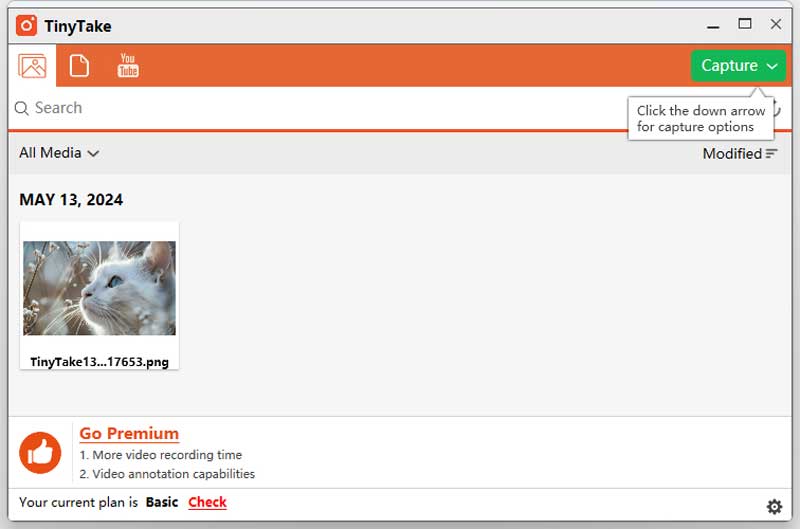
• Загружайте видеозаписи напрямую на YouTube.. Интеграция TinyTake с YouTube позволяет пользователям легко загружать свои учебные пособия, обучающие видеоролики и презентации на платформу YouTube.
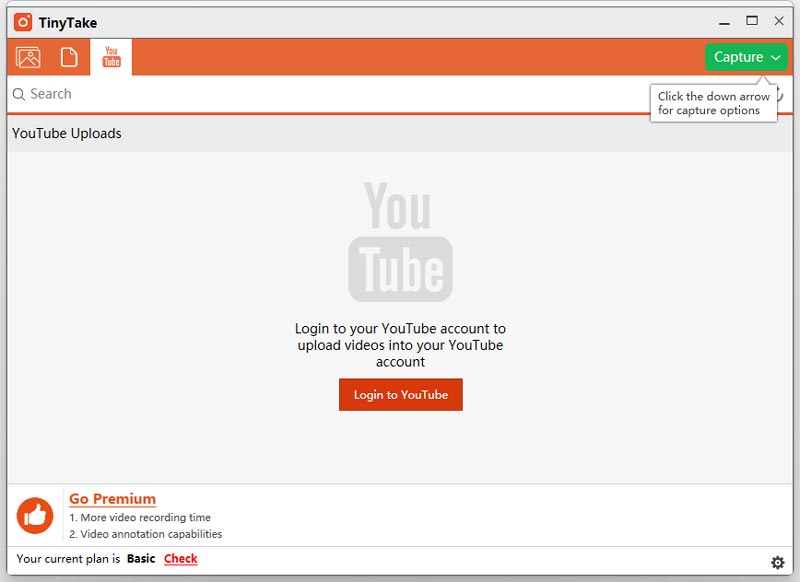
• Долгосрочное хранение с онлайн-галереей.. Пользователи могут получить доступ к загруженным и опубликованным снимкам экрана, а также записанные видео из любой точки сети.
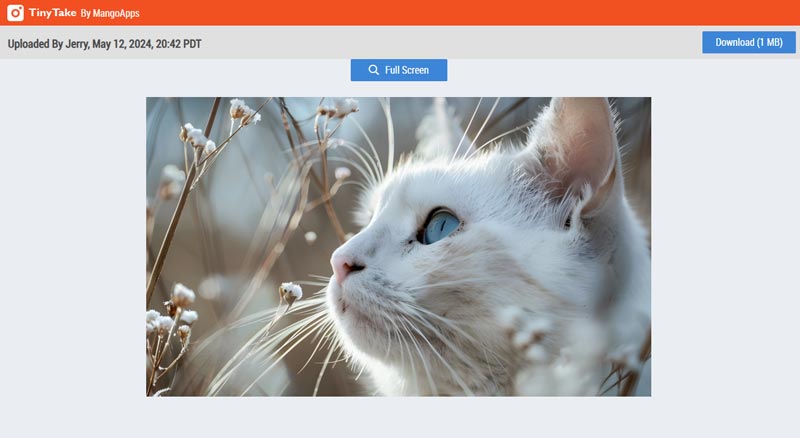
Плюсы
• Простой в использовании интерфейс, обеспечивающий простой захват и запись.
• Различные сочетания клавиш и способы легкого захвата экрана.
• Предлагает пользователям бесплатное распределенное хранилище для экономии облачного хранилища.
• Он может создавать забавные клипы или фильмы в формате GIF из указанных изображений и записей.
Минусы
• Бесплатная версия предлагает ограниченные возможности и возможности.
• Чтобы использовать TinyTake, вам необходимо создать учетную запись и войти в нее.
• Качество записи неудовлетворительное.
Как использовать TinyTake
Шаг 1. Сначала скачайте и установите рекордер TinyTake с официального сайта. Однако перед загрузкой этого инструмента вам необходимо создать учетную запись. При этом для вашего распределенного хранилища будет использоваться ваш адрес электронной почты и выбранный URL-адрес домена.
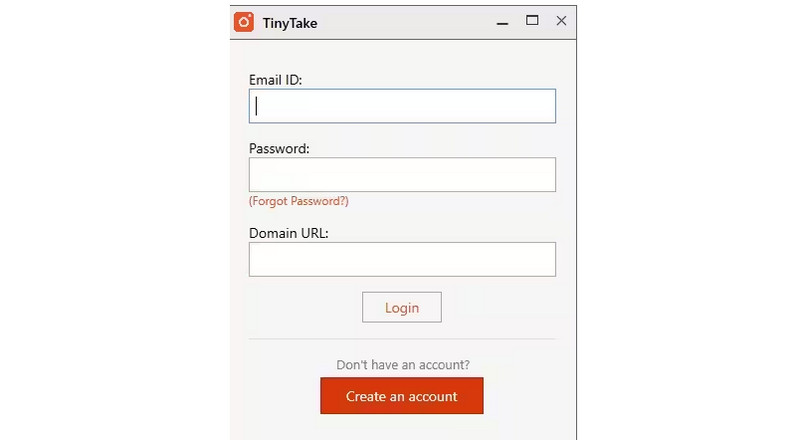
Шаг 2. После успешной установки запустите программное обеспечение на рабочем столе Mac или Windows. Нажмите кнопку «Захват» в правом верхнем углу интерфейса. Здесь вы можете увидеть различные варианты, предлагаемые этим инструментом, такие как делать скриншоты или запись экрана.
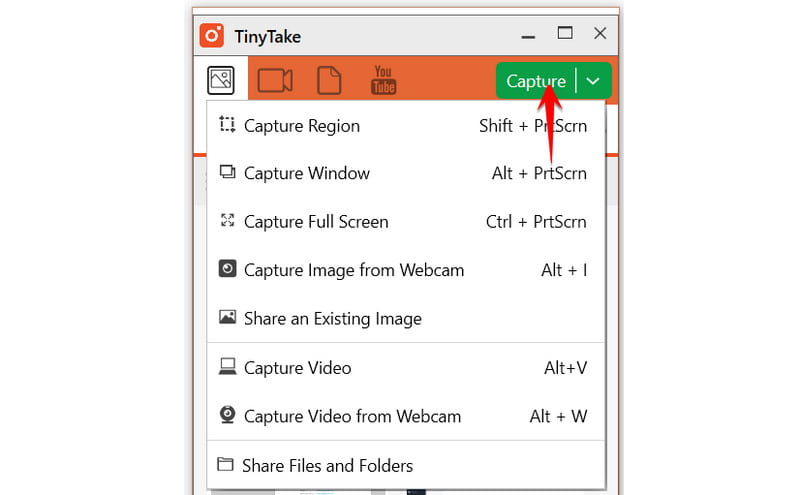
Шаг 3. Если вы решите захватить видео, вы можете настроить его и выбрать параметры звука: использовать ли системный звук или звук с микрофона. Вы также можете снимать видео с веб-камеры вашего рабочего стола.
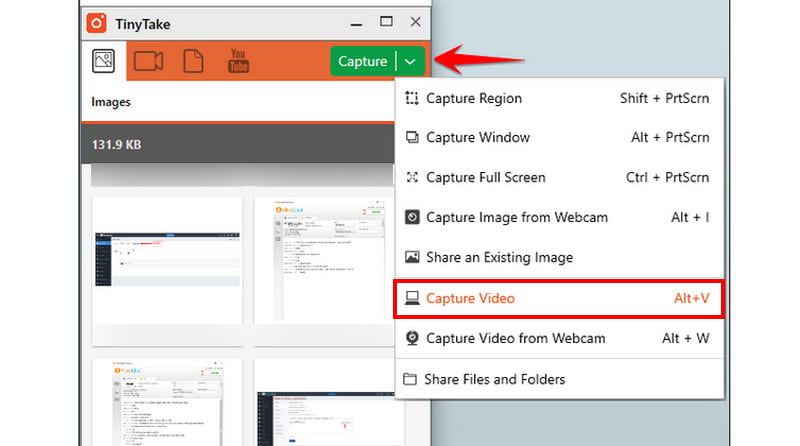
Шаг 4. После этого нажмите красную кнопку записи, чтобы начать запись экрана. Вот и все. Теперь вы знаете, как его использовать, благодаря этому уроку TinyTake.
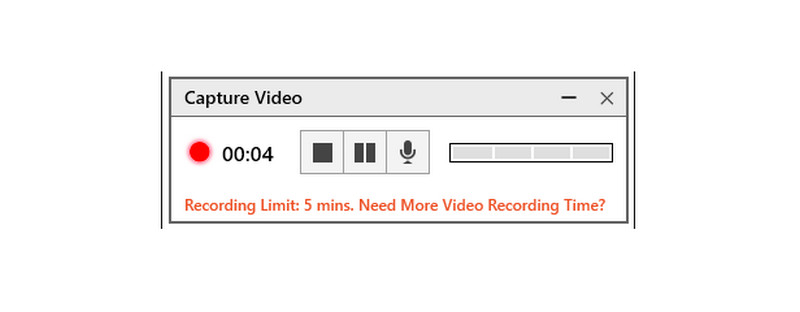
Распространенные проблемы с исправлениями
1. Сбой записи. Могут быть случаи, когда процесс записи может завершиться неудачей из-за проблем с программным обеспечением или недостаточности системных ресурсов. Чтобы это исправить, закройте все ненужные программы, которые могут потреблять системные ресурсы, и перезапустите TinyTake Recorder.
2. Проблемы синхронизации аудио/видео.. Иногда пользователи могут испытывать проблемы с синхронизацией звука и видео в своих записях. Чтобы решить эту проблему, попробуйте настроить параметры записи в TinyTake, такие как частота кадров и битрейт звука.
3. Качество записи. Пользователи могут обнаружить, что качество записи не соответствует их ожиданиям. Чтобы улучшить качество записи, выберите более высокое разрешение и битрейт в TinyTake Recorder. Убедитесь, что оборудование вашей системы поддерживает выбранные настройки без ущерба для производительности.
Часть 2. Лучшая альтернатива TinyTake
Вам понадобится качественное программное обеспечение для записи экрана, чтобы создать учебное пособие, записать цикл или предоставить видео для сопровождения любого контента. Захват снимков экрана, а также запись и передача видео имеют решающее значение для бесперебойного взаимодействия. В комплексном, ориентированном на клиента пакете Vidmore Screen Recorder предлагает все эти возможности и многое другое. Причиной этого являются его многофункциональные и простые опции. Еще одна функция, которую имеют не все устройства записи экрана, — это запись игр в полноэкранном режиме. Кроме того, он поддерживает веб-камеру и звуковую систему рабочего стола, а также может записывать изображения со звуком. Возможна даже запись HD-видео и звука. Более того, Vidmore Screen Record позволяет добавлять аннотации перед сохранением изображения, а также делать прокручиваемые изображения, которые редко поддерживаются инструментами записи. Кстати, он доступен как на Mac, так и на Windows.

Часть 3. Часто задаваемые вопросы о TinyTake
Безопасно ли использовать TinyTake?
TinyTake capture получил сертификат отсутствия шпионского ПО. Его безопасно использовать, но обязательно загружайте его с безопасных и надежных веб-сайтов. Его можно использовать в системах Mac и Windows, хотя требуется минимум 8 ГБ ОЗУ.
TinyTake бесплатен?
Он бесплатен для личного использования, однако для коммерческого использования вам необходимо приобрести один из платных планов.
Есть ли ограничение по времени на TinyTake?
Если вы используете бесплатную версию, вы можете записывать свой экран не более 5 минут. Вам необходимо перейти на премиум-версию, чтобы снять ограничение по времени.
Вывод
Подводя итог, несомненно, верно, что TinyTake Программное обеспечение для записи — одно из лучших средств создания снимков экрана, с которыми может столкнуться пользователь. Однако, поскольку бывают случаи, когда мы не можем быть уверены в его доступности или совместимости, лучше всегда искать план Б. Vidmore Screen Recorder действительно является лучшей альтернативой TinyTake, поскольку его многофункциональные пакеты подходят для всех типов пользователей.