3 способа | Как сделать снимок экрана на ноутбуке Acer без особых усилий
Хотя это может показаться тривиальным, создание снимков экрана на ноутбуке Acer жизненно важно в повседневной деятельности. В конце концов, скриншоты в некотором смысле полезны. Инструмент создания снимков экрана может извлечь определенный кадр из видео. Это удобно, когда режим захвата запрещен на сайтах обмена видео. Скриншот очень полезен для различных целей, включая бизнес и развлечения, и им можно поделиться с другими. Таким образом, в этом посте представлены три лучших способа сделать скриншот на Acer ноутбук без проблем. Итак, читаем до конца.

СОДЕРЖИМОЕ СТРАНИЦЫ
Часть 1. Лучший способ сделать снимок экрана на Acer
Vidmore Screen Recorder это удобный инструмент для записи экрана. Он позволяет делать снимки экрана, записывать HD-видео и аудио, а также захватывать любую часть экрана. Этот фантастический инструмент позволяет вам делать снимки любого экрана в любое время. Его могут с легкостью использовать как новички, так и опытные ютуберы, видеоблогеры, геймеры, инструкторы и продюсеры видео. Этот потрясающий инструмент может делать снимки определенной области, окна или всего экрана.
Ключевая особенность:
Быстрый захват выбранной области.
Самый простой инструмент для создания снимков экрана на Mac и Windows — Vidmore Screen Recorder. Эта функция позволяет сделать прямоугольный снимок всего экрана или выбранной области. Вы можете делать и сохранять снимки экрана вашего компьютера всего тремя простыми щелчками мыши. Кроме того, он также поддерживает режим захвата с прокруткой, позволяя пользователям захватывать веб-страницу в активном окне. Этот инструмент для создания снимков экрана также поддерживает сочетания клавиш. Вы можете использовать программное обеспечение для захвата любого действия на экране. Вы можете сделать это с помощью клавиатуры, это просто и быстро.
Аннотируйте скриншоты.
Vidmore Screen Recorder полезен для добавления аннотаций к снимкам экрана. Вы можете изменить свой снимок прямо в программе после его создания. Поле редактирования предлагает множество вариантов. Они помогут вам составить наглядные инструкции и рекомендации. Они также придают вашим скриншотам стиль и профессионализм. Инструменты редактирования включают в себя:
- Линия и форма. Добавьте линии или фигуры, чтобы привлечь внимание к определенным областям.
- Стрелка. Чтобы указать на определенное место или объект на снимке экрана.
- Рисовать. Нарисуйте что-нибудь с помощью мыши, чтобы подчеркнуть и добавить креативности своему снимку экрана.
- Текст. Добавьте текст, чтобы аннотировать описание или объяснение чего-либо на изображении.
- Размытие. Чтобы скрыть конфиденциальную информацию или часть экрана, вы не хотите, чтобы вас видели другие.
- Нумерация. Это подразумевает последовательные шаги, показанные на снимке экрана.
Легко поделиться.
После внесения изменений вы можете сохранить скриншот, нажав на него или скопировав в буфер обмена. Это программное обеспечение позволяет хранить снимки экрана в файлах популярных типов. К ним относятся JPG, PNG, BMP, GIF и TIFF. Выбрать формат вывода можно в настройках. После этого вы сможете быстро отправить электронное письмо или опубликовать скриншоты на любом веб-сайте.
Ознакомьтесь с приведенными ниже инструкциями о том, как сделать снимок экрана на ноутбуке Acer с помощью этого сложного инструмента для захвата экрана:
Шаг 1. Загрузите и установите Vidmore Screen Recorder на свой рабочий стол. После этого запустите программу.
Шаг 2. Предположим, вы хотите делать снимки экрана во время записи экрана. Вы можете перейти на вкладку «Видеорегистратор» и щелкнуть по ней.
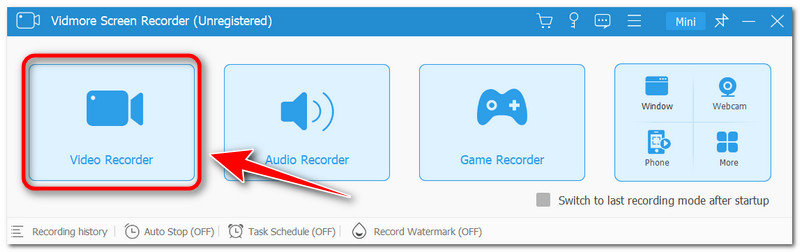
Шаг 3. Значок камеры для создания снимков экрана расположен над кнопкой «Запись» в правом углу интерфейса. После того, как вы нажмете на нее, выберите предпочтительный режим захвата в параметрах.
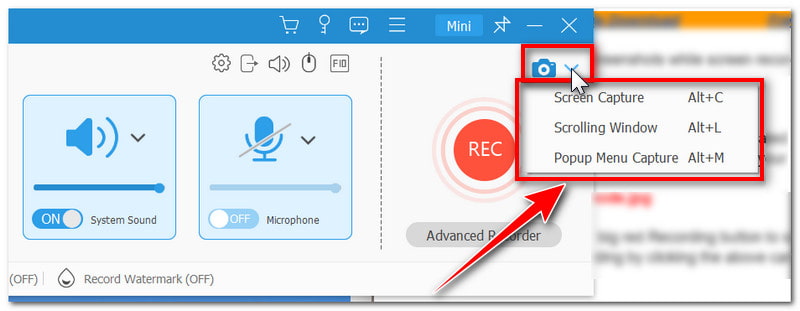
Шаг 4. Чтобы использовать режим захвата экрана, щелкните его в списке параметров или нажмите клавиши Alt + C. Затем выберите, захватывать ли определенную область или весь экран, и перетащите индикатор снимка экрана.
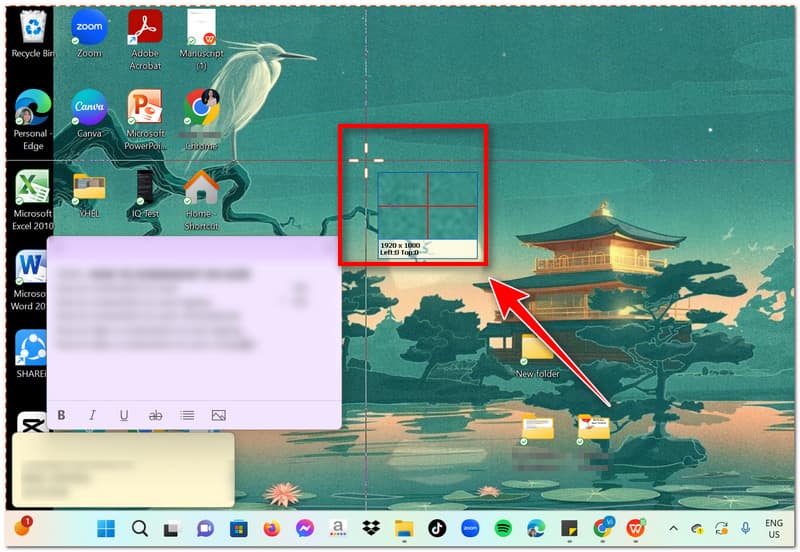
Шаг 5. После того, как вы сделали снимок экрана, вы можете отредактировать его непосредственно в приложении перед сохранением. Вы можете добавлять текст, фигуры, стрелки и многое другое. После этого коснитесь значка «Сохранить» или нажмите Ctrl + S, чтобы сохранить снимок экрана в локальном файле.
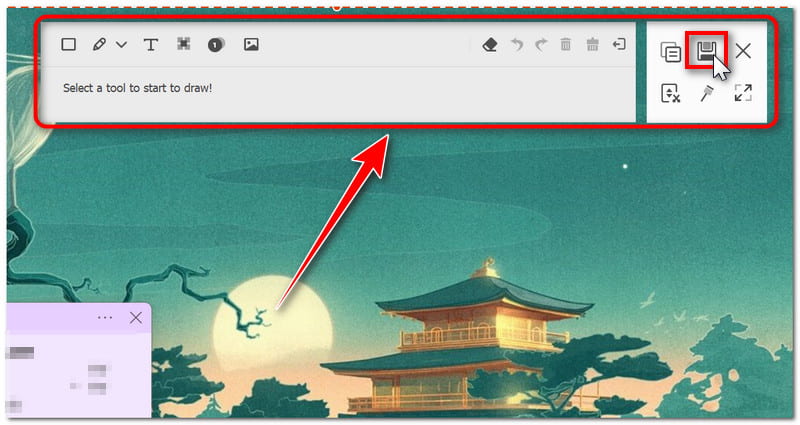
Часть 2. Способ создания снимка экрана по умолчанию на Acer
Используйте ножницы
В Ножницы — это функция, впервые включенная в Windows 7 и доступная в Windows 8, 10 и 11. Она позволяет сделать снимок экрана и сохранить его в виде файла изображения. Он может захватывать весь экран, окно или прямоугольную часть экрана. Хороший выбор, если вам нужно занять небольшой участок экрана. Он идеально подходит для определения конкретной области экрана, например части веб-страницы. Он имеет инструмент обрезки, маркер и возможность делать отложенные снимки экрана. Тем не менее, некоторые жаловались, что это не работает на их компьютере. Это произошло после того, как они обновились до новой версии Windows 11. Основная причина до сих пор не ясна. Некоторые говорят, что это может быть связано с ошибками в последнем обновлении или с самим приложением. Тем не менее, вы можете положиться на этот инструмент, чтобы сделать снимок экрана на ноутбуке Acer.
Плюсы
- Инструмент «Ножницы» предлагает базовые инструменты редактирования изображений.
- Он уже предустановлен в Windows.
- Пользователи могут отправлять снимки экрана прямо из приложения по электронной почте.
- Это лучший инструмент, если вы хотите только делать снимки экрана.
Минусы
- Он не поддерживает режим захвата с прокруткой при создании снимков экрана.
Примечание: Следующие рекомендации были созданы для Windows 11. Аналогичное программное обеспечение включено в Windows 10, хотя его название может отличаться в зависимости от вашей версии Windows. Его также можно назвать Snip & Sketch.
Шаг 1. На вкладке «Поиск» рядом со значком Windows найдите «Ножницы» на рабочем столе. После этого запустите программу.
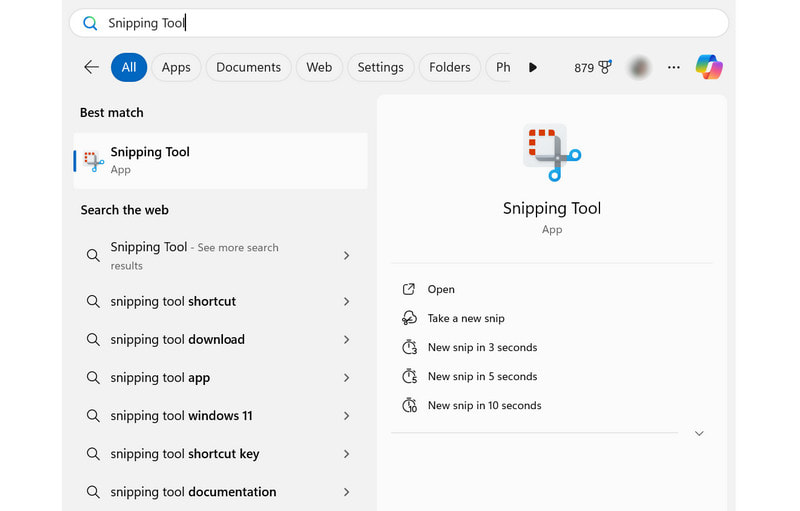
Шаг 2. После этого нажмите вкладку «Новый», чтобы сделать новый фрагмент. После того, как вы нажмете на нее, ваш экран немного потемнеет. В настройках вы можете выбрать предпочитаемый вами режим захвата.
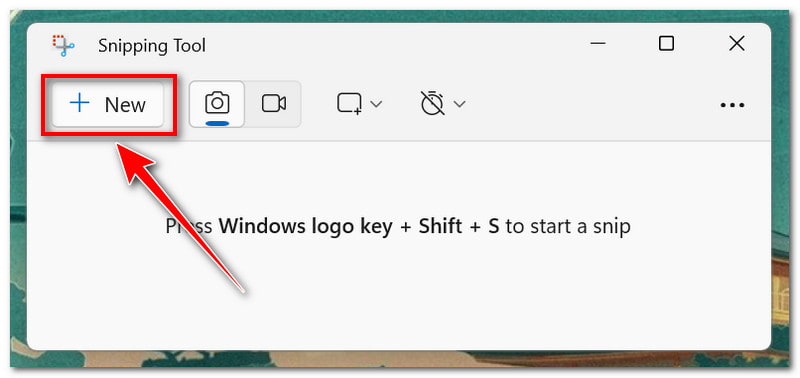
Шаг 3. После того, как вы сделаете снимок экрана, он откроется в приложении. Вы можете пометить его ручкой, выделить что-нибудь или отредактировать в Paint 3D.
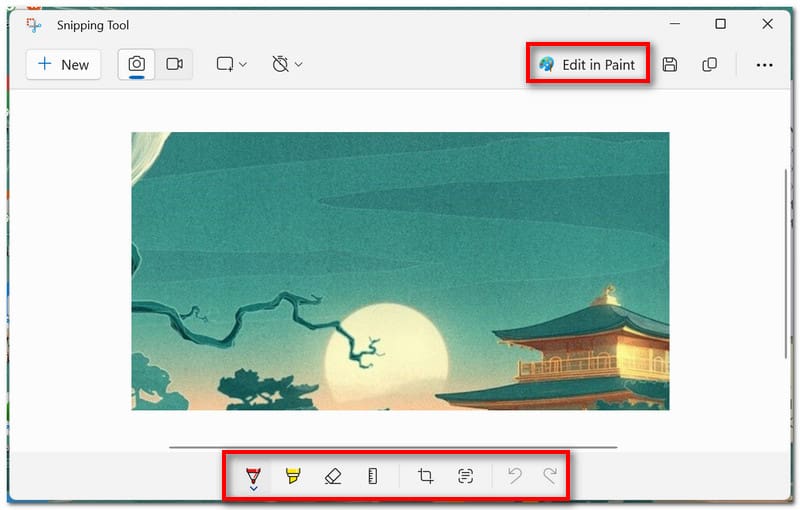
Шаг 4. После этого щелкните значок «Сохранить» или нажмите горячие клавиши Ctrl + S на клавиатуре, чтобы сохранить его как локальный файл.
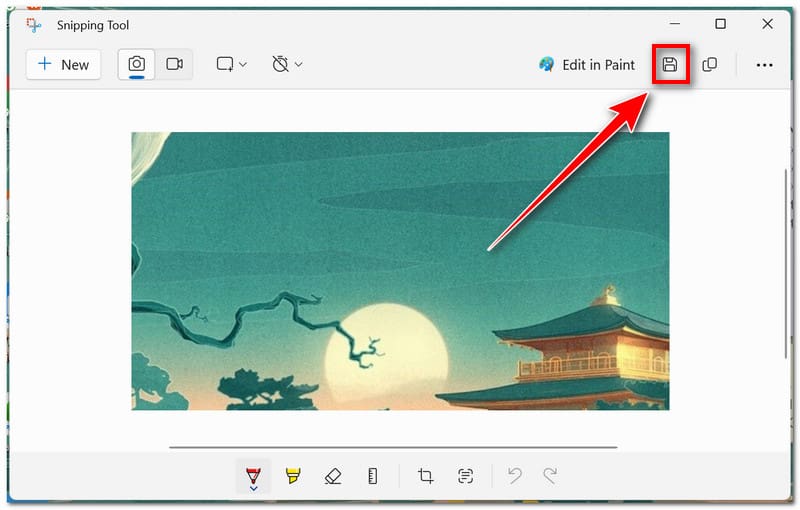
Используйте сочетания клавиш
На Acer вы также можете использовать различные сочетания клавиш для делать скриншоты. Благодаря этому вам не нужно загружать и устанавливать стороннее программное обеспечение для выполнения этой работы. Однако, в отличие от использования инструмента создания снимков экрана, вы не сможете впоследствии редактировать снимок экрана, поскольку он автоматически будет сохранен в виде файла изображения.
Плюсы
- Это самый простой способ сделать снимки экрана на ноутбуке Acer.
- Пользователям не нужно устанавливать другое программное обеспечение для захвата экрана.
- Каждая горячая клавиша настроена на использование определенного режима захвата экрана.
- Этот метод доступен на Mac и Windows.
Минусы
- Вы не можете редактировать скриншоты перед их сохранением.
Один из способов сделать снимок экрана — использовать функциональную клавишу Print Screen на клавиатуре. Обычно располагается в функциональной строке и имеет аббревиатуру PrtSc. При использовании этой клавиши снимок экрана сохраняется в буфер обмена Windows. Затем пользователи могут вставить его в другие приложения или онлайн-сайты.
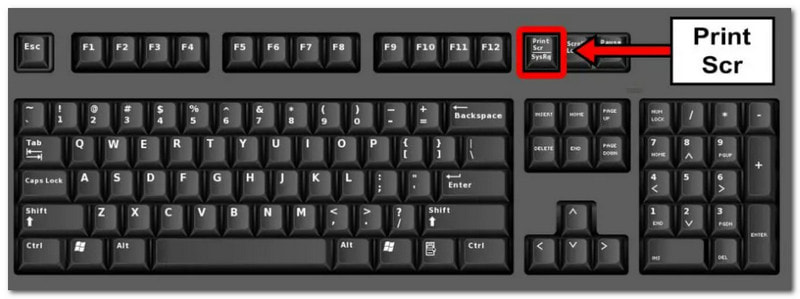
Это второй способ сделать скриншот на ноутбуке Acer. Нажимать Win + Пртскр сохранить скриншот сразу в файл на ноутбуке, минуя необходимость в буфере обмена.
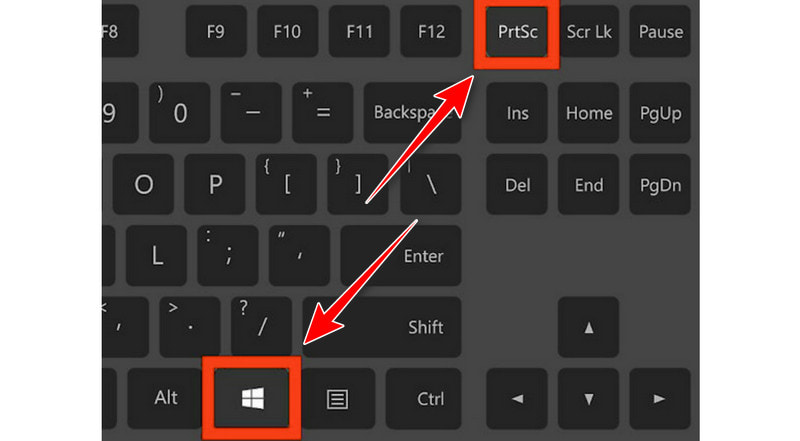
Наконец, чтобы активировать ножницы, нажмите Win + Shift + S. Обходя главный экран приложения, вы можете сделать снимок экрана сразу после его запуска. Приведенные выше инструкции содержат гораздо больше информации о том, как его использовать.
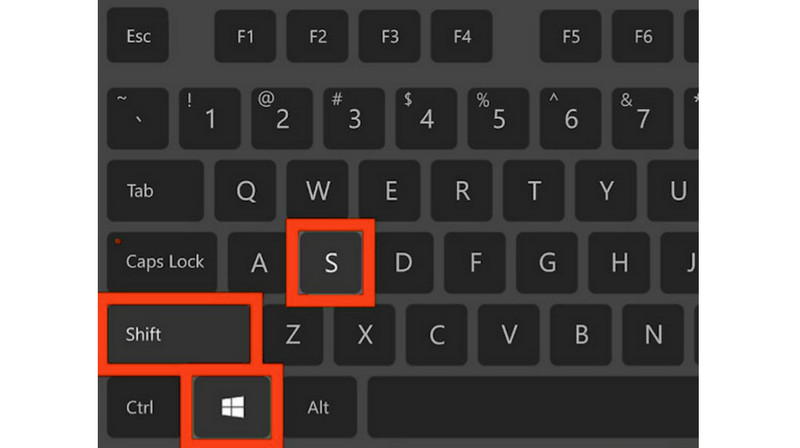
Часть 3. Часто задаваемые вопросы о том, как сделать снимок экрана на Acer
Какой кнопкой делается скриншот на ноутбуке?
Это клавиша Print Screen (PrtSc) на клавиатуре. На большинстве клавиатур он расположен в правом верхнем углу (или на некоторых рядом с клавишей пробела).
Как сделать снимок экрана на Chromebook Acer?
Если он доступен на вашем Chromebook, нажмите клавишу «Снимок экрана». Чтобы сделать снимок экрана с помощью Chrome без клавиши захвата экрана, используйте Shift + Ctrl + Показать Windows. Чтобы отобразить клавишу Windows на внешней клавиатуре, нажмите Ctrl + Shift + F5.
Как сделать снимок экрана с помощью ярлыка Acer?
Нажмите PrtSc, чтобы сделать снимок всего экрана (или нескольких экранов) и сохранить его в буфер обмена. Нажмите Win + PrtSc, чтобы сохранить снимок экрана в папке «Снимки экрана» в виде файла изображения. Нажатие Win + Shift + S запускает Snipping Tool — приложение, которое позволяет делать снимки экрана определенных областей.
Вывод
Теперь вы знаете, как сделать скриншот на Acer компьютер. У вас есть несколько вариантов создания снимков экрана: встроенное программное обеспечение и сочетания клавиш. Vidmore Screen RecorderС другой стороны, это лучший вариант, если вы хотите полностью контролировать свои снимки экрана. Он предлагает множество вариантов настройки, таких как запись по расписанию и настраиваемые горячие клавиши. Более того, с помощью этого инструмента вы можете делать больше, чем просто делать снимки экрана, например, записывать экран или снимать игровой процесс онлайн. И так, чего же ты ждешь? Загрузите его сейчас!


