Как делать фотографии с веб-камерой ноутбука на Windows и Mac
На вашем ноутбуке есть много встроенных секретных инструментов, и камера (также называемая веб-камерой) является одним из них. Веб-камера может делать для вас много интересных вещей, например делать фотографии.
В этом посте рассказывается о 3 бесплатных способах делать снимки на ноутбуке через веб-камеру на компьютере с Windows и Mac.
Продолжайте читать и следите за ним сейчас.
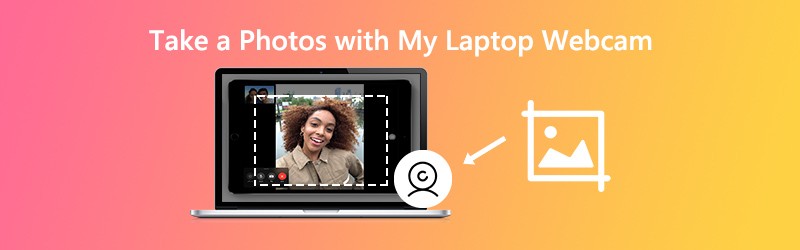
СОДЕРЖИМОЕ СТРАНИЦЫ
Часть 1. Как делать фотографии с помощью веб-камеры ноутбука в Windows
Скрытая веб-камера Камера на компьютере под управлением Windows 10/8/7 / XP. Он может легко захватывать изображения с веб-камеры и записывать видео с веб-камеры.
Шаг 1. В меню Пуск щелкните значок Камера плитку, чтобы открыть приложение.
Кроме того, вы можете ввести камеру в строку поиска, чтобы открыть ее.
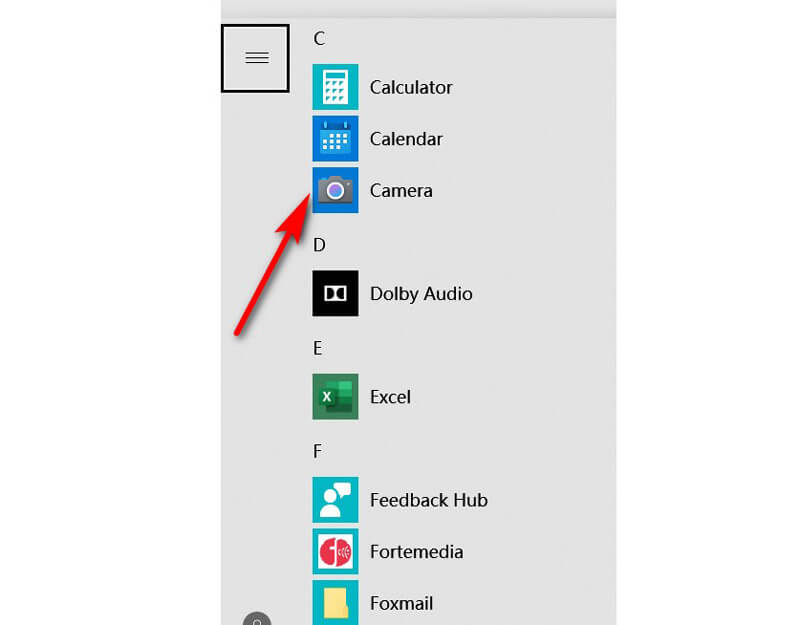
Шаг 2. Тогда экран вашего компьютера превратится в гигантский видоискатель, и вы сможете увидеть свое лицо в веб-камеру. Просто нажмите на Сфотографировать кнопку справа (изображение с камеры), чтобы сразу сделать снимок с веб-камеры.
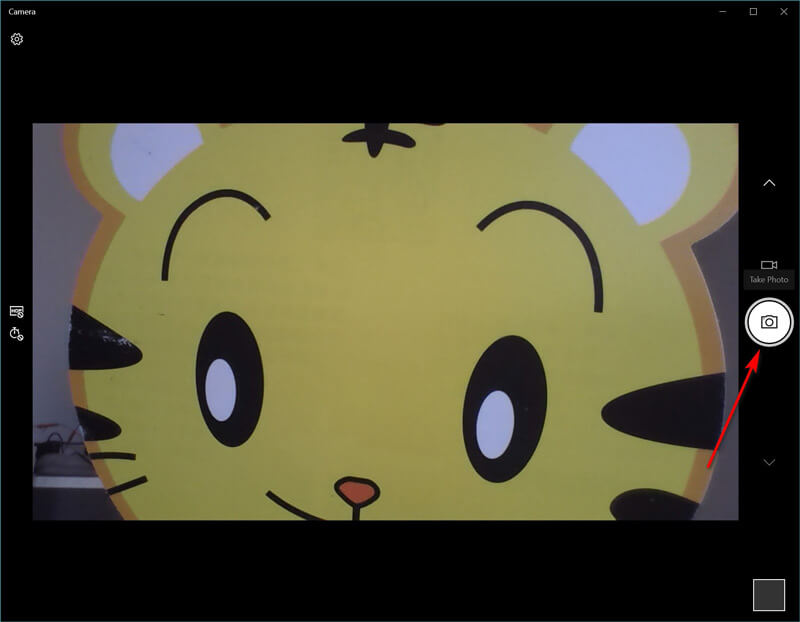
После этого сделанные фотографии будут сохранены в папке с названием Фотопленка в вашем Фотографий папка.
подсказки
- Если приложение запрашивает разрешение на использование вашей камеры и микрофона или местоположения, решите, нажимать ли да или Нет.
- Если на вашем компьютере есть две камеры (обычно одна спереди и одна сзади), вы можете переключаться между ними, щелкая Поменяй камеру значок, чтобы свободно пользоваться веб-камерой.
Часть 2. Как делать снимки с помощью веб-камеры ноутбука на Mac
Тем не менее, ноутбук Mac также оснащен встроенной веб-камерой для фотосъемки. Фотобудка. Это бесплатное приложение для съемки и записи видео на ноутбуке Mac.
Шаг 1. Используйте Spotlight для поиска Photo Booth и откройте это приложение на Mac.
Шаг 2. Найди Просмотр фото кнопку, щелкните ее, чтобы увидеть Сфотографировать кнопка.
Шаг 3. Выберите Сфотографировать кнопка или Сделайте серию из 4 фотографий, и щелкните Сфотографировать кнопку, чтобы сделать снимок ноутбука на ноутбуке Mac.
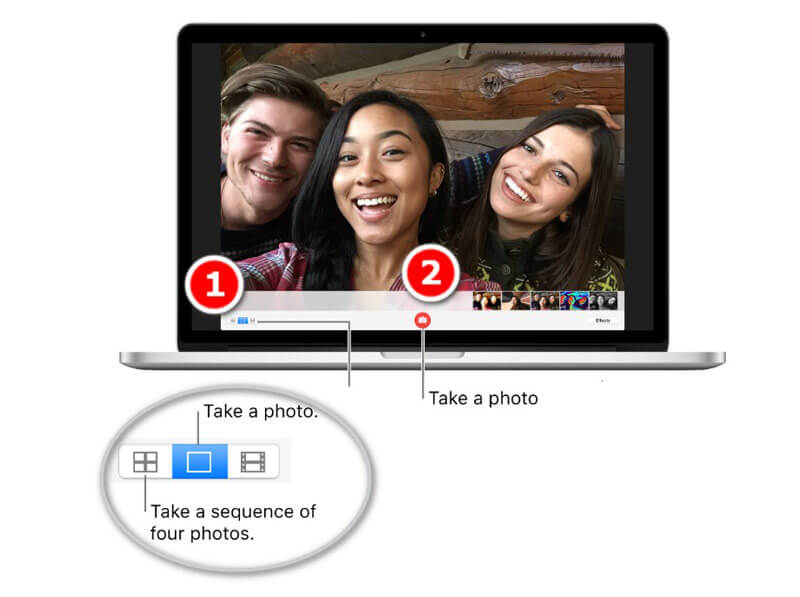
Затем вы можете найти фотографии в библиотеке в своем профиле пользователя, перейдя в меню в Finder и выберите Перейти в папку (~ / Изображения / Библиотека Photo Booth / Изображения).
подсказки
- Сделав фотографии на ноутбуке Mac, вы можете просмотреть изображения в Photo Booth, щелкнув миниатюры и поделиться ими по почте, сообщениям, AirDrop, заметкам и т. Д.
- Для получения изображений с веб-камеры из iSight, FaceTime и т. Д. Вам необходимо включить разрешение для этих приложений.
- Есть горячие клавиши, с помощью которых можно сделать снимок экрана для окна веб-камеры или настраиваемой области. Получить Инструменты для создания снимков экрана Mac Вот.
Часть 3. Как делать скриншоты веб-камеры на Windows и Mac
Не только секретное программное обеспечение для фотосъемки на Windows и ноутбуке Mac, вы также можете найти универсальное программное обеспечение для захвата изображений с веб-камеры как на Windows, так и на Mac.
Vidmore Screen Recorder это универсальное программное обеспечение для захвата экрана, которое может снимать неподвижные изображения для ноутбука и записывать динамическое видео и аудио с вашего компьютера.
![]() Съемка фотографий с веб-камеры на ноутбуке
Съемка фотографий с веб-камеры на ноутбуке
- Делайте фотографии для веб-камеры прямо на ноутбуке.
- Захватите изображения, выбрав любой регион.
- Поддержка функций редактирования изображений в реальном времени.
- Вывод изображений в форматах PNG, JPEG, BMP, GIF, TIFF.
- Легко снимайте изображения с помощью горячих клавиш.
- Записывайте динамическое видео, аудио и веб-камеру.

Шаг 1. Загрузите это программное обеспечение бесплатно и запустите на своем ноутбуке. После этого подготовьте экран веб-камеры.
Шаг 2. Выбрать Скриншот из этого программного обеспечения и просто наведите указатель мыши на окно веб-камеры. Щелкните левой кнопкой мыши, чтобы сделать снимок экрана.

Шаг 3. Здесь он предлагает функции редактирования (нарисовать линию / форму, добавить текст, добавить выноску, цвет спрея и т. Д.) Для скриншота (необязательно).
Нажмите Сохранить кнопку для экспорта изображения с веб-камеры.

подсказки
- Этот инструмент не только для захвата окна веб-камеры, но и для свободного захвата прямоугольного экрана с помощью мыши. Кроме того, также поддерживаются настраиваемое окно и полноэкранный захват.
- Вы можете настроить формат снимка экрана, расположение изображений и горячие клавиши, нажав кнопку Предпочтения опция в главном интерфейсе.
Часть 4. Часто задаваемые вопросы о фотосъемке с веб-камерой ноутбука
Приложение камеры Windows 10 отсутствует, и как исправить?
Вы можете использовать 3 способа исправить приложение «Камера», отсутствующее в Windows 10. 1. Измените настройки конфиденциальности для приложения «Камера», чтобы предоставить ему разрешение на доступ к веб-камере (нажмите Настройки, Выбрать Конфиденциальность под Разрешения приложения и включи Разрешить приложениям доступ к вашей камере). 2. Переустановите приложение «Камера». 3. Обновите драйверы веб-камеры. Попробовав все эти способы, вам необходимо связаться с Microsoft для устранения неполадок, если они все еще не работают.
Каким ярлыком можно открыть веб-камеру в Windows 7?
В настоящее время не существует ярлыка для открытия приложения «Камера» в Windows 7. Вы должны найти его, щелкнув значок Windows и выбрав Камера из Все программы список.
Какой формат вывода фотографии с веб-камеры?
Как правило, выходной формат фотографии - JPG для ноутбука с Windows и PNG для ноутбука Mac.
Как делать снимки на Surface Pro?
Вы можете использовать кнопки и перья Surface Pro для захвата изображений. Получите более подробную информацию здесь, чтобы делать снимки на Surface Pro.
Вывод
В этом посте рассказывается о 3 бесплатных способах сделать снимок на компьютере с Windows и Mac. Вы можете использовать встроенные инструменты камеры, чтобы сделать снимок экрана, и получить бесплатное стороннее программное обеспечение для захвата экрана, чтобы завершить захват изображения.
Какой путь твой любимый?
У вас есть предложения получше?
Не стесняйтесь оставлять свои комментарии ниже.


