7 способов исправить снимок экрана, не работающий на Mac (все версии Mac OS)
В последнее время возникает много вопросов о том, что скриншот не работает на Mac. Когда люди используют ярлыки для скриншотов, звук затвора камеры и снимок экрана исчезают. Ничего не произошло. Снимок экрана не сохраняется на рабочем столе Mac. Что просходит? Почему скриншот не работает на Mac Catalina, Mojave и других операционных системах? Как исправить исчезновение скриншота на Mac? Вы можете продолжить чтение, чтобы получить здесь все работающие решения.
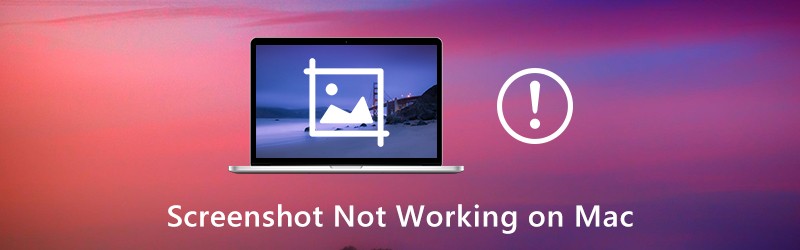
СОДЕРЖИМОЕ СТРАНИЦЫ
Часть 1: 7 распространенных способов исправить снимок экрана, не работающий на Mac
Это все возможные решения для устранения неполадок, связанных с неработающим снимком экрана на Mac. Ничего страшного, если вы не знаете, почему вы не можете делать скриншоты на Mac как обычно. Просто выполните следующие действия, чтобы повторно включить снимок экрана на Mac.
Способ 1. Проверьте настройки сочетания клавиш.
Во-первых, проверьте, правильно ли вы нажимаете горячие клавиши на Mac.
- Снимок экрана в полноэкранном режиме на Mac: Command + Shift + 3
- Скриншот окна на Mac: Command + Shift + 4 + пробел
- Пользовательская область снимка экрана на Mac: Command + Shift + 4
Способ 2: перезагрузите Mac
Если вы попробуете еще раз, но клавиши Command, Shift и 4 не работают на Mac, вы можете перезапустить Mac, чтобы решить проблему. Это также хороший способ решить проблемы, например, вы не можете открыть «снимок экрана» приложения, потому что оно не отвечает, и многое другое путем перезагрузки Mac. Вот 3 способа перезагрузить Mac.
- нажмите Сила клавишу на клавиатуре. выберите Начать сначала чтобы перезагрузить Mac и исправить снимок экрана, не работающий на Mac.
- выберите Начать сначала от яблоко раскрывающийся список.
- Нажмите Control + Command + извлечение / питание чтобы перезагрузить Mac.
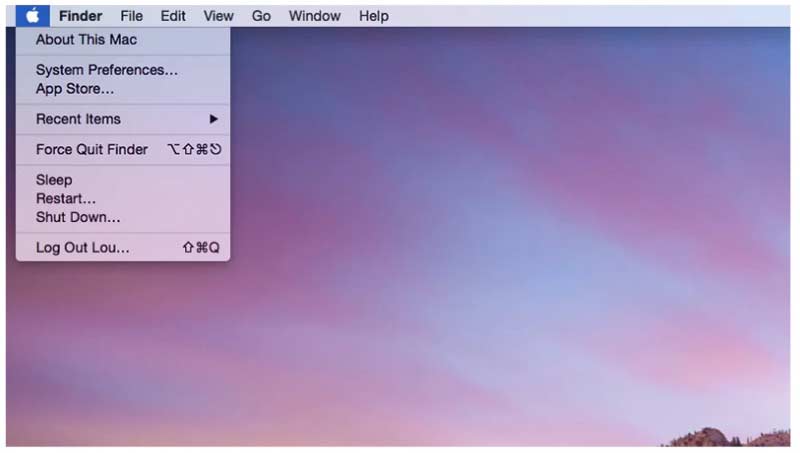
Способ 3: проверьте, где хранятся ваши скриншоты на Mac
Вам нужно проверить, сохраняются ли скриншоты в том месте, где вы думаете.
Шаг 1: Использование Прожектор или сдвиг + Команда + 5 ярлыки, чтобы открыть Скриншот приложение на Mac.
Шаг 2: Щелкните Параметры в верхней части панели инструментов «Снимок экрана».
Шаг 3: Выбирать Сохранить Кому из своего списка.
Шаг 4: Найти папку назначения текущего снимка экрана на Mac.
Шаг 5: Узнайте, почему снимок экрана Mac не сохраняется на рабочем столе. Или вы можете изменить здесь новую папку назначения.
Способ 4: проверьте Dropbox
Если вы установили Dropbox, он также может изменить расположение снимков экрана на Mac. Вот почему скриншоты Mac скрыты или исчезли. Итак, откройте Dropbox и проверьте настройки Dropbox. Ваши скриншоты могут автоматически сохраняться в Dropbox, а не на рабочем столе. (Хотеть сделать снимок экрана в Windows?)
Способ 5: сделайте снимок экрана на Mac с помощью Grab
Несмотря на то, что ярлыки для скриншотов Mac не работают, вы все равно можете делать скриншоты на Mac с помощью Grab. Это предустановленный инструмент для создания снимков экрана для пользователей Mac OS X и macOS.
Шаг 1: Открой Приложения папка. найти Утилиты и беги Захватить.
Шаг 2: Щелкните Захватить на вершине.
Шаг 3: Выбери из Выбор, Окно, Экран или Экран с таймером сделать снимок экрана на Mac с помощью Grab.
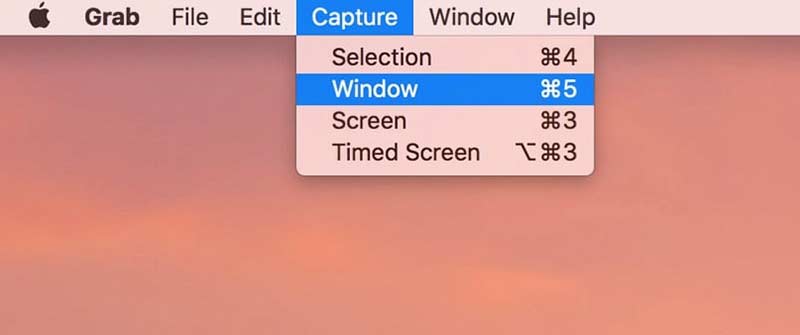
Способ 6: сделать снимок экрана на Mac с предварительным просмотром
Preview - это не только средство просмотра изображений, но и средство захвата экрана для Mac. Если снимок экрана не работает на Mac внезапно, вы можете использовать предварительный просмотр, чтобы вместо этого сделать снимок всего окна или выделения.
Шаг 1: Бежать Предварительный просмотр на Mac.
Шаг 2: Развернуть файл список вверху.
Шаг 3: Выбрать Сделать снимок экрана из списка.
Шаг 4: Выберите один вариант, чтобы сделать снимок экрана и сохранить его на рабочем столе.
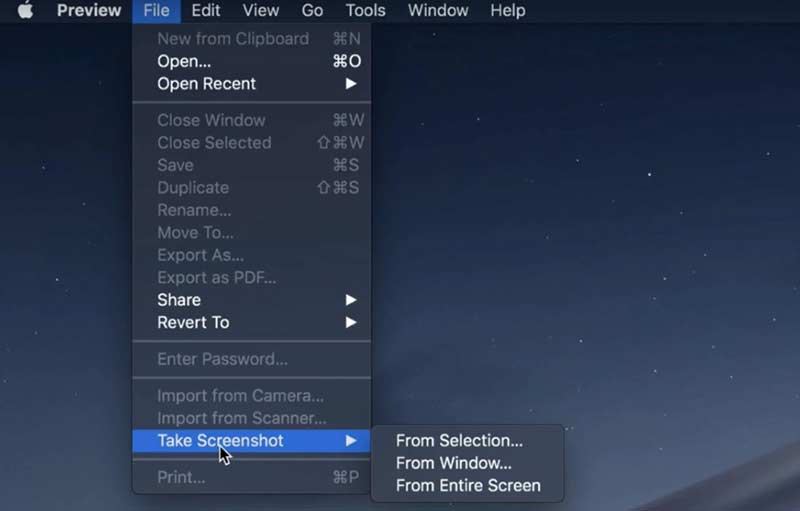
Способ 7: сбросить NVRAM
Что делать, если Grab или Preview не работают на Mac? В это время вы можете сбросить NVRAM на Mac. Неуместные ярлыки и неработающие инструменты для создания скриншотов можно исправить.
Шаг 1: Выбирать Неисправность от яблоко раскрывающийся список.
Шаг 2: Включите Mac. Между тем пресса Command + Option + P + R клавиши на клавиатуре от 10 до 20 секунд.
Шаг 3: Не отпускайте эти клавиши, пока не услышите второй звук запуска Mac. На Mac 2018 и новее вы можете отпустить клавиши, когда увидите, что логотип Apple исчезает во второй раз.
Шаг 4: Ваш компьютер Mac перезагрузится и устранит сбои. Просто попробуйте еще раз, чтобы увидеть, решен ли неработающий снимок экрана на Mac или нет.
Часть 2: Все еще не удается сделать снимок экрана на Mac? Попробуйте этот инструмент для создания снимков экрана
Если сочетания клавиш Mac сложно запомнить, и вы хотите получить больше экранных инструментов для рисования, Vidmore Screen Recorder - лучший выбор, чем "Захват" и "Предварительный просмотр". Вы можете добавить к снимку экрана эффекты рисования в реальном времени, выбрав нужный цвет и размер. Снимок экрана Mac можно сохранить в формате PNG, JPG, JPEG, BMP, GIF или TIFF. Если вы хотите сделать снимок экрана с игровым процессом, вы также можете установить собственные настройки горячих клавиш.
- Сделайте снимок экрана на Mac в полноэкранном режиме, в одном окне или выбранной области, даже если снимок экрана Mac не работает или не отвечает.
- Добавьте на снимок экрана текст, линию, стрелку, выноску и другие фигуры.
- Установите горячие клавиши для захвата экрана на Mac.
- Сохраняйте скриншоты Mac в формате PNG, JPG, JPEG, BMP, GIF или TIFF с высоким качеством.
- Публикуйте снимки экрана напрямую в Facebook, Twitter, Instagram или Flickr.
- Инструмент для создания снимков экрана Mac работает с Mac OS X 10.10 или более поздней версии.
Шаг 1. Бесплатно загрузите, установите и запустите Vidmore Screen Recorder. выберите Скриншот когда скриншот не работает или зависает на Mac.

Шаг 2: Если вы хотите сделать снимок экрана определенного окна, просто наведите указатель мыши на это окно. Затем щелкните левой кнопкой мыши для подтверждения. Или вы можете перетащить левой кнопкой мыши, чтобы сделать снимок экрана любой прямоугольной формы.

Шаг 3: После создания снимка экрана на Mac вы увидите всплывающее окно редактирования. Выберите эффекты редактирования скриншотов в соответствии с вашими потребностями. Вы можете легко добавлять аннотации и формы на снимок экрана.
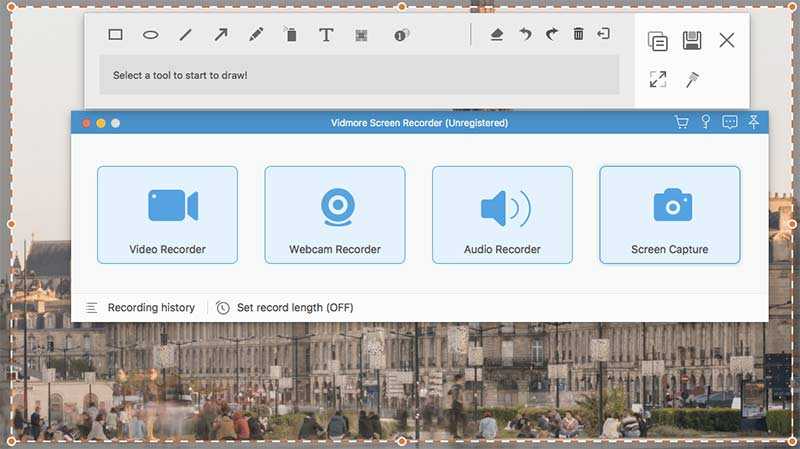
Шаг 4: Использование Повторить, Отменить, удалять, Стереть, доля, Экспорт, Штырь, Копировать и другие возможности для редактирования снимка экрана на Mac. Наконец, сохраните снимок экрана Mac в любом месте или в любом формате, который вам нравится.

подсказки: Если вас устраивают инструменты для создания снимков экрана Mac, но вы хотите получить бесплатную онлайн-программу записи экрана, вы можете взглянуть на Vidmore Бесплатная онлайн-запись экрана. Это 100% безопасно и бесплатно. Вы можете бесплатно записывать экранное видео в формате WMV с любой части экрана.
Часть 3: Часто задаваемые вопросы о том, что скриншот не работает на Mac
Что делать, чтобы скриншот файла не открывался в предварительном просмотре?
Если у вас возникли проблемы при открытии снимков экрана с помощью предварительного просмотра, вы можете проверить обновление программного обеспечения на своем компьютере Mac. Более того, вы можете принудительно выйти и повторно открыть предварительный просмотр, чтобы открыть скриншоты Mac.
Как решить проблему с пустым снимком экрана на Mac?
Независимо от того, используете ли вы ярлыки или предварительный просмотр, снимок экрана остается пустым. Пустые снимки экрана Mac вызваны повреждением файла .plist, неправильными настройками клавиатуры, заражением вредоносным ПО или другими проблемами несовместимости сторонних производителей. Узнав причины, вы можете принять меры, чтобы исправить скриншоты, которые на Mac не отображаются.
Почему мои скриншоты не сохраняются на Mac?
Просто нажмите Команда + сдвиг + 4/3 клавиши, чтобы сделать снимок экрана на Mac. Не рекомендуется одновременно нажимать клавишу Control. В противном случае ваш снимок экрана будет скопирован в буфер обмена, а не на рабочий стол.
Почему мой ярлык для скриншота не работает?
Самая непосредственная причина этой проблемы заключается в том, что у вас проблема с клавиатурой. Неисправная клавиатура может привести к неправильной работе клавиш. Другая возможность заключается в том, что драйверы для вашей клавиатуры неверны или устарели. Вы можете обновить драйвер клавиатуры через Настройки.
Скриншот на Mac снижает качество?
Вы можете получить высококачественное видео или экран, но качество снимка экрана будет настолько высоким, насколько может отображать ваше устройство. Поэтому, если конфигурация вашего устройства не очень высока или вы не можете достичь того же разрешения, что и файл, качество файла, полученного на снимке экрана, будет хуже по сравнению с исходным.
Это все возможные способы исправить снимок экрана, не работающий на MacBook Air и Pro. Поддерживаются все операционные системы Mac. Независимо от того, что у вас возникли проблемы с отображением, работой, сохранением или отсутствием ответа на снимок экрана, вы все равно можете сделать снимок экрана на Mac. Альтернатива Инструмент для создания снимков экрана Mac также хорошо использовать. Вы можете с легкостью делать снимки экрана Mac и редактировать их.


