Как сделать и отредактировать снимок экрана на iPhone
Функция снимка экрана на iPhone может помочь вам быстро сохранить изображение на экране. И даже позволяет редактировать снятый снимок экрана и добавлять на него разметку. Хотите узнать, как это работает? Вот полное руководство по как сделать снимок экрана iPhone.
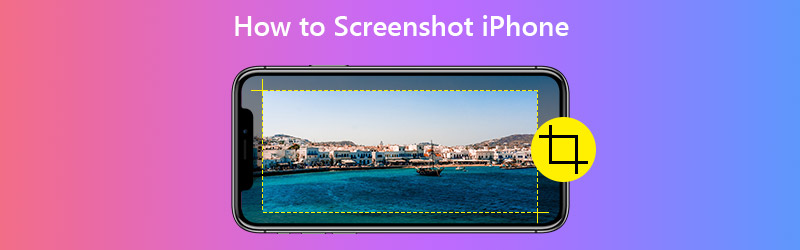

Часть 1. Как сделать снимок экрана iPhone
1. Делайте снимки экрана с помощью физических кнопок.
Обычно для захвата экрана iPhone требуется 2 кнопки. Но разные модели iPhone используют разные кнопки для завершения действия скриншота.
| iPhone с FaceID | iPhone с Touch ID и боковой кнопкой | iPhone с Touch ID и верхней кнопкой | |
| Модели | iPhone X, iPhone XR, iPhone XS, iPhone XS Max, iPhone 11, iPhone 11 Pro и iPhone 11 Pro Max | iPhone 6 (Plus), iPhone 6s (Plus), iPhone 7 (Plus), iPhone 8 (Plus) и iPhone SE (2-го поколения) | iPhone 4, iPhone 4S, iPhone 5, iPhone 5s, iPhone 5c и iPhone SE (1-го поколения) |
| Кнопки снимков экрана | Увеличение громкости + сторона | Главная + Сторона | Главная + Вверх |
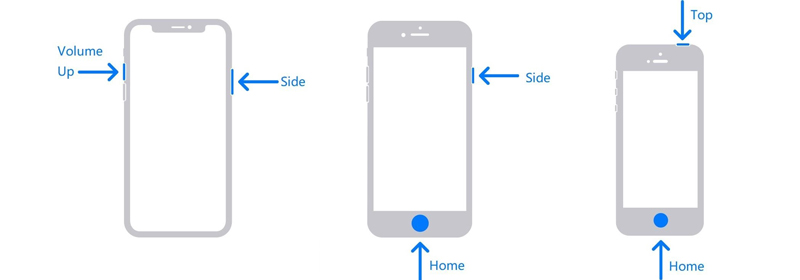
Шаг 1. Проверьте таблицу и рисунок выше, найдите модель своего iPhone и соответствующие кнопки для скриншота.
Шаг 2. Одновременно нажмите кнопки скриншотов. Затем быстро отпустите их. Если вам это удастся, ваш iPhone на короткое время мигнет белым. Вы также можете слышать звук затвора iPhone, пока ваш бесшумный режим выключен.
Шаг 3. Сделав снимок экрана, вы можете увидеть его миниатюру в нижнем левом углу экрана. Если вы нажмете на нее, вы войдете в Разметка страница. Но если вы ничего не сделаете или проведете пальцем влево, снимок экрана будет сохранен в вашем альбоме по умолчанию.
2. Делайте скриншоты с помощью AssistiveTouch.
Если вам неудобно толсто нажимать 2 кнопки одновременно, вы можете включить AssistiveTouch на вашем iPhone, что позволяет вам делать снимки экрана одним касанием.
Шаг 1: Идти к Настройки и найти Доступность в списке. Затем перейдите к Touch и откройте AssistiveTouch страница.
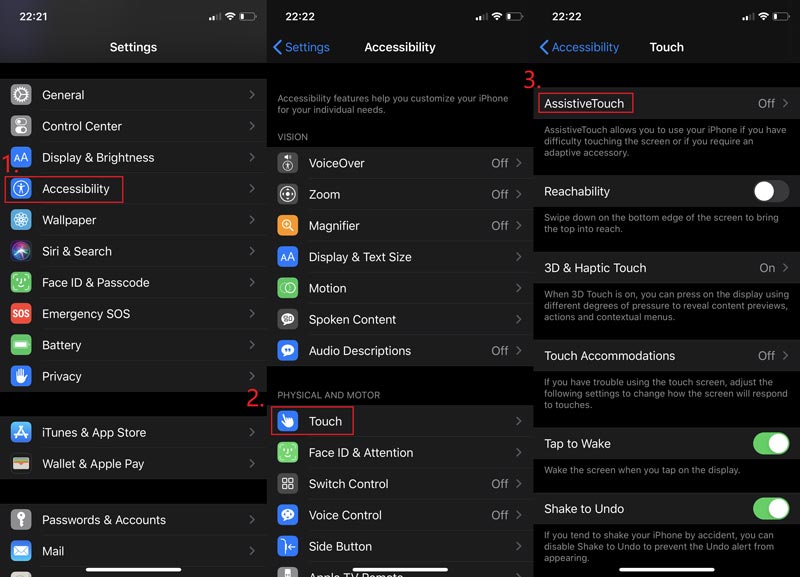
Шаг 2: Включить AssistiveTouch. Затем нажмите Настроить меню верхнего уровня и коснитесь значка +. Теперь вы можете добавить в меню новый инструмент. Просто коснитесь верхнего значка +.
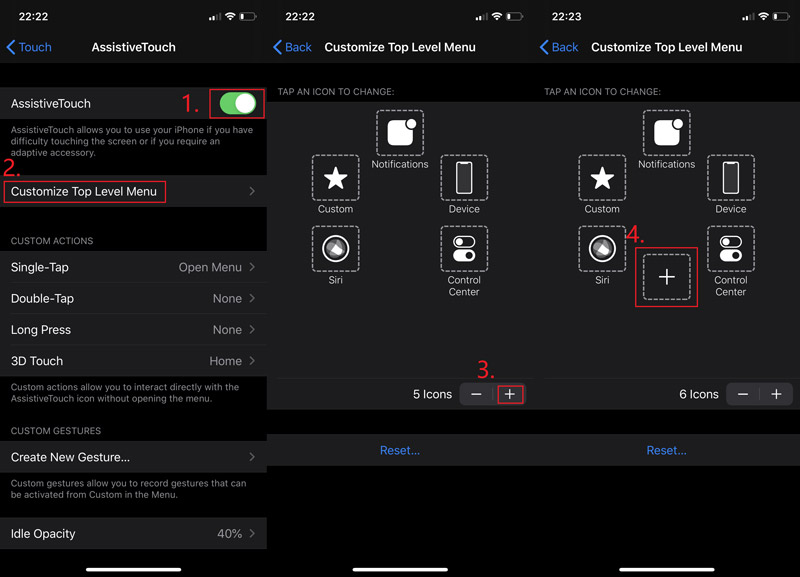
Шаг 3: Выбрать Скриншот и нажмите Готово. Вернитесь к экрану, который хотите сделать. Вы можете найти плавающую кнопку на экране. Нажмите на него и возьмите Скриншот.
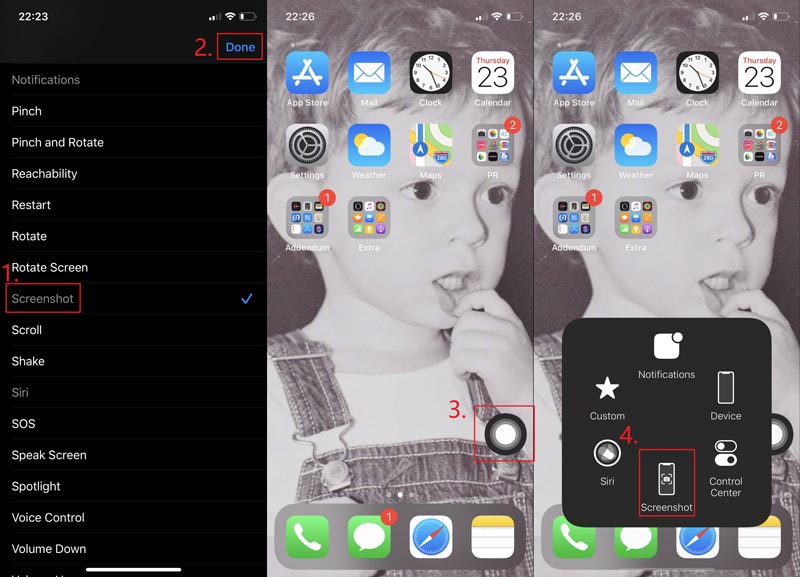
Часть 2. Как редактировать снимок экрана на iPhone
Функция редактирования на iPhone тоже впечатляет. Вы можете отредактировать эффект изображения, добавить фильтр или бесплатно преобразовать свой снимок экрана. Вы даже можете добавить разметку на картинку. Разве это не потрясающе?
Шаг 1: Найдите скриншот в Фотографии и нажмите редактировать. Вы ретушируете сделанный снимок экрана как хотите. Нажмите Готово как только вы закончите.
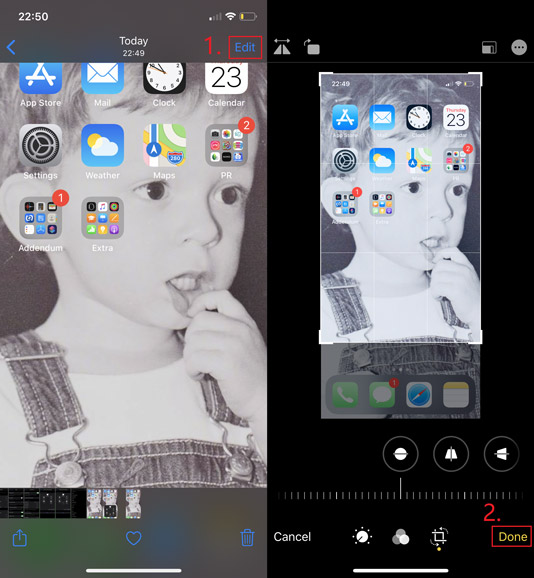
Шаг 2: Если вам нужно добавить разметку, например текст, стрелку, фигуру и даже рисунок, вы можете нажать 3 точки значок в правом верхнем углу и выберите Разметка. Не забывайте нажимать Готово чтобы сохранить вашу модификацию.
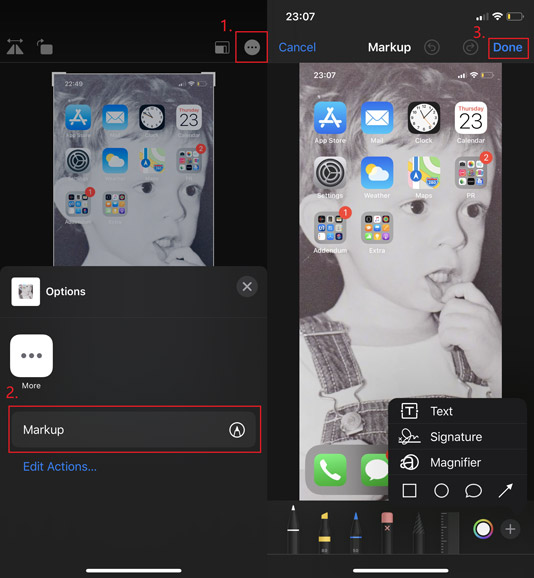
Часть 3. Как сделать снимок экрана на других устройствах iOS
Действия для создания снимков экрана с помощью физических кнопок на iPhone, iPad и iPod Touch аналогичны. Итак, если вы хотите сделать снимок экрана iPad / iPod, просто убедитесь, что вы нажимаете правильные кнопки скриншота.
| iPad с Face ID | iPad с Touch ID | Ipod Touch | |
| Модели | iPad Pro 12,9 дюйма (4-е поколение), iPad Pro 12,9 дюйма (3-е поколение), iPad Pro 11 дюймов (2-е поколение), iPad Pro 11 дюймов | iPad Pro 12,9 дюйма (1-го поколения), iPad Pro 9,7 дюйма, iPad Air 2, iPad mini 4, iPad mini 3, iPad (2019), iPad (2018), iPad (2017) | Все поколение |
| Кнопки снимков экрана | Увеличение громкости + Верх | Главная + Вверх | Главная + Вверх |
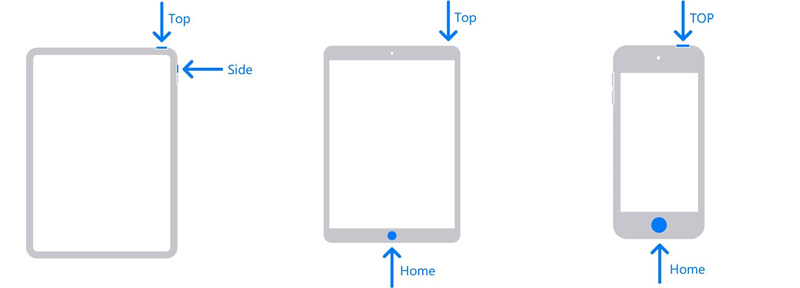
Если вы попытаетесь найти удобную и простую в использовании программу записи экрана для Mac, Vidmore Screen Recorder подойдет вам лучше всего. Вы можете захватить весь экран или одно окно на Mac и сохранить его как PNG, JPG, JPEG и т. Д. И это также позволяет вам легко редактировать и обрезать снимок экрана на Mac бесплатно.
- Захват экрана Mac в полноэкранном или нестандартном размере.
- Сохраните снимок экрана в формате PNG, JPG, JPEG, BMP, GIF или TIFF.
- Добавьте на снимок экрана форму, линию, стрелку, текст и многое другое.
- Поделитесь снимком экрана в Facebook, Twitter, Instagram. Flickr и др.
- Работайте с Mac OS X 10.10 или выше.

Часть 4. Часто задаваемые вопросы по iPhone Скриншот
Q1: Какой формат у iPhone скриншот??
Это PNG. Потому что это сделает текст на снимке экрана более различимым.
Q2: Как сделать снимок экрана видео на iPhone?
Технически это называется записью, а не снимком экрана. Если хочешь запись экрана на iPhone, вы можете легко использовать встроенный инструмент, который предлагает Apple.
Q3: Где найти скриншоты на iPhone?
открыто Фотографии на вашем iPhone. Затем перейдите в Альбомы> Скриншоты.
Вывод
Прочитав этот пост, вы стали профессионалом в делать снимки экрана на iPhone. Если вашим друзьям понадобится ваша помощь в этом, это будет ваш шанс выделиться. Не стесняйтесь оставлять сообщение, если у вас есть дополнительные вопросы.


