Снимок экрана нельзя сохранить на Mac - как исправить?
Иногда появляется всплывающее сообщение: «Невозможно сохранить снимок экрана» или «У вас нет разрешения на сохранение файлов в том месте, где хранятся снимки экрана».
Многие пользователи могут столкнуться с той же проблемой при захвате экрана на Mac. Вот почему мы здесь, чтобы помочь вам исправить снимок экрана, который не может быть сохранен на Mac. Просто читайте и найдите 5 реалистичных решений из этого поста.
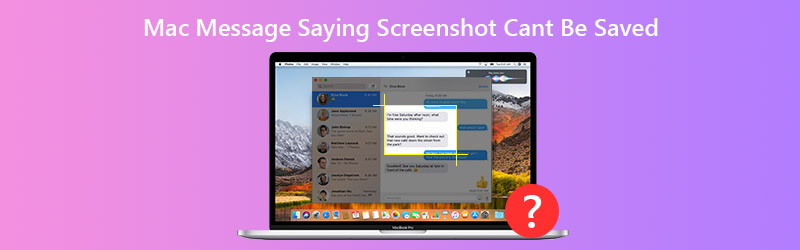
СОДЕРЖИМОЕ СТРАНИЦЫ
Часть 1. 5 рабочих способов исправить снимок экрана, который нельзя сохранить на Mac
1. Перезагрузите Mac.
Как правило, перезапуск Mac может решить общие проблемы Mac. Если вы столкнулись с той же проблемой, что снимок экрана не может быть сохранен на Mac, вы можете попробовать перезагрузить Mac, чтобы решить эту проблему. Просто щелкните меню Apple и выберите параметр «Перезагрузить».
2. Разблокировать целевую папку
Скриншоты сохраняются со значением по умолчанию - com.apple.screencapture location. Вы можете проверить, заблокирована ли целевая папка и есть ли у вашей учетной записи доступ для чтения и записи в папку.
Откройте Finder и щелкните правой кнопкой мыши папку по умолчанию, в которой сохраняются снимки экрана. Выбрать Получить информацию › Генеральная. Если Заблокировано опция отмечена, вы можете снять ее.
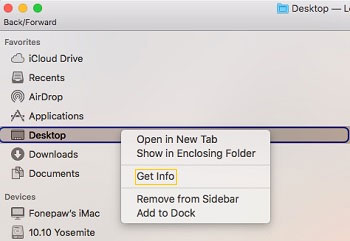
Тогда разверни Совместное использование и разрешения, и убедитесь, что у вашей учетной записи есть доступ для чтения и записи в папку.
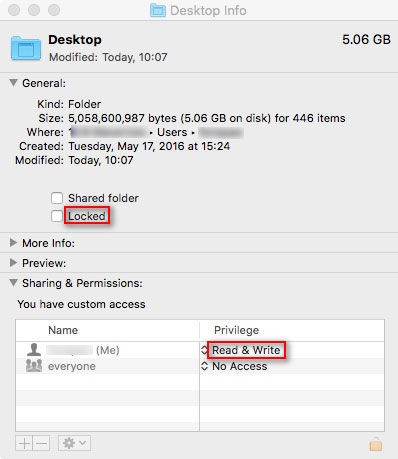
3. Сбросить NVRAM
Если вы получили сообщения «У вас нет разрешения на сохранение файлов в том месте, где хранятся снимки экрана», сброс NVRAM может помочь. NVRAM (энергонезависимая память с произвольным доступом) - это небольшой объем памяти на Mac для хранения определенных настроек и быстрого доступа к ним.
Чтобы сбросить NVRAM, вы можете нажать и удерживать комбинацию клавиш Option, Command, P и R. Через 20 секунд вы можете отпустить эти клавиши, и ваш Mac будет перезагружен.
4. Отметьте ярлыки для снимков экрана.
Если вы получили сообщение о том, что снимки экрана не могут быть сохранены на вашем Mac, вы можете сначала проверить ярлыки снимков экрана. Просто зайдите в Системные настройки ›Клавиатура и мышь› Сочетания клавиши проверьте, активированы ли ярлыки для скриншотов.
После включения этих сочетаний клавиш вы можете захватить весь экран с помощью сочетаний клавиш Command + Shift + 3 или захватить выбранную область с помощью клавиш Command + Shift + 4.
5. Скриншот с Vidmore Screen Recorder
По-прежнему не удается решить проблему после всех вышеперечисленных решений? Вместо этого вы можете использовать сторонний инструмент для создания снимков экрана для Mac. Vidmore Screen Recorder - лучшая программа для записи экрана для Mac и Windows. Вы можете делать снимки экрана на своем Mac в любое время и записывать любую часть экрана Mac.
![]() Vidmore Screen Recorder для Mac
Vidmore Screen Recorder для Mac
- Делайте снимки с экрана Mac в любое время.
- Добавьте на снимок экрана текст, линию, стрелку, выноску и другие фигуры.
- Сохраните снимок экрана как PNG, JPEG, BMP, GIF, TIFF и т. Д., Как вам нравится.

Шаг 1. Бесплатно скачать и установить Vidmore Запись экрана для Mac. Выберите «Снимок экрана», если снимок экрана не сохраняется на Mac.

Шаг 2. Если вы хотите сделать снимок экрана определенного окна, просто наведите указатель мыши на это окно. Затем щелкните левой кнопкой мыши для подтверждения. Вы также можете сделать снимок определенного прямоугольного экрана.

Шаг 3. Сделав снимок экрана на Mac, вы увидите всплывающее окно редактирования. Можно нарисовать прямоугольник, стрелку, линию. Затем сохраните снимок экрана в формате PNG / JPEG / BMP / GIF / TIFF на Mac.

Часть 2. Часто задаваемые вопросы о Mac: сообщение о том, что снимок экрана нельзя сохранить
1. Куда делся скриншот Mac?
Когда вы делаете снимок экрана на Mac, он будет сохранен в папке рабочего стола на вашем Mac. Чтобы найти свои скриншоты, вы можете найти их миниатюры или найти папку рабочего стола в Finder.
2. Могу ли я сделать снимок экрана с прокруткой на Mac?
Да. Вы можете взять прокрутка скриншота с помощью стороннего приложения, такого как Snagit. Откройте Snagit на своем Mac и щелкните значок S в верхнем меню. Затем перейдите на вкладку «Изображение» и выберите «Прокрутка окон» в параметре «Выбор». Перейдите в область, снимок экрана которой вы хотите сделать, и нажмите кнопку «Сделать снимок».
3. Как восстановить удаленный снимок экрана Mac?
Вы можете открыть приложение Trash Can на Mac и найти удаленный снимок экрана. Если вы не можете найти удаленный снимок экрана, вы можете попробовать Time Machine восстановить их.
Вывод
Мы поделились 5 эффективными методами, чтобы исправить сообщение Mac о невозможности сохранения снимка экрана. Надеюсь, вы найдете идеальное решение. Третья сторона Инструмент для создания снимков экрана Mac поможет вам с легкостью снимать и редактировать снимок экрана.


