7 лучших программ записи GIF для захвата анимированных GIF-файлов на Windows / Mac
В наше время, Гифка становится все более популярным в социальных сетях. Сам по себе формат GIF не обязательно лучший для доставки изображений высокого качества. Но вы должны знать, что многие смайлы, которые вы используете каждый день, являются анимированными GIF-файлами.
Файл GIF предлагает простой способ сказать, что вы имеете в виду, выразить свои эмоции, интегрировать анимацию, выделить точку, проиллюстрировать что-то и многое другое. Фактически, в повседневном общении с членами вашей семьи, друзьями, коллегами и другими вы часто будете использовать различные гифки. У вас также есть необходимость создавать свои собственные анимированные GIF-файлы? Ты знаешь как записать экран в GIF?
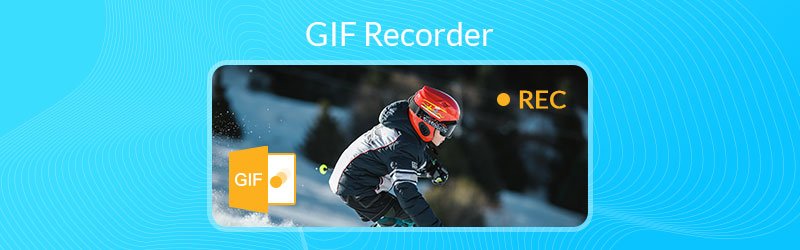
Прежде чем писать, как мы тестируем ПО для постов:
Отказ от ответственности: весь контент на нашем сайте написан людьми из нашей редакции. Прежде чем писать, мы проводим глубокое исследование темы. Далее нам 1-2 дня уходит на выбор и тестирование инструментов. Мы тестируем программное обеспечение с учетом требований к устройству и системе, функций, опыта использования и т. д. Чтобы сделать наше тестирование более полным, мы также просматриваем веб-сайты с обзорами, такие как G2, Trustpilot и т. д., чтобы собрать опыт реальных пользователей для справки.
Запись GIF позволяет с легкостью сделать снимок экрана компьютера и сохранить его как анимированный файл GIF. Хорошо, что в Интернете есть много средств записи / создания GIF, которые могут помочь вам сделать снимок экрана в GIF. Учитывая ваши потребности, этот пост делится 7 отличных средств записи экрана GIF на ваш выбор.
№ 1 Лучший регистратор GIF для Windows и Mac - Screen Recorder
Если вам интересно, как записать экран в формате GIF, вы попали в нужное место. В этой части мы хотели бы познакомить вас с 10 устройствами записи GIF, которые позволяют записывать экран вашего компьютера, а затем превращать его в анимированный файл GIF.
Запись экрана без сомнения, лучшее программное обеспечение для записи GIF для Windows 10/8/7 / XP / Vista PC и Mac. Это больше, чем просто средство записи или создания анимированных GIF. Он может захватывать любые действия на вашем компьютере в высоком качестве. Этот рекордер GIF позволяет записывать изображение с монитора компьютера, активного окна и веб-камеры. Кроме того, он может захватывать звук с системного звука и микрофона / динамика.

- Легко запишите экран вашего компьютера в высоком качестве и превратите его в файл GIF.
- Снимайте все, что отображается на экране, с абсолютно оригинальным качеством изображения / звука.
- Записывайте содержимое GIF в полноэкранном режиме или в настраиваемой области и рисовании в реальном времени.
- Захватывайте монитор Windows / Mac, веб-камеру, записывайте звук и делайте снимки экрана.
- Записывайте онлайн-видео, 2D / 3D-игры, видеочаты / встречи, музыку и многое другое.
- Мощные функции редактирования и экспорта захваченного контента в GIF или любые другие форматы.

Как использовать этот рекордер GIF для создания собственных GIF-файлов
Шаг 1. Во-первых, вам необходимо бесплатно загрузить и установить этот мощный записывающее устройство GIF на свой компьютер. Как видно из вышеизложенного, он совместим как с ПК с Windows 10/8/7 / XP / Vista, так и с Mac. Убедитесь, что вы загрузили нужную версию.
Шаг 2. Выбрать Видеомагнитофон функция при входе в основной интерфейс. Затем вы можете настроить различные параметры записи. Фактически, чтобы записать файл GIF, вы можете отключить как системный звук, так и микрофон.

Шаг 3. Щелкните значок Настройки значок, а затем выберите Предпочтения из раскрывающегося списка. Появится новое окно настроек. выберите Выход слева, а затем установите выходной формат как Гифка.
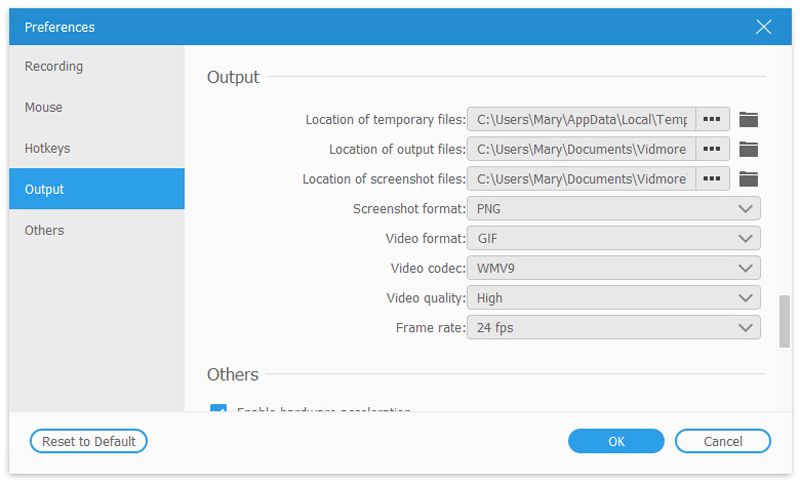
Шаг 4. Теперь вы можете щелкнуть REC кнопку, чтобы начать запись экрана в GIF. Во время или после записи вы можете рисовать прямоугольник, добавлять стрелку, линию или другие элементы в зависимости от ваших потребностей. После записи в формате GIF вы можете просмотреть результат, а затем решить, хотите ли вы его сохранить или нет. Если вас это устраивает, вы можете нажать Сохранить кнопку, чтобы сохранить запись как анимированный файл GIF.
Этот рекордер GIF имеет возможность записывать любые действия, происходящие на вашем компьютере, и сохранять их в популярных видео- или аудиоформатах, таких как MP4, MOV, AVI, MKV, FLV, MP3 и другие. Что еще более важно, благодаря внедрению новейшей технологии ускорения, вы можете без проблем записывать GIF с высоким качеством.
№ 2 Бесплатное средство записи GIF для Mac - QuickTime Player
QuickTime Player - медиаплеер и средство записи экрана по умолчанию на Mac. Если вы используете Mac, вы можете положиться на QuickTime Player, чтобы сделать запись и сохранить ее в формате GIF. Этот бесплатный рекордер GIF может предоставить вам бесплатную, стабильную и высококачественную запись экрана. Просто запустите QuickTime Player и выберите функцию записи нового фильма, вы можете начать создавать свой собственный GIF с захваченным контентом.
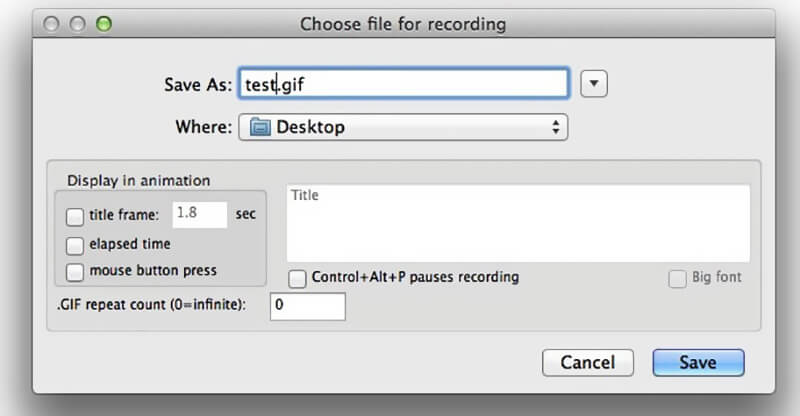
QuickTime Player имеет некоторые базовые функции редактирования, позволяющие редактировать и настраивать вашу запись. Так что сделать GIF-файл очень удобно. Это позволяет делать запись в формате 4K UHD. При выводе захваченного файла убедитесь, что вы сохранили его как анимированный файл GIF.
№ 3 Бесплатная программа записи GIF с открытым исходным кодом для Windows - ScreenToGIF
ScreenToGIF это программное обеспечение с открытым исходным кодом для записи GIF, которое позволяет снимать экран с экрана компьютера, веб-камеры и доски для рисования. Он предлагает простой способ создания анимированного файла GIF с захваченным содержимым. Этот создатель GIF также позволяет добавлять к записи текст, субтитры, заголовок и многое другое.
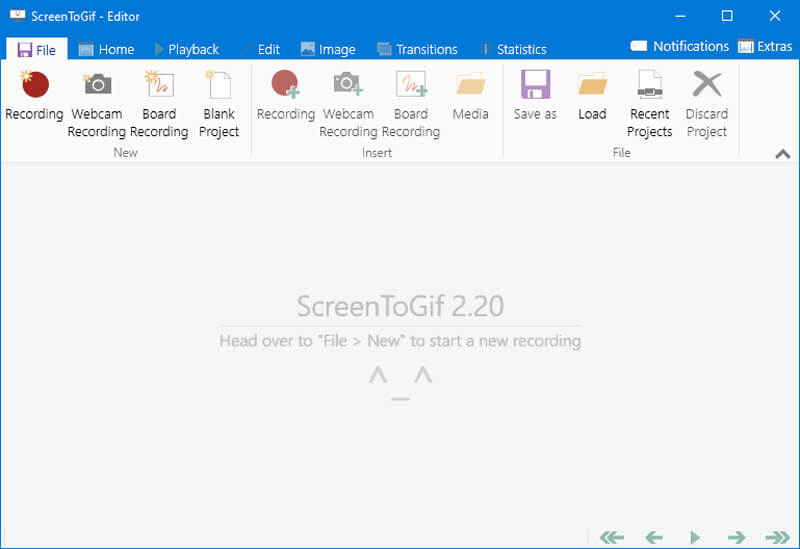
ScreenToGIF - бесплатное одно исполняемое приложение очень небольшого размера. Вы можете легко установить и запустить его для записи в формате GIF. Этот рекордер GIF имеет некоторые основные функции редактирования, чтобы вы могли редактировать свои записи. После этого вы можете сохранить его как файл GIF или как проект для редактирования позже. ScreenToGIF совместим только с системой Windows. Если у вас возникла проблема с аварийным завершением работы устройства записи GIF, вам необходимо установить сетевой фреймворк, чтобы исправить это.
Программа записи экрана GIF № 4 для Windows / Mac - Recordit
Запиши это - это облачная программа для создания скринкастов, которая позволяет записывать экран и превращать его в файл GIF. Этот захват GIF совместим как с Windows, так и с Mac. Это простой способ записать весь экран вашего компьютера или выбранную область. После записи вам будет разрешено просматривать ее в браузере. Он может работать как бесплатное устройство записи GIF для записи 5-минутного контента. Фактически, этого должно быть достаточно, чтобы сделать анимированный файл GIF.
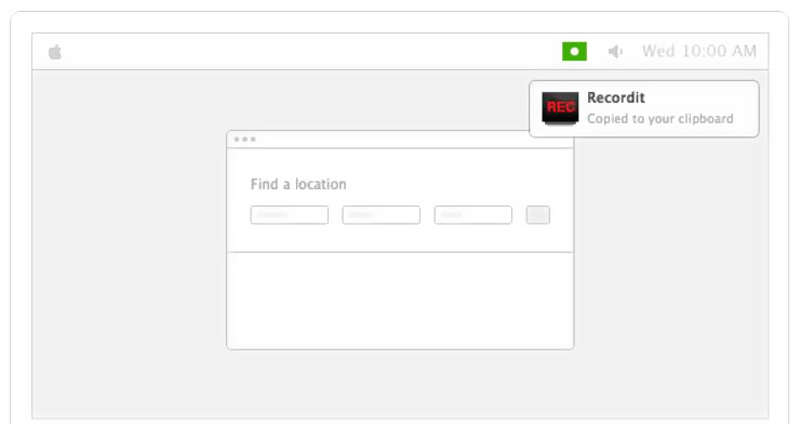
№ 5 Захват GIF для Windows / Mac / iOS / Android - Gyazo
Гязо - одна из популярных программ для записи экрана, которая может помочь вам записать экран в GIF. Он предоставляет версии для Windows и Mac, чтобы вы могли создавать свои собственные файлы GIF. Более того, он предлагает версии для iOS и Android, чтобы вы могли легко снимать экран и создавать GIF-файлы прямо на своем мобильном телефоне. Вы можете легко перетащить и настроить область записи. Вы можете попробовать бесплатный инструмент захвата GIF, чтобы попробовать захватить файл GIF.
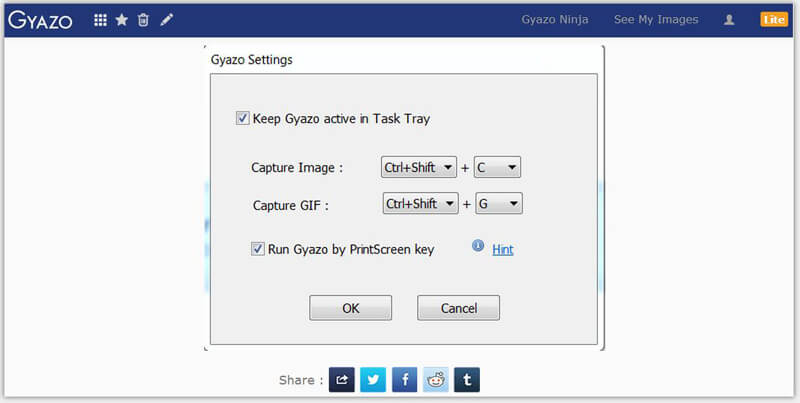
Gyazo не является полностью бесплатным устройством записи GIF. Если вам нужны некоторые функции редактирования или снять некоторые ограничения, вам необходимо перейти на версию Pro, чтобы получить больше функций. Он позволяет добавлять примечания, стрелки, текст и другие элементы в выходные файлы GIF. После записи вам будет предоставлен простой способ поделиться созданным GIF или снимком экрана с социальными приложениями.
№ 6 Простой регистратор GIF для Windows - VClip
VClip очень простой в использовании видеомагнитофон для Windows который может помочь вам записать экран вашего компьютера в виде анимированного файла GIF. Он предлагает вам два способа записи: весь экран или выбранную область для захвата экрана в GIF. Этот рекордер GIF предназначен только для записи. И вам предлагается только два варианта: управление частотой кадров и формат вывода.
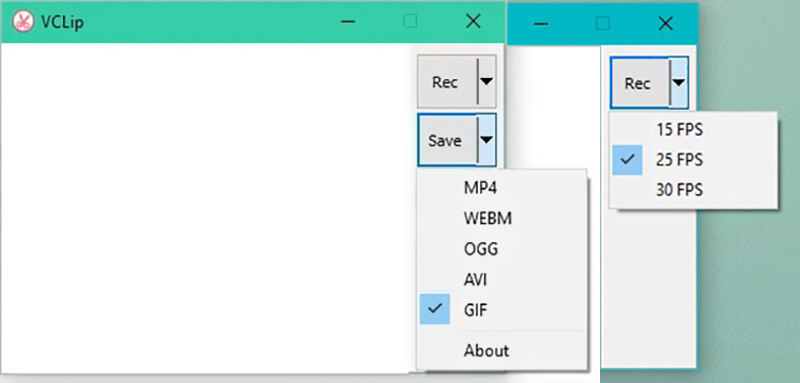
Приложение простое, и вам не придется беспокоиться о большом количестве настроек, однако за это приходится платить; Гифки низкого качества. Помимо формата GIF, VClip также может выводить MP4, WEBM, OGG, AVI и другие форматы. Этот снимок экрана в формате GIF совместим только с ПК с Windows 10/7/8 / Vista. Вы не можете использовать его на компьютере с Windows XP.
№ 7 Мощное средство записи GIF для Windows 10/8/7 - ShareX
ПоделитьсяX - одно из самых популярных программ для записи экрана, которое может работать как отличное средство записи GIF для захвата контента на вашем ПК с Windows 10/8/7 и сохранения его в формате GIF. Как полнофункциональный инструмент для скринкастинга, он позволяет записывать в полноэкранном режиме, в активном окне / мониторе или в выбранном регионе в зависимости от ваших потребностей.
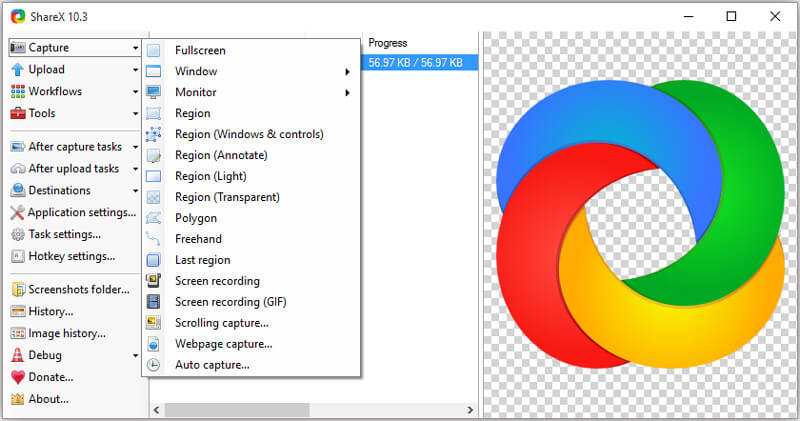
ShareX специально разработан с функцией записи экрана в формате GIF. Вы можете легко использовать его для захвата файлов GIF. Этот рекордер GIF не поддерживает функции редактирования видео. Но вы можете редактировать фото. После записи он предоставляет вам простой способ загрузить и поделиться файлом GIF.
Вывод
Вам интересно, как записать экран в формате GIF? Если вас забавляют забавные GIF-файлы, и вы хотите создавать свои собственные анимированные GIF-файлы с записанным контентом, вы находитесь в нужном месте. Мы составили список 7 отличных устройств записи GIF на ваш выбор. Вы можете получить основную информацию о каждом снимке экрана в формате GIF. Прочитав эту страницу, вы можете выбрать предпочтительный для создания GIF. Вы можете поделиться им с другими читателями в комментариях, если у вас есть рекомендации по записи GIF.


