Обзор ShareX и 5 лучших альтернатив ShareX (2024 г.)
ПоделитьсяX - очень популярная программа записи экрана с открытым исходным кодом, которая позволяет бесплатно записывать видео на компьютер. Если вы часто создаете видео с записями, возможно, вы знакомы с инструментом захвата экрана ShareX.
Однако многие пользователи не знают как использовать ShareX для правильной записи аудио-видео. У них возникают проблемы во время или после записи с помощью ShareX. Вы один из них?
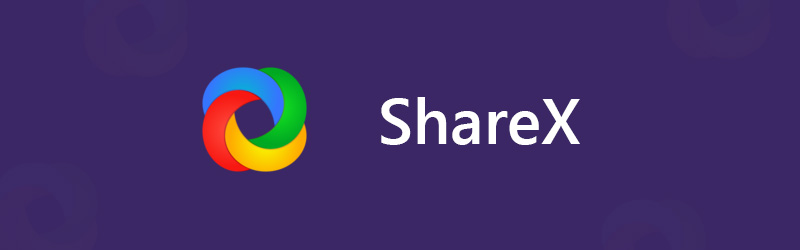
Вы можете увидеть множество вопросов, связанных с использованием ShareX, которые задаются в Интернете. Например, у вас больше шансов получить захваченное видео без звука. В этом посте мы подробно расскажем Обзор ShareX. Вы можете бесплатно скачать ShareX и сделать правильные шаги для записи видео и аудио на свой компьютер с Windows. Более того, мы рекомендуем 5 лучших альтернатив ShareX на ваш выбор.
Прежде чем писать, как мы тестируем ПО для постов:
Отказ от ответственности: весь контент на нашем сайте написан людьми из нашей редакции. Прежде чем писать, мы проводим глубокое исследование ShareX. Затем нам потребуется 1-2 дня, чтобы протестировать его. Тестируем ShareX по основным функциям, используем опыт и т. д. Также подбираем и пишем альтернативы ShareX. Чтобы сделать наше тестирование более полным, мы также просматриваем веб-сайты с обзорами, такие как G2, Trustpilot и т. д., чтобы собрать опыт реальных пользователей для справки.
Часть 1. Обзор ShareX и бесплатная загрузка
ПоделитьсяX это легкая бесплатная программа для создания скринкастов, которая позволяет вам записывать любые действия на вашем компьютере. ShareX — это средство захвата видео с открытым исходным кодом для Windows 11, Windows 8.1 и Windows 7. В настоящее время ShareX можно использовать в Linux и Mac.
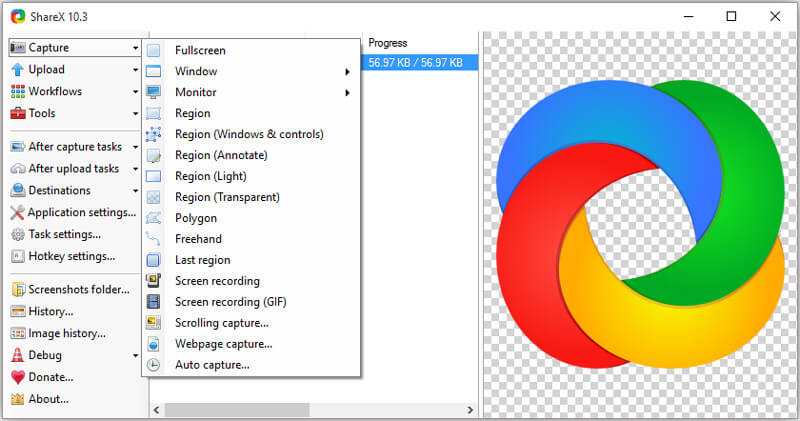
ShareX предлагает простой и удобный способ сделать запись и поделиться ею. Этот бесплатный снимок экрана позволяет записывать видео высокого качества на весь экран, на монитор рабочего стола, в активное окно или на выбранную область. Более того, он имеет множество настраиваемых функций после захвата, которые помогут вам редактировать записанный контент. Он разработан с функцией автоматического захвата для лучшей записи экрана.
Помимо функций записи, ShareX также предоставляет вам прямой способ загрузить и поделиться записанным файлом. Он позволяет загружать изображения, текст или другие типы файлов в более чем 80 поддерживаемых мест назначения.
ShareX позволяет сохранять записанное видео как файл MP4 или GIF в соответствии с вашими потребностями. За более чем 9 лет активной разработки в ShareX добавляется все больше и больше функций. Несмотря на то, что ShareX - это бесплатный снимок экрана с открытым исходным кодом, он не устанавливает никаких ограничений по размеру файла или времени. Кроме того, это не будет Добавить водный знак к вашим записям.
Бесплатная загрузка ShareX и как ею пользоваться
Учитывая, что ShareX — это абсолютно бесплатный инструмент для захвата экрана, вы можете загрузить его напрямую с официального сайта. Там вы можете найти много новых выпущенных версий. Если вы используете ПК с Windows 11/10/8/7, вы можете нажать кнопку «Загрузить», чтобы загрузить подходящую версию ShareX на свой компьютер.
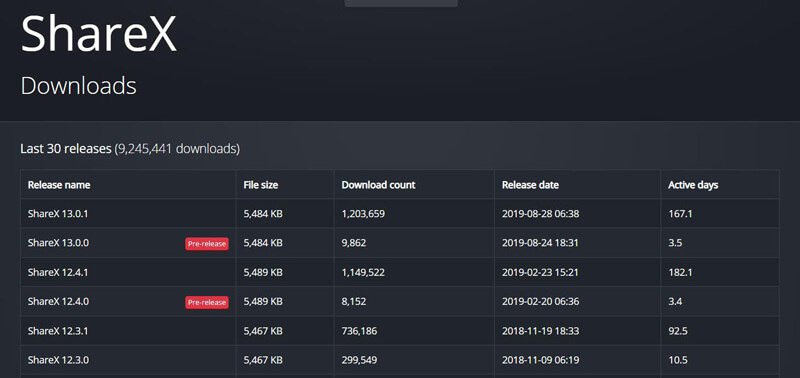
После загрузки вы можете воспользоваться следующим руководством по созданию снимков экрана с помощью ShareX.
Шаг 1. Сначала вам нужно щелкнуть значок ShareX на рабочем столе, чтобы открыть его. Когда вы входите в основной интерфейс, вы можете увидеть, что на левой панели реализованы многие ключевые функции, такие как захват, загрузка, рабочие процессы, инструменты и многое другое.
Шаг 2. Наведите указатель мыши на функцию захвата, и вы сможете получить множество параметров записи экрана, таких как полноэкранный режим, окно, монитор и другие. Вы можете выбрать тот, который вам нужен.
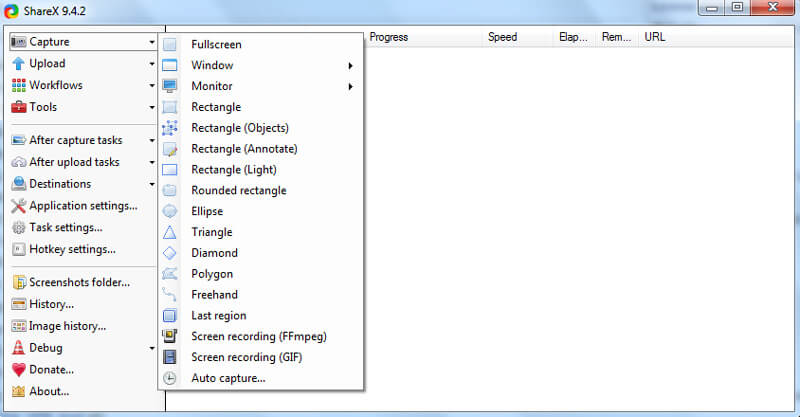
Шаг 3. Нажмите «Параметры задачи» слева, а затем выберите вкладку «Захват» в правом окне. Щелкните «Программа записи экрана» и убедитесь, что в качестве вывода выбрано значение FFmpeg. FFmpeg позволяет захватывать экран, включая звук, и сжимать его в реальном времени.
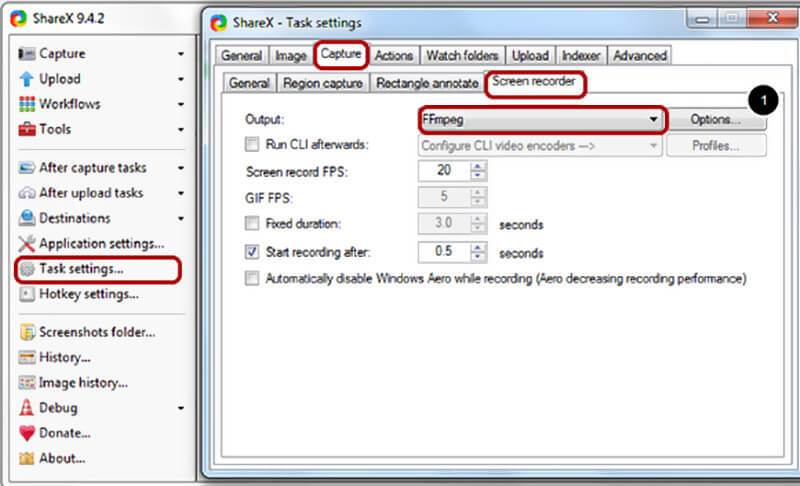
Здесь вы можете нажать кнопку «Параметры», чтобы загрузить файл FFmpeg и установить параметры записи FFmpeg. Когда вы входите в окно параметров FFmpeg, вы можете нажать кнопку «Загрузить», чтобы легко установить одну последнюю версию FFmpeg.
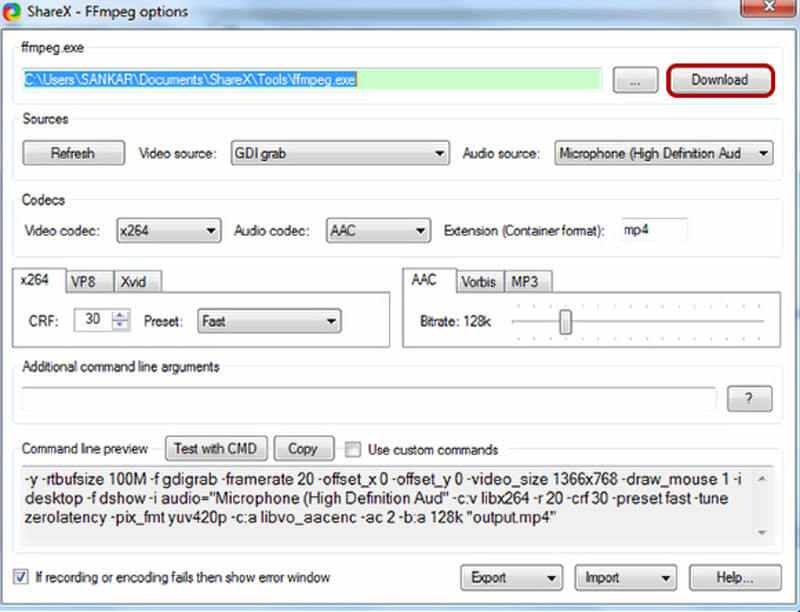
Шаг 4.. После загрузки FFmpeg вы можете установить источники захвата видео и звука. На этом этапе вы можете выбрать правильный видеокодек из x264, VP8 и Xvid. Вы также можете выбрать аудиокодек из AAC, MP3 и Vorbis. Затем установите формат расширения как MP4, WebM, MKV или AVI в зависимости от ваших потребностей.
Шаг 5. После всех этих настроек вы можете использовать ShareX для захвата видео со звуком. Нажмите «Захват» слева, а затем выберите в раскрывающемся списке вариант «Запись экрана (FFmpeg)». Затем вы можете настроить область захвата для записи экрана.
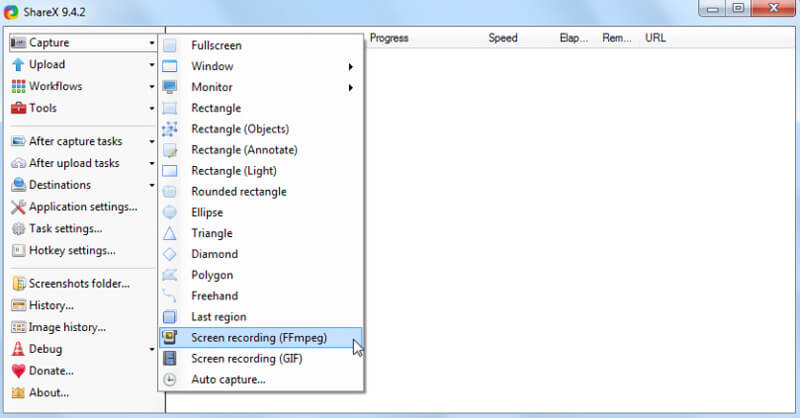
ShareX автоматически начнет запись видео, как только вы выберете регион записи. В правом нижнем углу у вас есть несколько кнопок для полного управления процессом захвата экрана.
Часть 2. 5 лучших альтернатив ShareX
С помощью ShareX вы можете сделать снимок экрана своего компьютера и создать видео с этим записанным содержимым. Если вам нужен более простой инструмент для записи видео и аудио, здесь вы составляете список из 5 отличных альтернатив ShareX, из которых вы можете выбирать.
№ 1 Лучшая альтернатива ShareX - Screen Recorder
Если вы ищете простой в использовании инструмент для захвата экрана, не пропустите мощный Запись экрана. Он имеет возможность записывать любые действия на вашем компьютере с абсолютно оригинальным качеством изображения и звука. Это означает, что вам разрешено снимать в высоком качестве вплоть до 4K или 1080p / 720p HD.

Эта лучшая альтернатива ShareX позволяет записывать экран с монитора компьютера и веб-камеры, а также с легкостью записывать звук с системного звука и микрофона. Он может легко справиться с любыми задачами захвата.
Лучшая альтернатива ShareX - средство записи экрана
- Записывайте любой видео-аудио на Windows 11/10/8/7/XP/Vista PC и Mac с высоким качеством.
- Поддержка записи видео 4K с разрешением до 3840 x 2160 без каких-либо ограничений.
- Записывайте видео на весь экран, активное окно или выбранную область без ограничений.
- Легко записывайте онлайн-видео, 2D / 3D-геймплей, веб-камеру, видео / аудиочаты, музыку и многое другое.
- Усовершенствованная технология аппаратного ускорения для захвата экрана с низким уровнем ЦП, ГП и ОЗУ.
- Мощные функции редактирования пользовательского записанного видео и настройки выходных эффектов.
По сравнению с ShareX, этот Screen Recorder может предложить вам более простой способ записи видео и звука. Вы можете быстро выбрать источник видео / аудио и начать качественную запись. Благодаря технологии ускорения эта альтернатива ShareX позволяет вам плавно записывать экран, выполняя другие операции, например, играя в видеоигры. Контент захвата может быть сохранен в любом часто используемом видео или аудио формате, таком как MP4, MOV, AVI, FLV, MP3 и др.
NO.2 Бесплатная альтернатива ShareX для Mac - QuickTime Player
Как упоминалось выше, ShareX совместим только с системой Windows 11/10/8/7. Вы не можете использовать его для захвата видео на Mac. На самом деле, если вы используете Mac, вы получаете лучший выбор для записи видео и аудио. QuickTime Player - это официальный медиаплеер и видеомагнитофон в macOS, который может работать как отличная альтернатива ShareX.
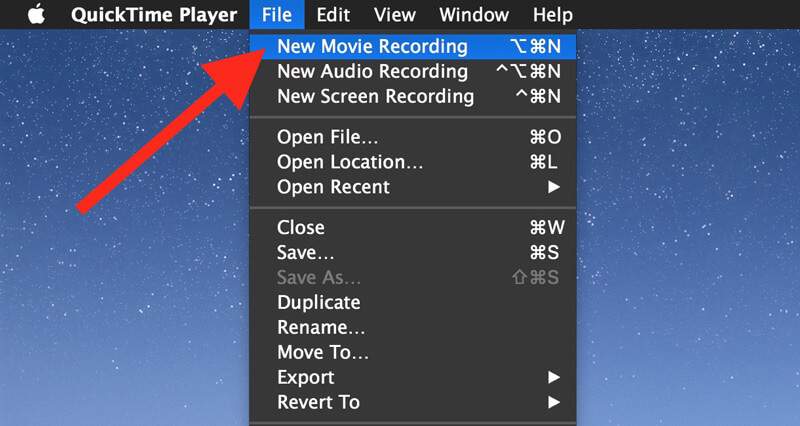
QuickTime Player может обеспечить стабильную и качественную запись экрана. Нет ограничений по размеру файла или времени захвата. Конечно, это бесплатное средство записи экрана Mac не добавит водяных знаков в записанный файл. Это позволяет вам экспортировать вашу запись как файл MOV или MP4. Более того, эта альтернатива Mac ShareX содержит некоторые базовые функции редактирования, которые помогут вам редактировать видео и настроить выходное видео.
№ 3 Отличная альтернатива ShareX - Camtasia Studio
Camtasia - одно из самых популярных программ для записи экрана, которое может помочь вам записывать видео на свой компьютер. Подобно другим альтернативам ShareX, он позволяет записывать видео с полноэкранным экраном или выбранной областью. Кроме того, Camtasia Studio имеет некоторые функции редактирования, позволяющие добавлять анимацию, настраивать эффекты и многое другое.
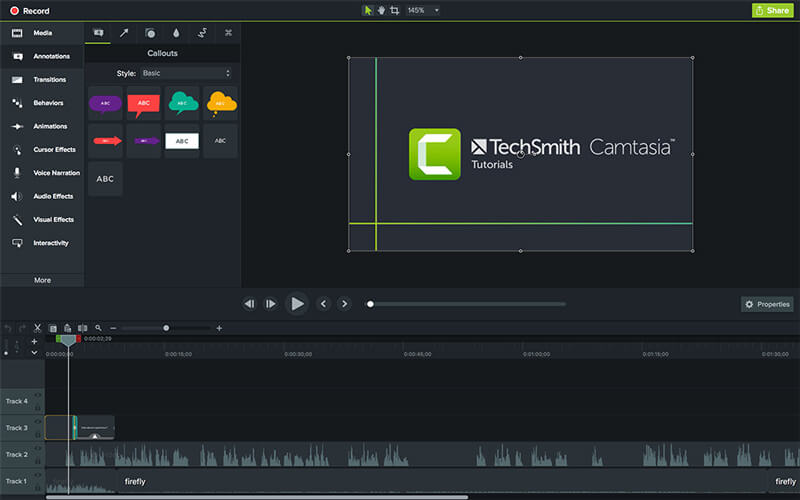
Camtasia имеет возможность редактировать видео и аудио отдельно. Более того, он позволяет легко импортировать дополнительные кадры и включать веб-камеру. Эта альтернатива ShareX совместима с системами Windows и Mac. Одна вещь, которую вы должны знать, это то, что Camtasia имеет некоторые ограничения функций в своей бесплатной версии.
Альтернатива записи экрана ShareX № 4 - Snagit
Снагит - это известный снимок экрана, который предоставляет простой способ зафиксировать процесс, добавить свое объяснение и создать визуальные инструкции. Он может работать как отличная альтернатива ShareX для захвата экрана вашего компьютера. Вы можете легко записывать широкие, горизонтальные прокрутки, прокрутки веб-страниц и все, что между ними. Помимо функции записи, Snagit позволяет делать снимки экрана.
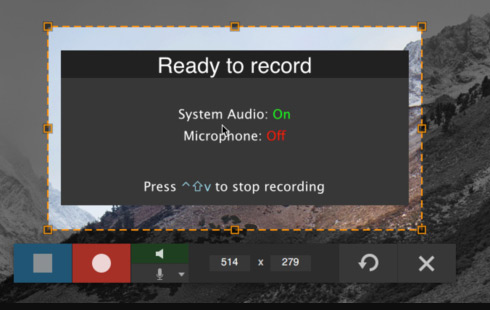
Snagit оснащен функцией Snagit Editor, которая может помочь вам легко редактировать и настраивать видео со стрелками, текстом, выносками, эффектами и т. Д. Он не добавит водяных знаков к вашей записи. Но это позволяет вам разместить свой водяной знак на снятом видео. Эта альтернатива ShareX не является бесплатным видеомагнитофоном. Вы получаете только бесплатную пробную версию функции записи.
№ 5 Альтернатива ShareX - Open Broadcaster Software
Программное обеспечение Open Broadcaster (OBS) — наша последняя рекомендация в списке альтернатив ShareX. OBS — очень популярный сервис записи прямых трансляций и видео. Он предлагает вам простую и качественную запись без каких-либо ограничений и назойливой рекламы. OBS поддерживает Windows 11/10/8/7, Mac и Linux.
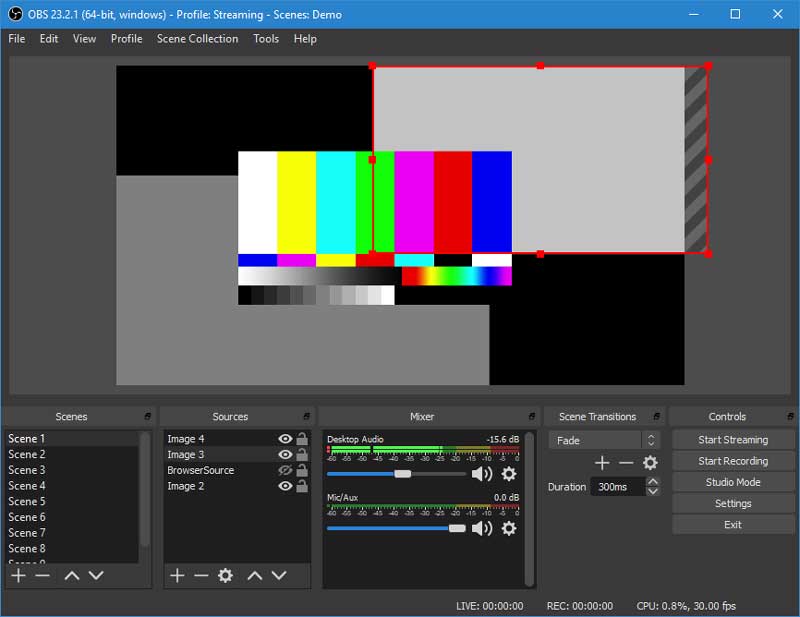
Что касается функции записи экрана, Open Broadcaster Software позволяет записывать видео на весь экран или настраиваемую область. Что еще более важно, этот бесплатный инструмент для захвата экрана может записывать видео высокого качества до 1080p и 60 кадров в секунду. OBS позволяет делать снимки экрана с веб-камеры. Так что довольно удобно создавать живую видеозапись или снимать игровой процесс, онлайн-встречу и видеозвонок.
Вывод
ShareX - хорошее средство записи экрана для записи видео и звука на ПК с Windows. Однако многие пользователи не знают, как правильно им пользоваться и легко получить запись без звука. В этом посте мы подробно рассказываем Обзор ShareX и расскажу, как использовать ShareX для захвата изображения и звука. Более того, мы составляем список 5 отличных альтернатив ShareX чтобы вы могли выбрать предпочитаемое программное обеспечение для захвата экрана.
Опять же, мы рекомендуем лучшую альтернативу ShareX, Запись экрана чтобы вы могли записывать все, что произошло на вашем компьютере. По сравнению с другими видеомагнитофонами он может дать вам более высокое качество выходного видео. Просто скачайте его бесплатно и попробуйте.


