Лучшее средство записи экрана Chrome и расширения Chrome для захвата контента в Chrome (выпуск 2024 г.)
Chrome - один из наиболее часто используемых интернет-браузеров, обеспечивающий безопасную среду веб-серфинга. С увеличением количества пользователей Chrome значительно выросла потребность в устройстве записи экрана Chrome, с помощью которого пользователи могут записывать потоковое видео или музыку в реальном времени, а также другое содержимое страниц или веб-манипуляции.
Что бы вы ни хотели записать в Google Chrome, вам понадобится запись экрана для Chrome или расширения записи Chrome, которые помогут вам записывать активность экрана компьютера. Давайте посмотрим на лучший рекордер экрана Chrome и несколько альтернативных расширений Chrome для записи Chrome на вашем компьютере.
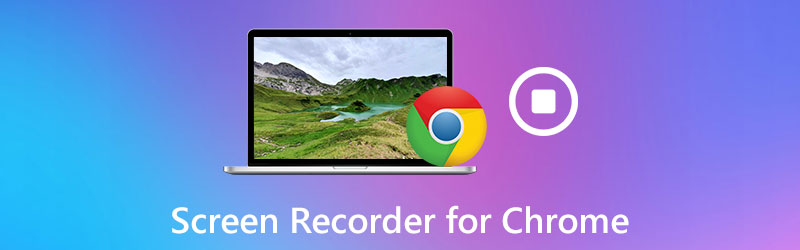
СОДЕРЖИМОЕ СТРАНИЦЫ
Часть 1. Самая крутая программа записи экрана для Chrome - Vidmore Screen Recorder
Самый удобный и эффективный способ записывать действия на экране в Chrome - использовать устройство записи экрана Chrome. Vidmore Screen Recorder - надежный рекордер экрана для захвата содержимого, происходящего в Google Chrome. Он подходит для записи вкладки окна или небольшой области браузера Firefox. И вы можете использовать его для захвата любой активности на экране компьютера в Chrome, включая потоковое видео и аудио в Интернете с Vimeo, Facebook, BBC и т. Д.
Кроме того, вы можете использовать этот инструмент записи экрана, чтобы сохранять видеоролики игрового процесса и создавать поучительные видеоуроки. Стоит отметить, что он имеет множество полезных дополнительных функций, таких как инструмент записи по расписанию, аннотации, обрезка и многое другое, чтобы сделать вашу запись профессионально выглядящей. Вы можете сохранять такие действия браузера Chrome в различных форматах, таких как MP4, MOV и т. д., с высоким качеством. Если ваш Браузер Chrome не воспроизводит видео, нажмите здесь, чтобы просмотреть подробное руководство.
![]() Vidmore Screen Recorder - лучшее программное обеспечение для захвата экрана для Chrome
Vidmore Screen Recorder - лучшее программное обеспечение для захвата экрана для Chrome
- Снимайте любые действия на экране в Chrome или других браузерах в высоком качестве.
- Записывайте экран рабочего стола, видеоинструкции, вебинары и онлайн-звонки.
- Захватывайте и скачивайте потоковые онлайн-видео и онлайн-мероприятия.
- Делайте скриншоты и редактируйте их в окне предварительного просмотра.
- Дополнительные функции для обогащения процесса записи.
- Доступно как для Windows, так и для Mac.

Теперь давайте посмотрим на используемую программу.
Шаг 1. Установите программное обеспечение
Бесплатно загрузите и установите Vidmore Screen Recorder для Windows или Mac. После установки запустите его на своем компьютере.
Шаг 2. Выберите видеорегистратор
В главном интерфейсе выберите Видеомагнитофон функция для захвата активности экрана в Chrome. Если вы хотите записать звук из Chrome, вы можете выбрать Диктофон продолжать. Или вы можете открыть Скриншот возможность сделать снимок экрана в Chrome.

Шаг 3. Настройте параметры захвата
После входа в окно Video Recorder вы можете щелкнуть Настройка записи возможность настроить параметры записи. Здесь вы найдете эффекты для мыши, горячие клавиши, настройки местоположения, формат видео, видеокодек, качество видео и частоту кадров и многое другое. Если у вас нет предпочтений, вы можете пропустить этот шаг.

Затем выберите запись, которую вы хотите захватить. Ты можешь выбрать Полный чтобы захватить весь экран, или выберите На заказ для указания региона записи.

Если вы хотите включить свой голос в звук с вашего компьютера, вам необходимо активировать Микрофон а также Системный звук. Чтобы запечатлеть ваше лицо, включите Вебкамера.

Шаг 4. Запишите видео своего браузера Chrome
Начните запись, нажав REC кнопка. Процесс начинается автоматически после трехсекундного обратного отсчета. Ударь Стоп кнопку, чтобы завершить захват.

Шаг 5. Сохраните запись
Когда запись закончится, вы можете предварительно просмотреть ее и вырезать ненужную часть.
Затем нажмите на Сохранить кнопку, чтобы экспортировать его на свой компьютер.

Если вы хотите поделиться записью на YouTube, Vimeo, Twitter или других социальных сетях, вы можете сделать это прямо в библиотеке записей.

Часть 2. 4 лучших расширения Chrome для захвата экрана
После некоторых поисков мы собрали лучшие устройства записи экрана Chrome для Windows и Mac. Мы уверены, что следующие списки расширений Chrome для захвата экрана, которые мы нашли в Интернете, удовлетворит ваши потребности.
Screencastify
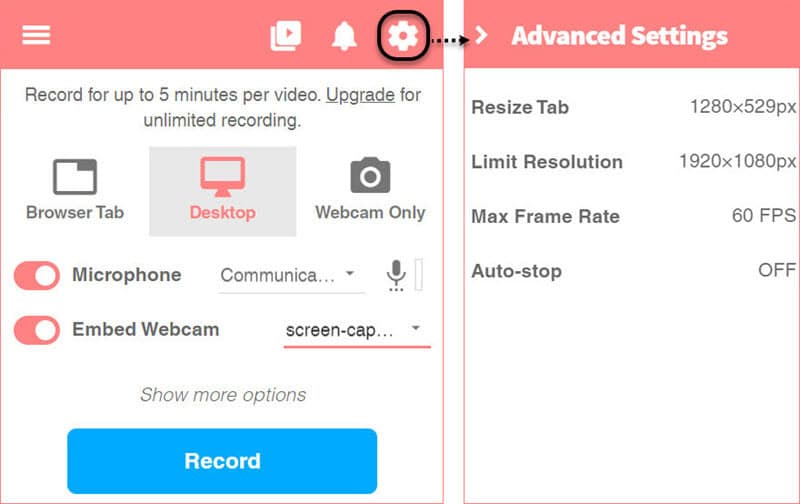
Screencastify - это расширение Chrome, которое обеспечивает сверхпростой способ захвата экрана для пользователей Chrome. Это позволяет вам записывать весь экран или определенную область, и записи будут сохраняться непосредственно в вашей ссылке Google Диска. Или вы можете загрузить его на YouTube или экспортировать видео в формате MP4 или GIF. Помимо основной функции записи, он также предоставляет полезные инструменты редактирования, такие как вырезание, объединение, обрезка и переупорядочение видеоклипов. С Screencastify вы можете записывать, редактировать и публиковать HD-видео за секунды.
Screencastify предлагает два тарифных плана: один бесплатный, а другой - Premium - $2 в месяц (оплачивается ежегодно). Бесплатная версия предлагает меньше вариантов экспорта, а видео имеет водяной знак в правом верхнем углу экрана.
Нимб Захват

Nimbus - это простой и легкий экранный рекордер для Chrome, который может удовлетворить ваши потребности в записи экрана. Он может захватывать весь экран всего веб-экрана, а также выбранную область на экране. Кроме того, вы можете использовать это расширение для создания снимков экрана различных типов, таких как весь экран, выбранная область или даже пустой экран. Однако Nimbus доступен только пользователям Chrome или Firefox.
Потрясающий снимок экрана

Awesome Screenshot - это расширение для создания снимков экрана и аннотаций изображений для браузеров Google Chrome. Это расширение может удовлетворить любые потребности в записи, редактировании и аннотировании снимков экрана. Awesome Screenshot позволяет до 5 минут бесплатной записи экрана, если вы решите сохранить их на локальном диске, и 20 бесплатных видео в облачном хранилище. Но если вы хотите записывать видео без ограничения по времени, вам необходимо перейти на их базовый пакет. Для дополнительной облачной записи вы можете перейти на их профессиональный или командный пакет.
Ткацкий станок
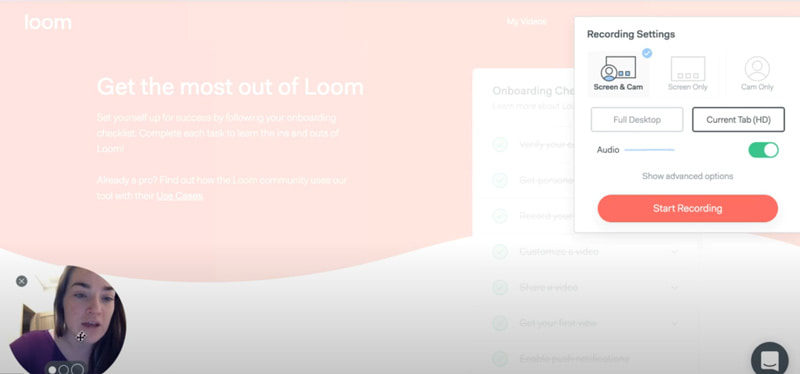
Loom - это простой в использовании видеомагнитофон для Chrome. Как и другие расширения, он может записывать ваш экран, а затем загружать ваши записи одним щелчком мыши. Вы можете записать экран или часть экрана. И вы можете добавлять аннотации к видео в любой момент во время записи. Он позволяет пользователям обмениваться видео через Gmail напрямую, автоматически прикрепляя видео к тексту электронного письма. Однако его бесплатная версия позволяет записывать только до 5 минут, а выходное видео часто имеет более низкое качество.
Часть 3. Часто задаваемые вопросы об Screen Recorder для Chrome
Как бесплатно записать Chrome в Интернете?
Vidmore Free Online Screen Recorder - это простой в использовании онлайн-инструмент для захвата экрана, который может помочь вам захватить любую область в вашем браузере Chrome. Это абсолютно бесплатно и безопасно в использовании.
Как делать скриншоты в Google Chrome?
Если вы хотите сделать снимок экрана в Google Chrome, перейдите по ссылке ниже и прочтите руководство.
Прочтите руководство по созданию снимков экрана в Google Chrome
Вывод
Как вы уже знаете, вышеуказанные программы и приложения для записи экрана для Chrome просты в использовании и популярны. Каждый из них имеет уникальный набор функций. Если у вас есть желание снимать видео с экрана для обучения, работы или отдыха, я настоятельно рекомендую вам установить Vidmore Screen Recorder и попробовать. Как решение для записи Chrome и наложения повествования или системного звука, это настолько просто и эффективно. Мы надеемся, что с помощью нашего руководства вы сможете найти тот, который лучше всего соответствует вашим потребностям и ожиданиям.


