Обзор ScreenRec: подробное исследование его основной функции
При захвате экрана вашего компьютера важно иметь правильный рекордер экрана. Этот рекордер экрана позволяет сохранять запоминающиеся сцены из видео или фильмов, документировать игровые сеансы и многое другое. Таким образом, в этой дискуссии мы углубимся в особенности Приложение ScreenRec в качестве устройства записи экрана, исследуя его сильные и слабые стороны при записи экрана. Кроме того, в этом посте позже будет представлена альтернативная программа с аналогичными возможностями. Поэтому, если вы хотите узнать о ScreenRec и открыть для себя еще один надежный вариант записи экрана, продолжайте читать дальше.
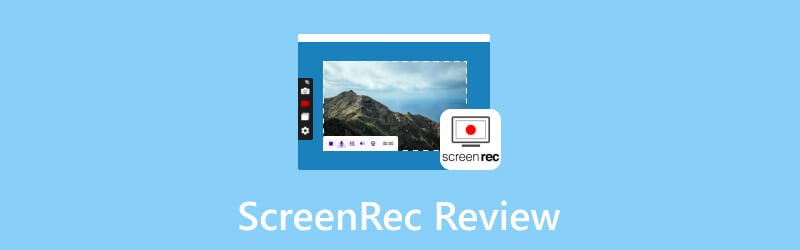
СОДЕРЖИМОЕ СТРАНИЦЫ
Часть 1. Определение ScreenRec
Итак, что такое и безопасен ли ScreenRec? ScreenRec — это гибкое, безопасное и простое в использовании программное обеспечение для записи экрана, созданное для различной аудитории: от профессионалов до обычных пользователей компьютеров и создателей контента. Его основная цель заключается в использовании передовых технологий записи экрана. Это обеспечивает плавный и первоклассный захват экранов рабочего стола. Кроме того, это программное обеспечение позволяет записывать экраны в реальном времени с минимальным воздействием на системные ресурсы. Это также делает ScreenRec легким и эффективным решением для любых задач записи.
Часть 2. Основные функции ScrenRec
Как и другие инструменты записи экрана, ScreenRec предлагает несколько функций, которые перечислены ниже.
1. Экран записи
ScreenRec для Mac и Windows записывает экраны. Он упрощает процесс благодаря функции захвата одним щелчком мыши, которая позволяет мгновенно начать запись.
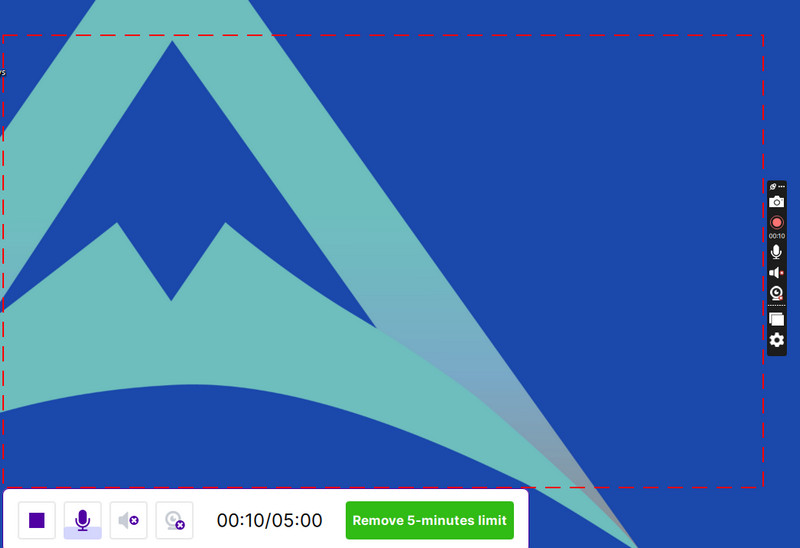
2. Запись аудио
Итак, ScreenRec записывает звук? Ответ однозначный: да. Помимо визуального контента, это программное обеспечение гарантирует точную запись звука. Это повышает общее качество и инклюзивность собранного материала.
3. Наложение веб-камеры
Одной из его примечательных функций является способность интегрировать изображения с веб-камеры в записи экрана. Это привносит человеческий элемент в контент и создает более привлекательный зрительский опыт.
4. Совместное использование облака
Да, это актуальное программное обеспечение облегчает обмен записанным контентом в облаке.
5. Воспроизведение записанного видео
Наконец, этот инструмент позволяет вам просматривать свои записи без сбоев или сбоев.
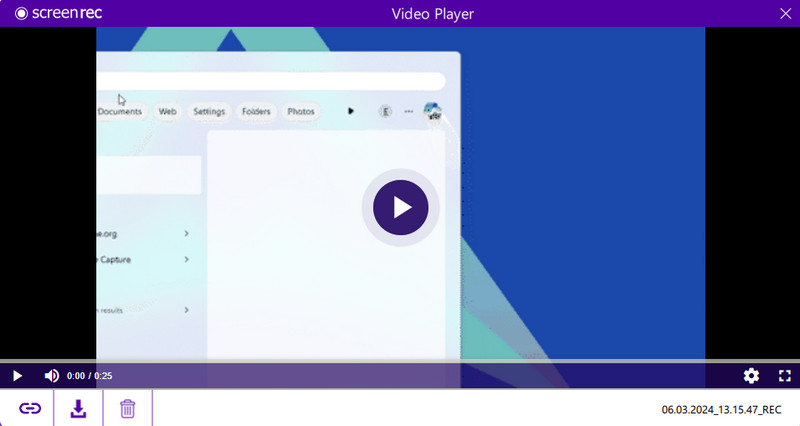
Часть 3. Сравнение настольной, мобильной версии и версии расширения ScreenRec
| Аспекты | ScreenRec для ПК | ScreenRec для мобильных устройств | Расширение ScreenRec для Chrome |
| Поддерживаемая ОС | Windows и Mac | Android и iOS | Хром, Край, Фаерфокс |
| Автономная запись | да | Нет | Да, но с ограничениями. |
| Выходное разрешение | Выше | Ниже | Выше |
| Легкость использования | Более сложный | Легко использовать | Более сложный |
| Область записи | Весь экран, определенные окна приложений и определенный регион | Весь экран, отдельные окна приложений и приложение на переднем плане | Вся веб-страница, отдельные вкладки и окна браузера |
| Редактирование | Вырезание, добавление текста, обрезка, фигуры и размытие | Основные стрижки и обрезки | Инструменты вырезания, добавления текста, обрезки, формирования формы, размытия и рисования. |
| Аудио запись | Микрофон, звук ПК и системный звук | Микрофон и мобильное аудио | Только системный звук |
| Аннотация | С аннотацией | Нет аннотации | С аннотацией |
Часть 4. Учебное пособие по ScreenRec
Пусть это руководство станет вашим руководством по использованию ScreenRec для версии для Windows.
Шаг 1. Первое, что вам нужно сделать, это скачать и установить диктофон на рабочий стол. После установки откройте его, чтобы продолжить процесс записи.
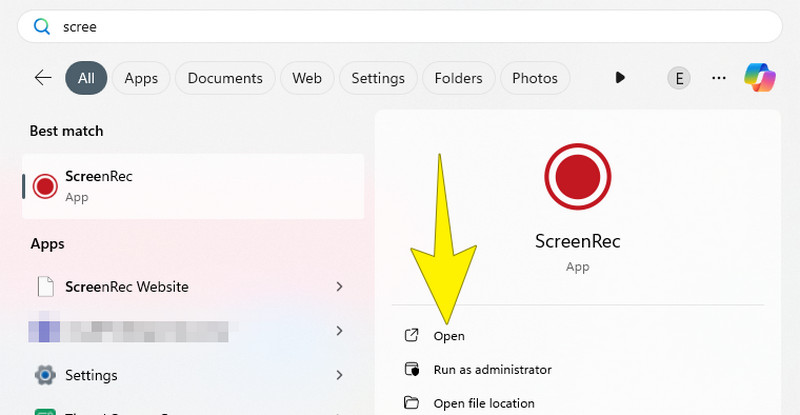
Шаг 2. Когда вы закончите установку, откройте инструмент. Теперь, чтобы начать захват, вам нужно нажать Альт + С на клавиатуре, чтобы создать окно захвата. Указанное окно представляет собой рамку, которая позволяет вам определить, какую часть экрана вы хотите захватить.
Шаг 3. После нажатия клавиш вы можете начать настраивать размер окна захвата по мере необходимости. Как только все будет в порядке, нажмите Видеокамера кнопку, расположенную в нижней части области записи. Затем вы увидите, что программа начинает захватывать все, что находится внутри кадра.
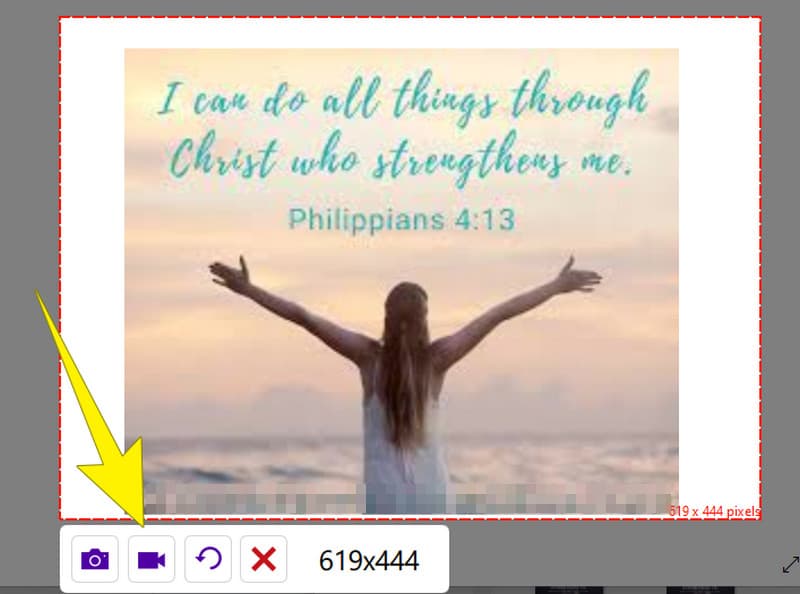
Шаг 4. После записи нажмите кнопку Стоп кнопка. Затем вы перейдете в следующее окно, в котором можно экспортировать записанный экран, нажав кнопку со стрелкой вниз.
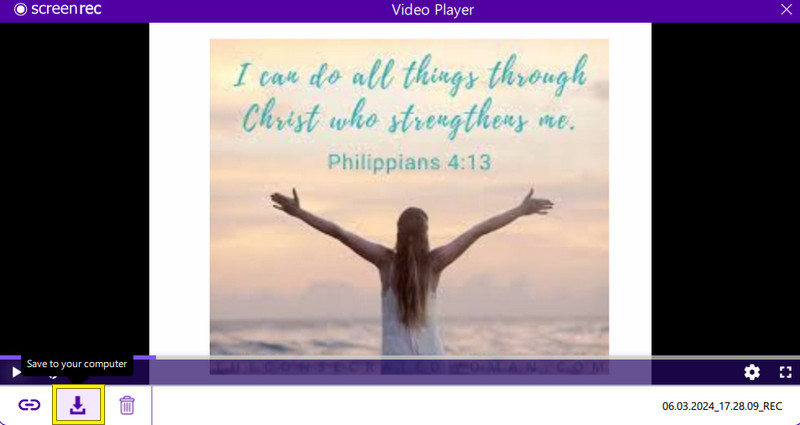
Часть 5. Лучшая альтернатива ScreenRec на Windows и Mac
Далее в этой части будет представлена лучшая альтернатива ScreenRec, которую вы можете приобрести как на Windows, так и на Mac. Тем не менее, обратите внимание на это замечательное программное обеспечение ниже.
Vidmore Screen Recorder
Vidmore Screen Recorder — это полнофункциональное программное обеспечение для записи изображений с экрана. Он поставляется с различными инструментами записи, такими как видеозапись, аудиозапись, запись игр, запись окон, запись веб-камеры и запись телефона для Android и iOS. Таким образом, эта программа позволяет вам выбрать ту, которая соответствует вашим потребностям. Кроме того, параметры записи позволяют снимать высококачественное видео с разрешением до 4K. Примечательно, что Vidmore Screen Recorder не ограничивается только записью видео, поскольку он также включает в себя функции захвата экрана для неподвижных изображений. Благодаря его ключевым параметрам вы можете использовать дополнительные функции, такие как прокрутка окна, захват экрана и захват всплывающего меню, где вы можете легко делать снимки экрана во время сеансов записи экрана. Еще одна удобная функция — возможность редактирования в режиме реального времени во время записи, что позволяет добавлять такие элементы, как стрелки, текст, поля, выноски, изображения и эффекты размытия, для улучшения записей экрана.
Более того, эта замечательная альтернатива ScreenRec поддерживает ряд гибких выходных форматов как для видеозаписей, так и для изображений с экрана. Это дает вам свободу выбора формата, который лучше всего соответствует вашим предпочтениям. В целом, Vidmore Screen Recorder — это удобный и многофункциональный вариант для тех, кто хочет с легкостью записывать свои экраны и моменты, помимо использования ScreenRec.
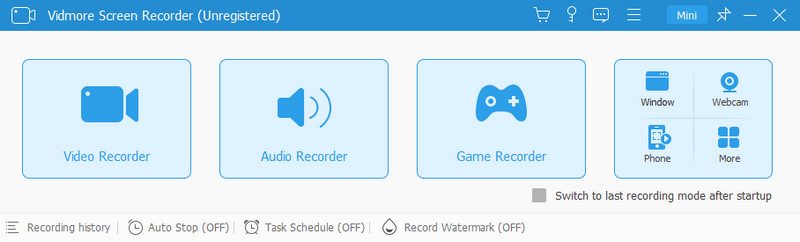
Часть 6. Часто задаваемые вопросы о ScreenRec
Безопасно ли использовать ScreenRec?
Да, ScreenRec в целом безопасен в использовании, но всегда рекомендуется загружать программное обеспечение из надежного источника. Таким образом, вы всегда можете рассмотреть возможность загрузки его с официального сайта для большей безопасности.
Есть ли у ScreenRe ограничение по времени?
Да, в бесплатной версии ScreenRec есть ограничение по времени — 5 минут. Кроме того, его бесплатная версия также может иметь ограничения на отдельные записи или ограничение на общий объем хранилища для загружаемых файлов.
ScreenRe записывает звук?
Да. К счастью, ScreenRec имеет возможность записывать или захватывать звук вместе с скриншот. С помощью этого рекордера вы можете записывать входной сигнал микрофона, системный звук или и то, и другое, в зависимости от ваших предпочтений.
Как открыть файл ScreenRec?
Если вы хотите открыть файл ScreenRec, вы можете использовать само приложение ScreenRec или приобрести для него совместимый медиаплеер. Теперь, если у вас есть медиаплеер по умолчанию, например, Проигрыватель Windows Media, на своем компьютере просто дважды щелкните файл. Затем он должен открыться в медиаплеере вашего устройства по умолчанию.
Вывод
Подводя итог, в этой статье содержится Обзор ScreenRec. В нем подробно описаны все функции ScreenRec. Кроме того, существует альтернативная программа записи экрана, а именно Vidmore Screen Recorder. Этот инструмент был представлен как удобный и более мощный вариант с простым процессом записи и интуитивно понятным интерфейсом. Следовательно, если вы ищете альтернативу ScreenRec, вы знаете, что выбрать.


