Как записать Google Hangouts [решено]
Google+ Hangouts это один из самых популярных социальных сервисов, который позволяет отправлять сообщения и совершать видео / аудио звонки с другими людьми. Это позволяет вам общаться более чем с 10 контактами одновременно. С помощью Google Hangout вы можете легко общаться с членами вашей семьи, друзьями или коллегами.
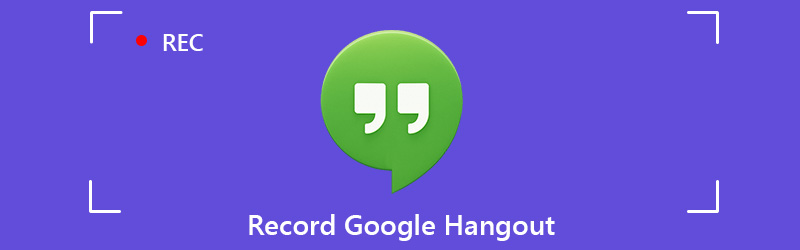
При ежедневном использовании есть ли у вас необходимость записать разговор в Google+ Hangouts? Например, вы можете захотеть записать собрание Google Hangouts для совместного использования. Запись Google Hangouts или видеосвязи может быть полезным способом обмена информацией с удаленными сотрудниками. Учитывая ваши потребности, в этом посте мы хотели бы поделиться 2 простых способа помочь вам. записать Google Hangout.

Часть 1. Рекомендуется лучший способ записи видеовстречи в Google
- Легко записывайте онлайн-встречи, голосовые / видеозвонки через Google Hangout.
- Записывайте видеовстречи Google+ без проблем с оригинальным качеством изображения и звука.
- Снимайте экран компьютера / веб-камеру, записывайте аудио и делайте снимки экрана.
- Записывайте онлайн-видео, 2D / 3D игровой процесс, видео / аудио чаты, музыку и многое другое.
- Записывайте любое видео с полноэкранным режимом или настраиваемой областью и рисованием в реальном времени.
- Мощные функции редактирования и экспорт захваченного контента в любой популярный формат.
Шаги по записи Google Hangout
Шаг 1. Во-первых, вам нужно бесплатно загрузить и установить этот рекордер Google Hangout на свой компьютер. Вы можете дважды щелкнуть кнопку загрузки выше и затем следовать инструкциям, чтобы сделать это.
Шаг 2. Запустите программу записи Google Hangout и выберите функцию «Видеорегистратор». Как видите, он также предоставляет функции «Аудиозапись» и «Захват экрана».

Шаг 3. Когда вы входите в главный интерфейс «Видеорегистратора», вы можете выбрать захват всего экрана, активного окна или выбранной области в зависимости от ваших потребностей. Если вы хотите записать видеозвонок или онлайн-встречу, здесь вам нужно включить веб-камеру.

На этом шаге вы также можете выбрать источник звука. Он позволяет записывать звук с системного звука, микрофона или обоих.
Шаг 4. После всех этих настроек вы можете нажать кнопку «ЗАПИСЬ», чтобы начать запись Google Hangout. Во время записи вы можете нарисовать прямоугольник, добавить стрелку, линию и другие элементы в соответствии с вашими потребностями.

После записи Google Hangouts вы можете просмотреть записанный файл и отредактировать его. Когда вы удовлетворены результатом, вы можете нажать кнопку «Сохранить», чтобы сохранить запись на компьютер в любом популярном формате, например MP4, AVI, MOV, FLV и других.
Этот рекордер Google Hangout может делать снимки экрана с оригинальным качеством. Он позволяет записывать видео высокого качества до 4K UHD или 1080p HD. Что еще более важно, с идентификатором принятия новейшей технологии ускорения, он позволяет вам записывать Google Hangouts, онлайн-видео или игровой процесс с низким CPU, GPU и RAM.
Часть 2. Запишите видеовстречу в Google с помощью Hangouts в прямом эфире
С помощью описанного выше метода вы можете легко записывать Google Hangouts или любые другие действия на своем компьютере. Фактически, Google также предлагает Hangouts в прямом эфире, чтобы помочь вам записать видеовстречу. Теперь вы можете воспользоваться следующим руководством, чтобы зафиксировать конверсию Google Hangouts с помощью Hangouts в прямом эфире.
Шаг 1. Откройте браузер и перейдите на свою + страницу. Вы можете найти опцию «Hangouts» в верхнем левом углу. Нажмите на нее и выберите «Google Hangouts в прямом эфире» из раскрывающегося списка.
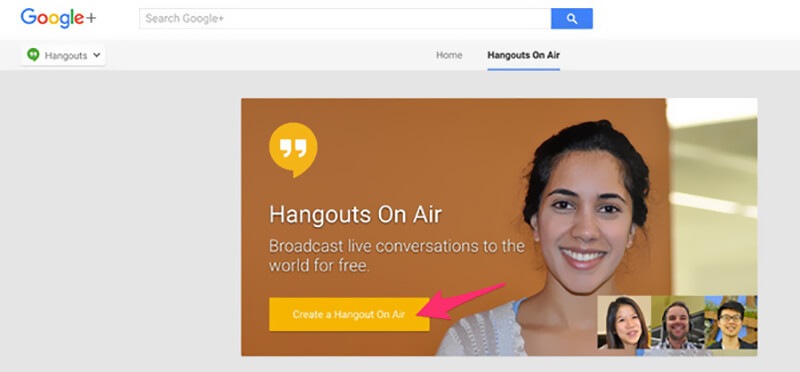
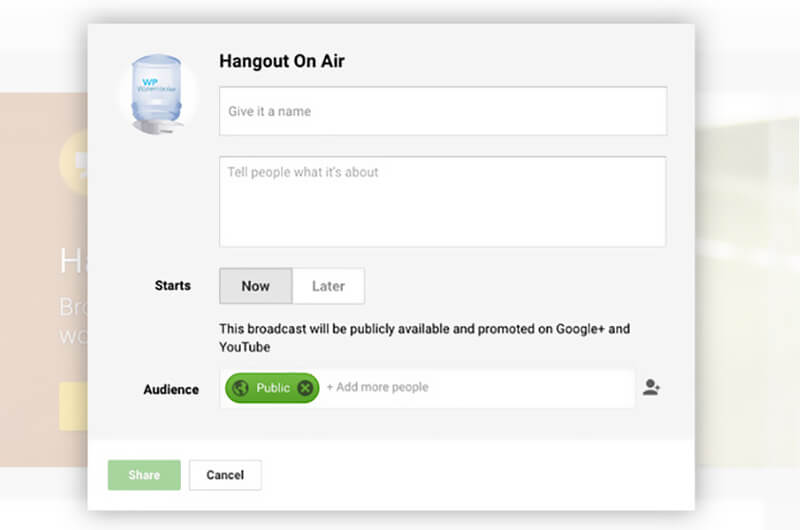
Шаг 4. После всех этих настроек вы можете нажать кнопку «Пуск», чтобы начать запись видеовстречи Google+. Hangout автоматически отправит ссылку выбранным вами контактам.
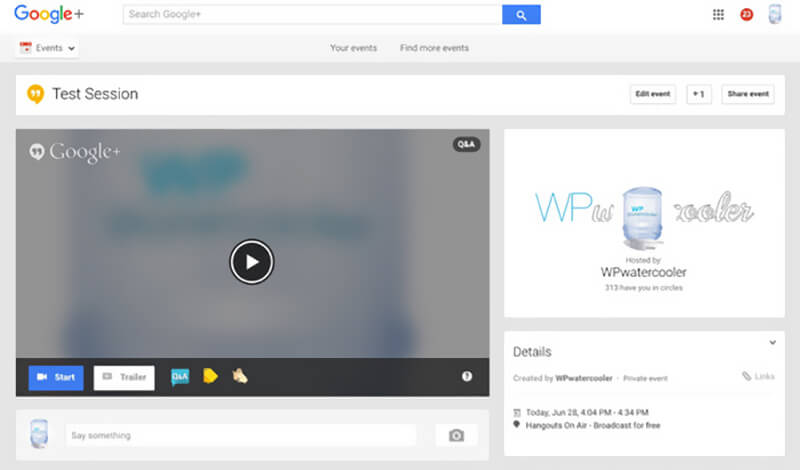
Таким образом, вы можете легко поделиться и просмотреть видеовстречу позже в Интернете. Также вы можете скачать его со страницы Google+. Фактически, это один из способов обмена и загрузки для записи вашей видеовстречи в Google+.
Вывод
По разным причинам вы можете захотеть записать разговор в Google Hangout. Например, вы разговариваете с семьей или друзьями и хотите сохранить ценный момент, чтобы потом полить его. Или вам нужно сохранить и поделиться важной видеовстречей в Google с клиентом или клиентом. Вы попали в нужное место, если вам также необходимо записать Google Hangout.
Прочитав этот пост, вы получите 2 эффективных решения для записи видеовстречи в Google+. Здесь мы по-прежнему рекомендуем полнофункциональные Запись экрана чтобы вы сделали запись. Это позволяет вам получить полный контроль над записью Google Hangout. Более того, вы можете получить действительно качественную запись. Просто скачайте его бесплатно и попробуйте.

