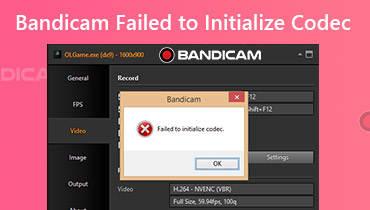Как записывать фильмы с Amazon Fire TV Stick на DVD-рекордер
Что такое Amazon Fire TV Stick? Amazon Fire Stick - это автономный проигрыватель потокового видео. Купив Fire TV Stick на Amazon, вы сможете бесплатно смотреть обычные телеканалы на Amazon Fire TV Stick. Дополнительной абонентской платы нет. Но если вы хотите смотреть видео с Hulu, Netflix и других приложений на основе подписки на Fire Stick, вам нужно платить отдельно.
Если вы хотите загрузить свои любимые шоу для просмотра коллекции рекламы в автономном режиме, вы можете записать их с Fire Stick на DVD-рекордер. Кроме того, вы также можете записывать другие потоковые видео с онлайн-сайтов на DVD-рекордер. Просто прочтите и узнайте, как шаг за шагом записывать видео с Fire Stick на DVD-рекордер.
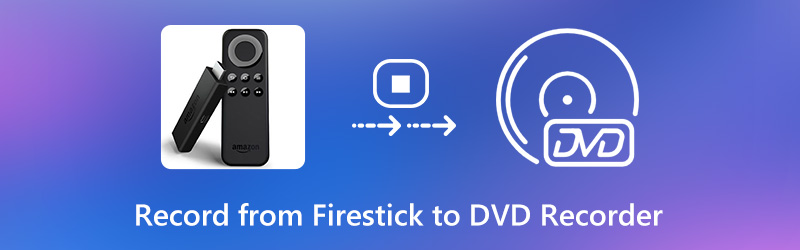

Часть 1: Как записывать с Fire Stick на DVD-рекордер
Чтобы завершить процесс записи Fire Stick, вам необходимо сначала подготовить оборудование.
- DVD-рекордер, пульт дистанционного управления, видеокабель, чистый записываемый DVD-диск (DVD-R или более).
- Разветвитель HDMI, карта захвата (Elgato или другие), ТВ-монитор и некоторые USB-кабели.
После подготовки этих инструментов вы можете записать Fire TV Stick на DVD-рекордер.
Шаг 1: Подключите питание к разветвителю HDMI. Затем подключите Amazon Fire Stick к входу HDMI.
Шаг 2: Подключите все устройства к источникам питания. Позже подключите выход HDMI ко входу карты захвата Elgato.
Шаг 3: Подключите выход карты захвата Elgato к вашему монитору.
Шаг 4: Есть небольшой порт USB. Используйте USB-кабель для подключения захвата Elgato к USB-порту вашего компьютера с Windows или Mac.
Шаг 5: Подключите три штекера к DVD рекордеру. После этого вставьте чистый DVD-диск. выбирать СМИ или Синхронизировать в верхней части экрана вашего компьютера. выбирать DVD рекордер для отправки видео и аудио сигнала.
Шаг 6: Включите монитор. Нажмите Запись на вашем компьютере, чтобы начать запись видео Fire Stick на DVD-рекордер.

Часть 2: Как записывать потоковые телешоу
Если вы хотите записывать онлайн-видео с Amazon Prime, Netflix, Hulu и других платформ потокового видео, вы можете использовать Vidmore Screen Recorder. Это видеомагнитофон, который может постоянно записывать любое видео и аудио на ваш компьютер. Даже если срок подписки истекает, вы все равно можете воспроизводить в автономном режиме. Что ж, вы можете загружать потоковые онлайн-видео со всех веб-сайтов напрямую в любую выходную папку. Позже вы можете сохранить записанное видео в DVD-совместимых форматах. Вы не будете ограничены качеством выходного видео, защитой авторских прав и многим другим. Кстати, вы можете запланировать задачу для автоматической записи действий на экране рабочего стола со звуком.
- Записывайте фильмы и телешоу на компьютер, не покупая цифровое записывающее устройство.
- Захват экрана рабочего стола HD-видео с системным звуком и голосом микрофона.
- Отрегулируйте качество видео, частоту кадров и другие параметры вывода.
- Запланируйте задачи записи экрана, чтобы автоматически записывать видео с Netflix, YouTube, Hulu и др.
- Обрежьте и предварительно просмотрите файл записи с любым временем начала и окончания.

Шаг 1: Бесплатно скачайте, установите и запустите Vidmore Screen Recorder. Чтобы записать потоковое видео в браузере, нажмите Видеомагнитофон в основном интерфейсе.

Шаг 2: Выбирать Полный или На заказ , чтобы установить область захвата экрана. Вы можете выбрать конкретное окно или прямоугольную область в зависимости от ваших потребностей. Тогда включи Системный звук для записи экранного видео со звуком.

Шаг 3: Щелкните REC чтобы начать запись видео с веб-сайтов онлайн-трансляций. Вы можете свободно приостанавливать, возобновлять и останавливать запись. Когда вы остановите запись, вы попадете в Предварительный просмотр окно. Предварительный просмотр и обрезать видео. Наконец, нажмите Сохранить скачивать фильмы в MP4 или других форматах без потерь.

Кроме того, вы можете использовать Vidmore Бесплатная онлайн-запись экрана для записи онлайн-видео и прямых трансляций для автономного воспроизведения. Конечно, качество выходного видео и возможности формата ограничены.
Часть 3: Часто задаваемые вопросы о записи с Amazon Fire Stick на DVD-рекордер
Как записать видео с компьютера на DVD-рекордер?
DVD-рекордеры имеют стандартную технологию записи дисков. Подключив DVD-рекордер к своему компьютеру и вставив чистый DVD-диск, вы можете записывать компьютерное видео напрямую на DVD-рекордер.
Как записать с Fire Stick на внешний жесткий диск?
Фактически, вы можете использовать внешнюю карту захвата для прямой записи фильмов Fire Stick. Как показано выше, подключите Amazon Fire TV Stick, порт HDMI, монитор и карту захвата Elgato по порядку. Позже вы можете записать Fire Stick на внешний жесткий диск. Или вы можете переместить записанные видео Fire Stick на пустой внешний жесткий диск со своего компьютера.
Что делать, если приложение Amazon Fire Stick не работает?
Вы можете нажать и удерживать Выбрать а также Воспроизвести / Пауза кнопки на элементе управления Amazon примерно на 5 секунд. выбирать Настройки в интерфейсе дисплея. Выбирать Устройство с последующим Начать сначала. Позже вы можете перезапустить Fire TV Stick, чтобы устранить небольшие сбои.
В общем, вы можете записывать с Fire Stick на DVD-рекордер, выполнив указанные выше действия. Если вы не возражаете против качества аудиовизуальных материалов, вы можете записывать видео Amazon Fire Stick с помощью цифровой камеры или телефона. Позже вы можете сохранить захваченное видео на DVD-рекордер или в другое место вручную. Что касается загрузки потокового видео в реальном времени, Vidmore Screen Recorder может быть вашим разумным выбором. Вы можете бесплатно скачать полную версию и попробовать.