3 беспроводных способа зеркального отображения экрана iPhone или iPad на ПК с Windows
Использование AirPlay для отображения экрана iPhone или iPad на Mac делает беспроводную потоковую передачу чрезвычайно простой. Вы можете легко транслировать видео или делиться фотографиями, отразив свой iPhone или iPad на Mac, Apple TV или любых совместимых динамиках. Однако официального способа зеркало экрана iPhone на ПК с Windows. Сегодня я расскажу о трех простых способах отразить отображение iPhone или любого экрана iOS на вашем ПК с Windows. Таким образом, вы можете легко транслировать видео и отображать экран устройства iOS на мониторе Windows.
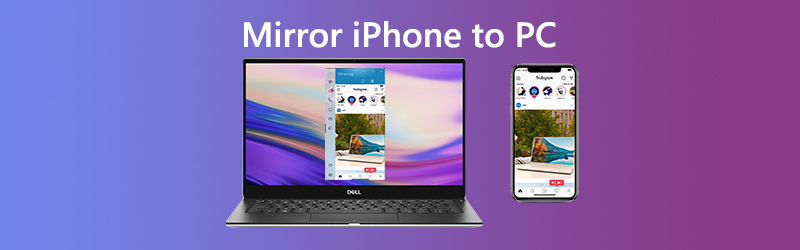
Рекомендую: Vidmore Screen Recorder - лучший экранный рекордер для Windows и Mac
- Запишите любую активность экрана на экране Windows или Mac.
- Снимайте HD-видео, потоковое воспроизведение музыки, 2D / 3D-игры, веб-камеру без особых усилий.
- Сделайте снимок всего экрана или настраиваемой области.
- Поддержка рисования в реальном времени, например добавления текста, стрелок или фигур во время записи


Часть 1. Как отразить iPhone / iPad на ПК с Windows с помощью LonelyScreen
Поскольку Apple AirPlay не работает на устройствах сторонних производителей, вы не можете зеркалировать свой iPhone или iPad на свой ноутбук под управлением Windows. Но вы можете использовать инструмент зеркалирования, например LonelyScreen. Он позволяет пользователям транслировать свои устройства iOS на компьютер Windows или Mac.
Шаг 1. После загрузки LonelyScreen откройте файл и продолжите процесс установки. Если брандмауэр Windows включен, вы можете увидеть предупреждение системы безопасности Windows о том, что брандмауэр Windows заблокировал некоторые функции этого приложения. Здесь вам нужно выбрать, к какому типу сетей вы разрешите установочный файл (lonelyscreen.exe) взаимодействовать. По умолчанию Частные сети опция уже отмечена, поэтому вам просто нужно нажать на Разрешить доступ кнопку, чтобы продолжить.
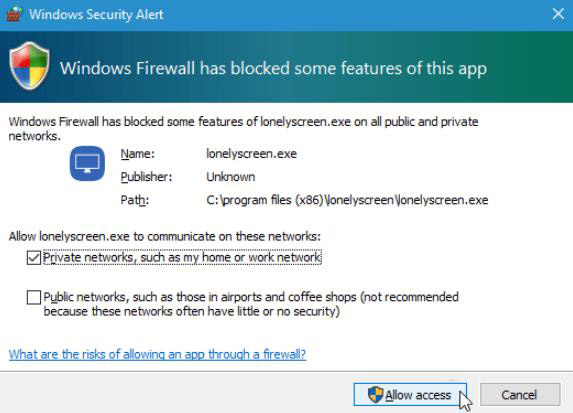
Шаг 2. После установки запустите LonelyScreen на своем компьютере. Убедитесь, что ваш компьютер и дублирующий iPhone или iPad находятся в одной сети Wi-Fi.
Шаг 3. На вашем iPhone откройте Центр управления, проведя вверх от нижней части экрана. Нажмите Зеркальное отображение AirPlay и выберите LonelyScreen.
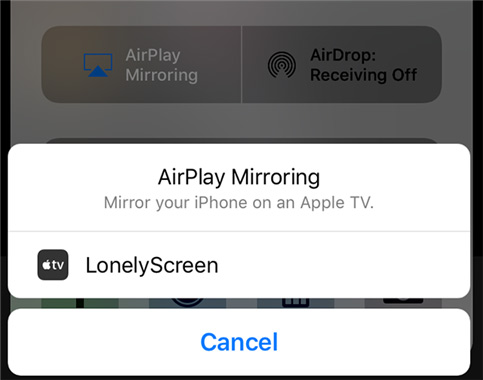
Шаг 4. Затем экран вашего iPhone будет показан на вашем ПК. Чтобы остановить трансляцию с iPhone на компьютер, вы можете выйти из LonelyScreen, нажав кнопку с изображением шестеренки в правом верхнем углу окна, или просто выключите AirPlay на своем iPhone.
Часть 2. Как отразить iPhone / iPad на ПК с Windows с помощью X-Mirage
Еще одно стороннее приложение, которое вы можете использовать, - X-Mirage. Это один из самых популярных инструментов зеркального отображения экрана, который позволяет отображать экран вашего iPhone или iPad на вашем ПК или Mac. После того, как вы установите и настроите приложение на свой компьютер, вы можете безболезненно транслировать любой контент.
Шаг 1. Загрузите последнюю версию X-Mirage на вашу Windows 10. Затем запустите ее. Обратите внимание, что ваш iPhone / iPad и компьютер подключены к одной и той же сети Wi-Fi.
Шаг 2. На вашем iPhone / iPad проведите вверх от нижней части экрана устройства iOS, чтобы открыть Центр управления. Нажмите Зеркалирование экрана.
Шаг 3. Затем вы увидите список доступных устройств на экране и выберите X-Mirage. После этого начнется зеркалирование с вашего iPhone или iPad на ПК с Windows. Чтобы прекратить отображение экрана, просто нажмите на Остановить зеркальное отображение на вашем устройстве iOS.
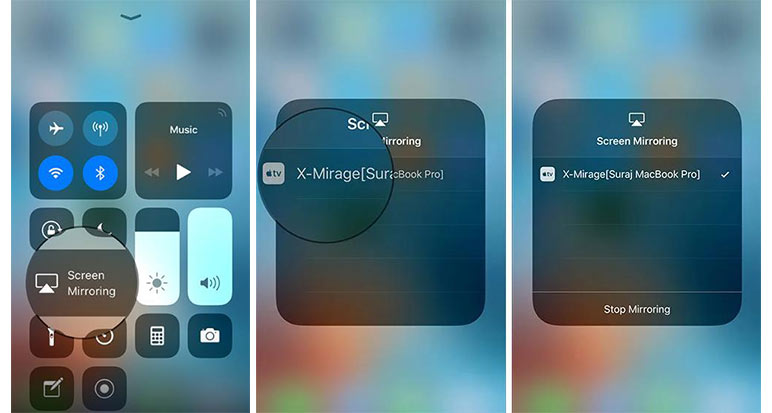
Здесь вам может понравиться: Как сделать запись экрана на iPhone
Часть 3. Как отразить iPhone / iPad на ПК с Windows через Mirroring360
Mirroring360 предоставляет вам решение для беспроволочного зеркалирования вашего iPad или iPhone на экран Windows. Используя технологию AirPlay от Apple, вам нужно просто установить Mirroring360 на свой ПК с Windows.
Шаг 1. После установки запустите Mirroring360 на вашем ПК. И убедитесь, что ваш компьютер и устройство зеркалирования находятся в одной и той же Wi-Fi / локальной сети.
Шаг 2. На iPhone или iPad проведите вверх от нижней части экрана устройства, чтобы открыть Центр управления. Нажмите Зеркалирование экрана.
Шаг 3. Выберите свой компьютер, и ваш экран iOS отобразится на вашем компьютере.
Часть 4. Часто задаваемые вопросы по зеркалированию iPhone / iPad на ПК с Windows
1. Что такое зеркальное отображение экрана для iPhone и iPad?
Зеркальное отображение экрана - это функция, которая позволяет отображать экран iPhone на другом устройстве. Это означает, что вы можете без проводов смотреть видео, играть в игры, просматривать веб-страницы и делать что угодно - с iPhone на телевизор, интеллектуальную колонку и другие совместимые устройства.
2. Как исправить отсутствие значка AirPlay на iPhone?
AirPlay - это встроенная функция iOS. Но если значок AirPlay отсутствует в Центре управления, вы можете проверить, включаете ли вы Wi-Fi, поскольку AirPlay работает только через Wi-Fi, а не через сотовые сети. И вам нужно убедиться, что iPhone и устройство AirPlay находятся в одной сети Wi-Fi.
3. С каких устройств можно стримить?
Вы можете транслировать с помощью AirPlay с iPhone, iPad или iPod touch, Mac, iTunes на Mac или ПК, а также с Apple TV 4K или Apple TV HD2.
4. На какие устройства можно вести потоковую передачу?
Вы можете осуществлять потоковую передачу с AirPlay на HomePod, Apple TV 4K, Apple TV HD, Apple TV (2-го или 3-го поколения), динамики, подключенные к порту аудиовыхода на AirPort Express, и динамики с надписью «Работает с Apple AirPlay» на упаковке динамиков.
Вывод
Это все, что касается трансляции экрана вашего iPhone или iPad на ПК с Windows. Вышеупомянутые инструменты дублирования экрана не требуют USB-подключения. Вам просто нужно положиться на технологию AirPlay для зеркального отображения экрана дисплея iPad и iPhone. Если вам нужно записать экран ПК с Windows, Vidmore Screen Recorder отличный вариант. Вы можете использовать это для захватить активность экрана в Windows, записывать звук в Windows 10, сохранять потоковое видео, загружать музыку и многое другое.


