Как записывать видео прямо в iMovie на Mac
iMovie для Mac - это мощное приложение для редактирования видео, которое может создавать из видеозаписей потрясающие фильмы. Одним из возможных вариантов использования iMovie может быть его использование в качестве видеомагнитофона с веб-камерой. Вы можете выбрать встроенную веб-камеру, такую как FaceTime HD Camera, в качестве устройства захвата, а затем записать себя.
В этом посте мы познакомим вас с записать видео в iMovie на вашем Mac и покажите вам профессиональный рекордер с веб-камеры, чтобы снимать потрясающее видео на ходу.
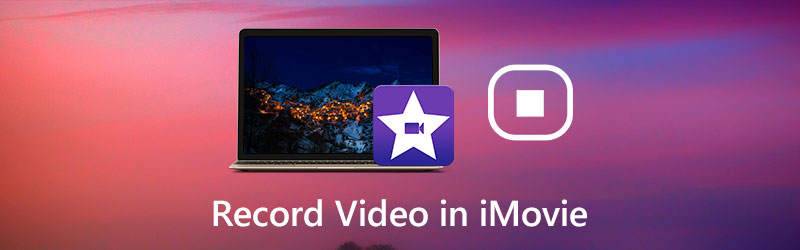
СОДЕРЖИМОЕ СТРАНИЦЫ
Часть 1. Как записать видео с веб-камеры в iMovie на Mac
Хотите ли вы снять обучающее видео или тренируетесь в речи, использовать веб-камеру для записи самого себя с помощью iMovie очень просто. Функция записи в iMovie требует наличия встроенной камеры FaceTime HD, кассетной камеры или видеокамеры для записи. Вы можете проверить эти шаги для записи видео с веб-камеры в iMovie.
Шаг 1. Откройте iMovie. Вы можете использовать Launchpad и щелкнуть значок iMovie. Или откройте папку «Приложения» в Finder и щелкните iMovie.
Шаг 2. В браузере проектов нажмите кнопку Импортировать кнопку, расположенную на панели инструментов.
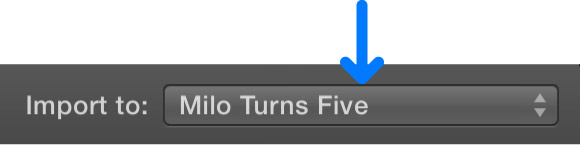
Шаг 3. На боковой панели окна импорта выберите Камера FaceTime HD (встроенная) или внешнюю камеру, которую вы хотите использовать. Затем в окне импорта отобразится прямая трансляция с выбранной камеры.
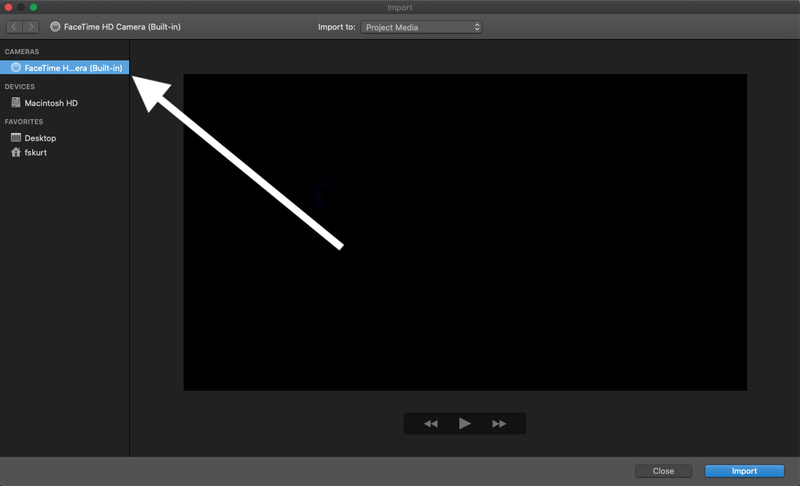
Шаг 4. Затем щелкните значок Запись кнопку внизу, чтобы начать запись видео, и щелкните ее еще раз, когда запись закончится. Нажмите «Закрыть» в правом нижнем углу, когда вам нужно закрыть окно импорта.
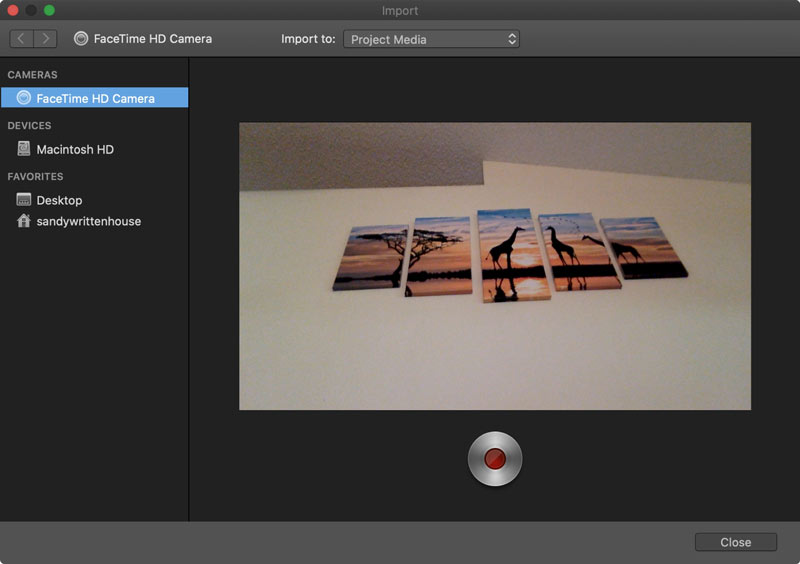
Теперь вернитесь к своему проекту, нажмите Мои СМИ в браузере, и вы увидите записанное видео. Чтобы отредактировать видео, вы можете напрямую перетащить его на свою временную шкалу, где хотите.
Связанный: Как обрезать видео на Mac
Часть 2. Профессиональный способ записи видео с веб-камеры
Независимо от того, есть ли у вас компьютер со встроенной камерой или веб-камера с USB-разъемом, вы можете легко делать фотографии и записывать видео с помощью профессионального записывающего устройства с веб-камерой. Vidmore Screen Recorder это специальный рекордер с веб-камеры, который позволяет вам изучать свои собственные способности на камере, создавать обучающие видеоролики или снимать видеоролики на YouTube.
Вдобавок ко всему, он также считается одним из самых популярных средств записи экрана. Вы можете использовать его для создания демонстраций продуктов, руководств по игровому процессу, обучающих видеороликов или других типов инструкций, которые вы хотите иметь возможность снимать все на своем экране, включая веб-камеру, и захватывать любой звук из системного звука и микрофона.
![]() Vidmore Screen Recorder - лучший рекордер с веб-камеры для Mac и Windows
Vidmore Screen Recorder - лучший рекордер с веб-камеры для Mac и Windows
- Записывайте видео с веб-камеры и звук с микрофона, а также системный звук в высоком качестве.
- Записывайте любые действия, такие как потоковое видео, 2D / 3D игровой процесс, звонки, вебинары и многое другое.
- Записывайте видео на весь экран, настраиваемую область или конкретное окно.
- Мощные функции редактирования и передовая технология ускорения.
- Совместим как с ПК с Windows, так и с Mac.

Готовы записать видео на веб-камеру? Давайте посмотрим на несколько шагов:
Шаг 1. Бесплатно скачайте и установите Vidmore Screen Recorder на свой компьютер. Запустите его на своем компьютере. В главном интерфейсе выберите Видеомагнитофон характерная черта.

Шаг 2. Когда вы заходите в окно Video Recorder, вы можете установить область записи и выбрать включение / выключение Системный звук или Микрофон. Чтобы записать видео с веб-камеры, вы должны включить Вебкамера вариант.

Запись: Если на вашем компьютере нет встроенной камеры, вам просто нужно подключить внешнюю камеру к компьютеру через USB.
Шаг 3. Когда будете готовы, щелкните REC кнопку, чтобы начать запись, а затем нажмите кнопку Стоп кнопку, чтобы завершить процесс записи. Во время записи вы можете добавлять аннотации, выноски, тексты, строки и т. Д., А также делать снимки экрана в реальном времени.

Шаг 4. Затем вы перейдете в окно предварительного просмотра, где сможете обрезать ненужную часть, отрегулировать громкость и многое другое. Если результат вас устраивает, просто нажмите кнопку Сохранить кнопку, чтобы экспортировать его на свой компьютер.

Часть 3. Часто задаваемые вопросы о iMovie для записи видео
Может ли iMovie записывать действия на рабочем столе на Mac?
Нет, iMovie может записывать видео только с веб-камеры. Если хочешь записывать действия на экране Mac, Vidmore Screen Recorder должен быть лучшим вариантом.
Могу ли я снимать видео с помощью QuickTime?
Да. QuickTime - это не просто видеоплеер - его можно использовать в качестве средства записи экрана для демонстрации видеороликов с вашего экрана или вашего разговора в камеру.
Какой лучший рекордер с веб-камеры?
Вот обзор топового программного обеспечения для записи с веб-камеры:
Топ-5 лучших записывающих устройств с веб-камерой для ПК с Windows и Mac
Вывод
Как видите, записать видео в iMovie довольно просто. Однако iMovie может записывать только с веб-камеры. Если вам нужно записывать потоки, захватывать с диска, сохранять потоковое видео или аудио и т. Д., Vidmore Screen Recorder имеет несколько преимуществ перед iMovie.


