Как устранить ошибку «Не удалось инициализировать кодек» в Bandicam?
Для пользователей Windows Bandicam - такое полезное средство записи экрана, которое может захватывать любую область экрана вашего компьютера. Он также может помочь вам записывать игровой процесс и внешние видеоустройства с высоким качеством. Однако некоторые пользователи могут столкнуться с ошибкой инициализации кодека при использовании Bandicam для записи видео. Какой облом!
Это обстоятельство объясняется множеством причин. В этой статье мы предложим вам 4 простых метода решения "Не удалось инициализировать кодекпроблема. Если вы устали от Bandicam, вы также можете найти профессиональную альтернативу Bandicam в этом посте, которая предоставляет аналогичные функции записи с меньшими проблемами. См. Ниже.
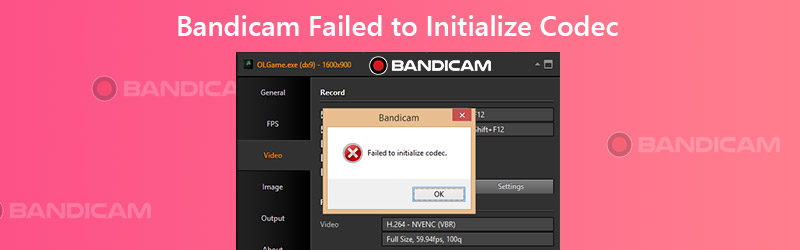

Часть 1. 4 способа решения проблемы «Не удалось инициализировать кодек» в Bandicam
1. Установите последнюю версию Bandicam.
Фактически, Bandicam заметила эту проблему и несколько раз оптимизировала производительность своего программного обеспечения, чтобы решить эту проблему. Итак, когда вы получаете сообщение «Не удалось инициализировать кодек», первое, что вам нужно сделать, это проверить версию Bandicam на вашем компьютере.
Шаг 1. Откройте Bandicam на своем компьютере. Перейти к Около вкладка и найдите Проверка обновления.
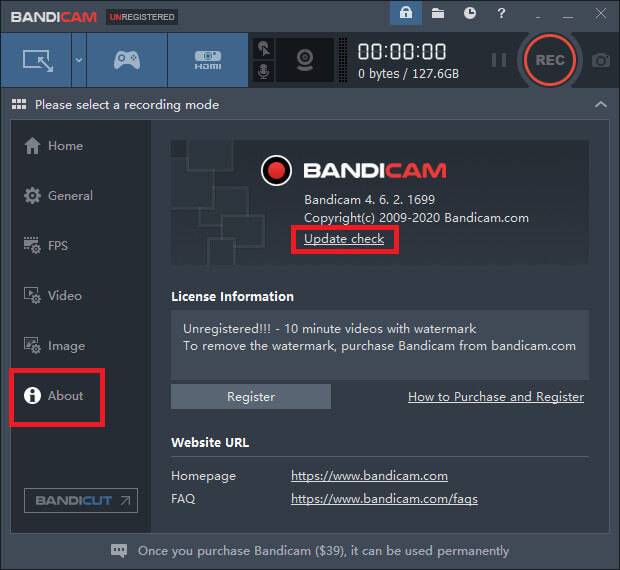
Шаг 2. Щелкните значок Проверить обновления сейчас кнопка. Если вы установили последнюю версию Bandicam, появится сообщение, что это последняя версия. Если нет, обновите программу и попробуйте записать снова.
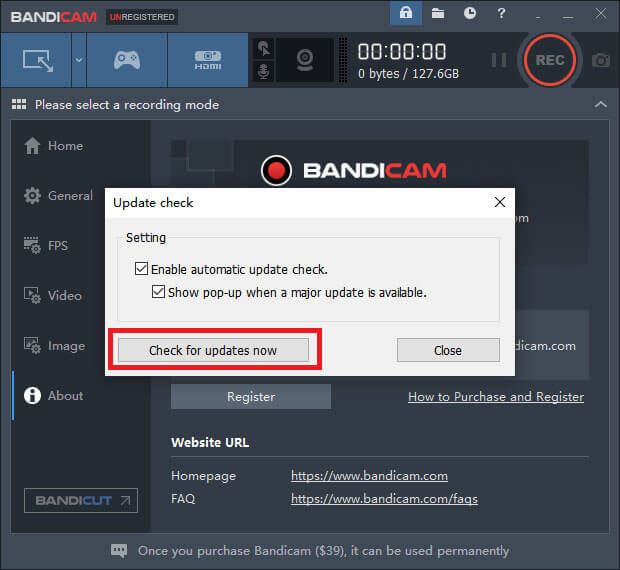
2. Обновите графический драйвер.
Если установка последней версии Bandicam не работает, возможно, что-то не так с вашим графическим драйвером. Вам лучше удалить текущий графический драйвер и установить последний.
Шаг 1. Перейти к Меню настроек Windows и найти Приложения и функции. Найдите драйвер видеокарты, щелкните его и удалите драйвер.
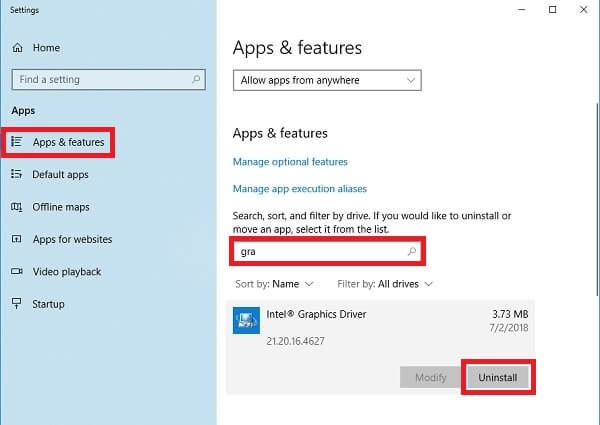
Шаг 2. найти Диспетчер устройств на твоем компьютере. Нажмите Видеоадаптеры. Затем щелкните правой кнопкой мыши драйвер, который нужно удалить. Выбрать Удалить устройство.
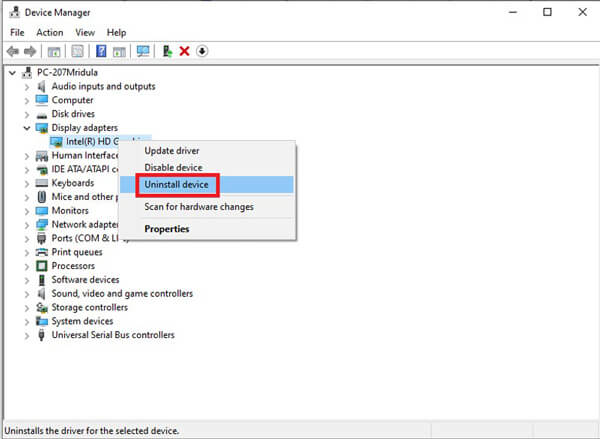
Шаг 3. Теперь установите на свой компьютер новейшие графические драйверы. Затем попробуйте снова записать в Bandicam.
3. Уменьшите объем графической памяти.
Если у вас недостаточно графической памяти для записи большого игрового процесса, вы можете столкнуться с той же проблемой, описанной выше. Теперь вам следует уменьшить разрешение и качество вашей игры в Настройки страница. И, пожалуйста, выключите другие программы, например Shadowplay, во время записи.
4. Измените настройки видео в Bandicam.
Иногда также может помочь уменьшение разрешения и качества видео в Bandicam.
Шаг 1. Найди видео вкладка в Bandicam. Затем нажмите «Настройки» в правом нижнем углу.
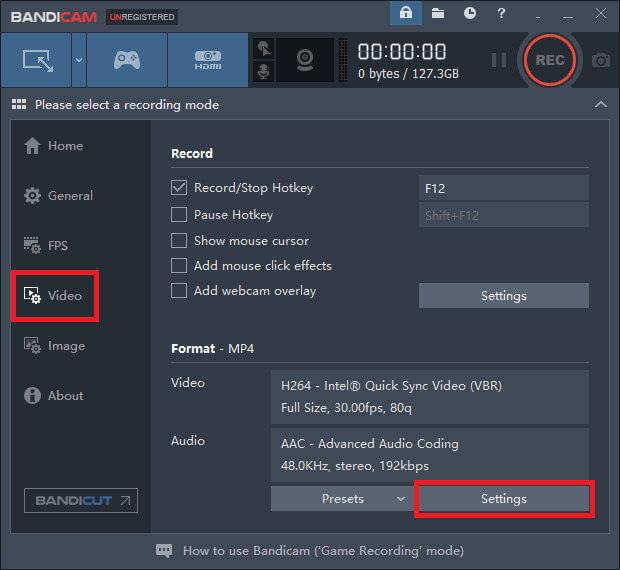
Шаг 2. Измените размер на 1920*1080 и качество 80.
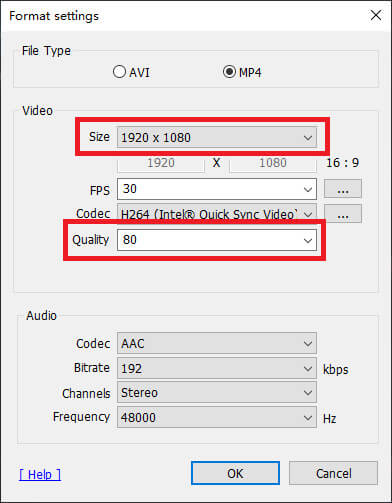
Часть 2. Лучшая альтернатива Bandicam для исправления сбоя инициализации кодека
Если описанные выше методы по-прежнему не могут решить вашу проблему, возможно, эта проблема вызвана самой Bandicam. Поэтому для завершения записи нужно найти альтернативу Bandicam.
Встретить Vidmore Screen Recorder, лучшая альтернатива Bandicam, которая может удовлетворить все ваши требования к записи. Помимо основной функции записи, он также позволяет добавлять в видео веб-камеру, рисунки в реальном времени и эффекты мыши. Он даже поддерживает запись по расписанию, если у вас нет времени начать запись.
- Захватите любую часть экрана с высоким качеством изображения / звука.
- Экспортируйте различные выходные форматы, включая MP4, MKV, WMV, GIF и т. Д.
- Добавьте к записи текст, стрелки, фигуры, эффекты мыши и многое другое.
- Во время записи делайте сколько угодно скриншотов.
- Поддержка Windows 10 / 8.1 / 8/7 и Mac OS X 10.10 или выше.

Шаг 1: После установки Vidmore Screen Recorder, пожалуйста, откройте программу. Вам будет предложено выбрать несколько режимов, включая видеомагнитофон, аудиорекордер, захват экрана и многое другое.

Шаг 2: Возьмем, к примеру, видеомагнитофон. Выбрать Видеомагнитофон в домашнем интерфейсе. Теперь вы можете настроить размер экрана, отключить / включить веб-камеру, включить / выключить системный звук и микрофон. После изменения настроек вы можете начать запись, нажав REC.

Шаг 3: Во время записи вы можете добавлять к записи текст, фигуры, стрелки и т. Д. Когда вы закончите запись, просто нажмите Стоп икона.

Шаг 4: Затем вы можете просмотреть и отредактировать свою запись. Нажмите Сохранить если вас устраивает видео.

Часть 3. Часто задаваемые вопросы о Bandicam, не инициализирующем кодек
Q1: Почему Bandicam продолжает вылетать?
Возможно, это как-то связано с драйвером вашей видеокарты. Итак, удалите и переустановите драйвер видеокарты до последней версии.
Q2: Есть ли у Bandicam лимит?
Да, если вы не являетесь участником Bandicam, на вашей записи будет водяной знак. И вы можете записывать только до 10 минут, что может быть слишком коротким для вас, чтобы записывать такие игры, как Fortnite, военное ремесло, так далее.
В3: Могу ли я использовать Bandicam на Mac?
Нет, не можешь. Но вы можете использовать Vidmore Screen Recorder для запись экрана на Mac.
Вывод
Вы пробовали методы решения сбой инициализации кодека с Bandicam? Надеюсь, один из них может пригодиться. Если они не могут, просто попробуйте Vidmore Screen Recorder. Оставьте комментарий ниже, если вам понравился этот пост.


