Обзоры любого видеорегистратора и лучшей альтернативы
Он сказал, что Любой видеорегистратор - это один из самых простых инструментов записи экрана, позволяющий пользователям записывать потоковое видео, брать напрокат DVD-фильмы, онлайн-телешоу и многое другое.
Чтобы узнать, правда ли это, мы недавно попробовали это средство записи экрана. А вот и полный обзор, который вам нужен. Мы подробно расскажем о функциях, плюсах, минусах и функциях Any Video Recorder. Вы можете посмотреть, прежде чем устанавливать эту программу на свой компьютер.
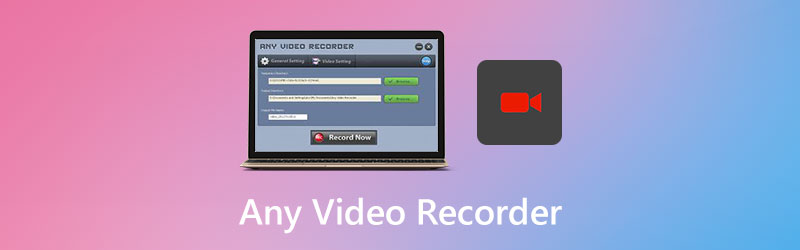

Часть 1. Все, что нужно знать о любом видеомагнитофоне
Как упоминалось выше, Any Video Recorder позволяет записывать видео из любого источника, такого как локальные файлы, веб-сайты и оптические диски, и сохранять его как файл MP4 на вашем компьютере. Вы также можете использовать его для захвата видео с экрана и веб-камеры, чтобы создавать изумительные видеоуроки, презентации и т. Д. И самое главное, это совершенно бесплатно.
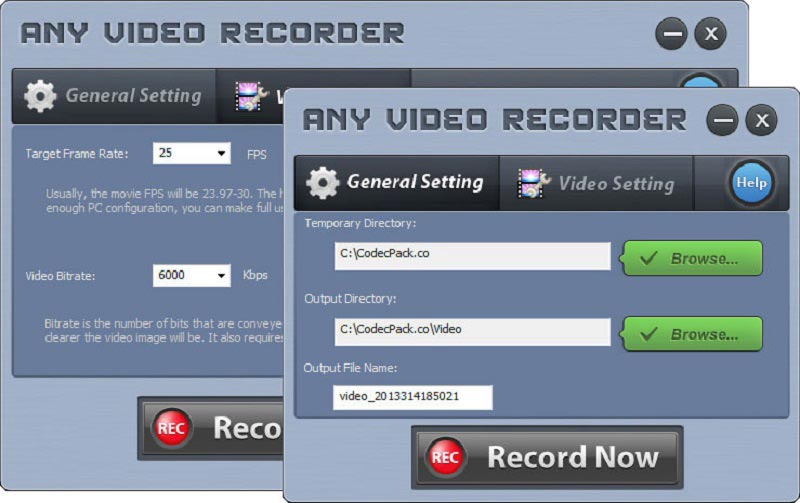
Ключевая особенность
1. Сохраняйте потоковое видео на Netflix, Hulu и других сайтах.
С Any Video Recorder вы можете загружать все, что угодно, с популярных потоковых сайтов, включая Netflix, Hulu, Vimeo, Hollywood Video, Dailymotion и Ted. Вам разрешено без проблем записывать фильмы, телешоу, видеоблоги, клипы и многое другое.
2. Резервное копирование защищенных DVD-фильмов и прокат HD-видео
Если вы хотите создать резервную копию защищенных DVD-дисков или посмотреть DVD-фильмы на других устройствах, вы можете использовать Any Video Recorder для записи и конвертируйте ваш DVD в цифровой формат для личного пользования.
3. Записывайте купленные или взятые напрокат видео iTunes.
Если вы хотите пользоваться iTunes видео без ограничений на вашем компьютере, то Any Video Recorder - отличный выбор для хранения видео M4V iTunes в формате MP4.
4. Снимайте изображения с экрана с качеством видео 1: 1.
Используя передовую технологию видеозаписи и виртуальную звуковую карту, этот экранный рекордер предлагает пользователям фантастическое качество видео / звука при записи всего, что вы видите и слышите на своем рабочем столе.
Плюсы
- Any Video Recorder 100% бесплатен и безопасен в использовании.
- Нет рекламы, водяных знаков, плагинов или подписки.
- Он обеспечивает адаптивные настройки записи.
- Вы можете сделать снимок всего рабочего стола, определенного окна или любой части экрана.
Минусы
- Этот рекордер поддерживает только основные функции записи.
- Записанное видео можно сохранить только в формате MP4.
- Не поддерживает Запись экрана HD / 4K.
- Звук записанных видео не синхронизирован. Звук задерживается.
- Его можно использовать только в Windows 10/8/7 / XP / Vista.
- Если ваш компьютер старый, вы столкнетесь с проблемой зависания или зависания.
В общем, Any Video Recorder хорошо работает в качестве основного средства записи экрана. Но есть еще много проблем, которые необходимо решить.
Часть 2. Как записывать видео на любой видеорегистратор
Если вы хотите знать как использовать Any Video Recorder, прочтите и следуйте приведенным ниже инструкциям.
Шаг 1: Загрузите Any Video Recorder с его официальной веб-страницы. Затем установите и откройте его на своем ПК. в Общие настройки вкладку, вы можете изменить Выходной каталог и имя выходного файла.
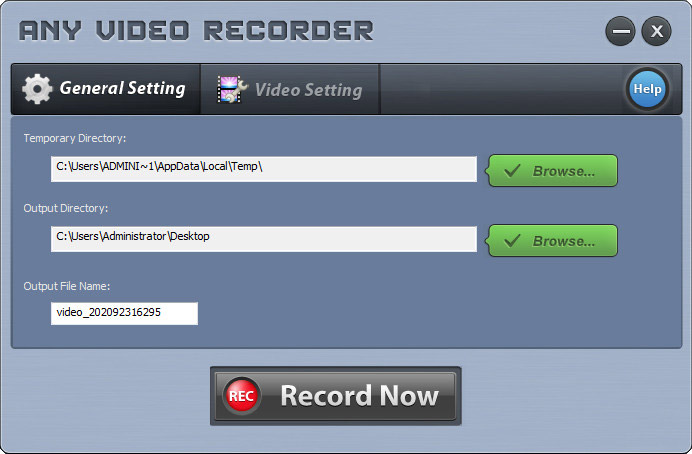
Шаг 2: Перейти к Настройки видео таб. Здесь вы можете настроить целевую частоту кадров и битрейт видео. После настройки нажмите на Записать сейчас кнопка.

Шаг 3: Щелкните Выбрать вручную, и вы можете выбрать область, которую хотите снять. Стрелки в верхнем левом углу позволяют перемещать контур. И вы можете перетащить угол контура, чтобы изменить размер выделения. После этого нажмите REC чтобы начать запись.
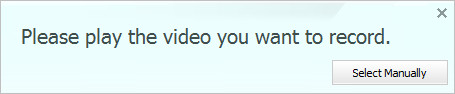

Шаг 4: Когда вы закончите запись, просто нажмите на Стоп значок, чтобы завершить запись.
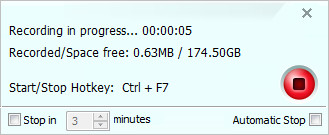
Часть 3. Лучшая альтернатива любому видеорегистратору
После теста мы должны признать, что Any Video Recorder может удовлетворить только базовые потребности. Несмотря на простоту использования, при использовании этого бесплатного программного обеспечения по-прежнему возникает много проблем. Кроме того, вы не можете использовать его на своих компьютерах Mac.
Поэтому, если вы хотите использовать более профессиональное программное обеспечение для записи для записи действий, происходящих на вашем ПК / Mac, вы можете Vidmore Screen Recorder попытка. Это лучшая альтернатива Any Video Recorder.
- С легкостью записывайте видео с экрана, записывайте аудио и делайте снимки.
- Захватите весь экран, активное окно или настраиваемую область по своему усмотрению.
- Добавляйте аннотации, комментарии, реакции и многое другое к записываемому видео.
- Отредактируйте записанный файл и сохраните его в MP4, MOV, WMV, MP3, AAC и т. Д.

Этот экранный рекордер можно использовать для сохранения любого видео и аудио, воспроизводимого на вашем компьютере. И операции очень простые.
Шаг 1: После скачивания и установки Vidmore Screen Recorder на вашем компьютере, откройте программу, дважды щелкнув значок на рабочем столе. Затем выберите Видеомагнитофон.

Шаг 2: Чтобы записать весь экран, вы можете выбрать Полный вариант. А если вы хотите настроить область записи, просто нажмите На заказ и выберите либо Фиксированный регион или Выберите регион / окно. Затем включите / выключите Системный звук а также Микрофон в соответствии с вашими потребностями.

Шаг 3: Щелкните REC кнопку справа, чтобы начать запись. Теперь вы можете перейти на YouTube, открыть локальный видеофайл или сделать все, что хотите записать. Во время записи вы можете приостанавливать, возобновлять, делать снимки экрана (щелкните значок камеры) и добавить аннотации (щелкните значок пера).

Шаг 4: Если вы хотите остановить запись, нажмите Стоп икона. В окне предварительного просмотра вы можете легко воспроизводить и обрезать записанное видео. Просто отрегулируйте Начать конец указатель под видео. После этого не забудьте Сохранить ваши изменения.

Часть 4. Часто задаваемые вопросы по любому видеорегистратору
Q1: Есть ли вирусы на каком-нибудь видеомагнитофоне?
Мы протестировали Any Video Recorder с несколькими антивирусными программами. И результат показывает, что программа чистая.
Q2: Почему нет звука в записи моего экрана?
Возможно, вы отключили источник звука. Вы можете проверить это и убедиться, что он включен. Если это не сработает, вы можете перезапустить видеомагнитофон и попробовать еще раз.
Q3: Как я могу записать свою веб-камеру с помощью Any Video Recorder?
Чтобы записать видео с веб-камеры с помощью Any Video Recorder, вам необходимо вручную запустить приложение веб-камеры на вашем компьютере. Но с Vidmore Screen Recorder вы можете добавить веб-камеру прямо в программу.
Вывод
Прочитав это Обзор любого видеорегистратора, мы искренне надеемся, что вы лучше понимаете эту программу. В общем, если вы ищете бесплатный и простой рекордер, стоит попробовать. Однако, Vidmore Screen Recorder гораздо более мощный и профессиональный инструмент, который поможет вам создавать потрясающие видеоролики.
Если вы считаете, что эта статья полезна для вас, вы можете поделиться ею в Facebook, Twitter и LinkedIn.


