Как записать игровое видео на Xbox One
Запись игрового процесса - отличный способ поделиться с друзьями. Когда вы играете в игры на Xbox One, вы можете захотеть захватить потрясающий видеоклип, чтобы сохранить самые крутые моменты и загрузить их в Интернет. В этой статье мы проведем вас через процесс записи игрового процесса Xbox с помощью 4 простых способов.
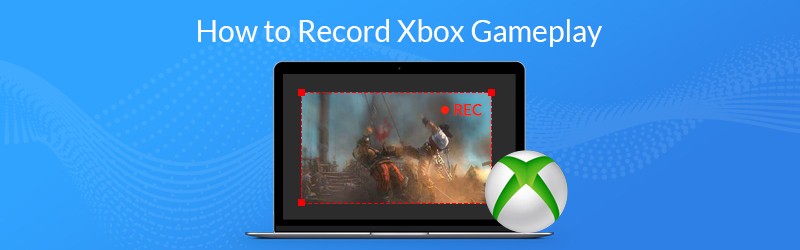
- Часть 1. Как записать игровой процесс на Xbox One со встроенными функциями
- Часть 2. Как записать игровой процесс Xbox One с помощью карты захвата
- Часть 3. Как записывать геймплей с Xbox через Kinect
- Часть 4. Как записать видео на Xbox One с игровым видеорегистратором
Часть 1. Как записать игровой процесс на Xbox One со встроенными функциями
Чтобы записать игровой процесс Xbox One, вы можете использовать встроенную функцию записи Xbox One. Во-первых, играйте в свою игру как обычно. Если вы хотите запечатлеть игровой процесс, нажмите кнопку Xbox, чтобы открыть меню «Гид». Затем нажмите кнопку X, чтобы получить игровой клип за последние 30 секунд игрового процесса. Чтобы сохранить более длинный клип, нажмите кнопку «Просмотр», затем выберите «Снять то, что произошло», и выберите время.
Если у вас есть Kinect или гарнитура с микрофоном, вы также можете сказать «Привет, Кортана, запиши это» (или «Xbox, запиши это», если вы отключили Кортану), и процесс записи начнется автоматически.
После сохранения ваших записей пользователи могут регулировать длину видео по своему усмотрению с помощью опции «Завершить игровой клип».
Часть 2. Как записать игровой процесс Xbox One с помощью карты захвата
Карта захвата имеет функции записи, и вы можете записывать экран Xbox One в высоком разрешении. Если вы заинтересованы в создании высококачественного игрового видео для публикации в социальных сетях, использование карты захвата - хороший выбор для получения записи превосходного качества. Чтобы запечатлеть свой игровой процесс с помощью карты захвата, вам могут понадобиться:
Шаг 1: Подготовить объекты
Вам необходимо подготовить Elgato Game Capture HD, кабель USB и два кабеля HDMI.
Шаг 2: Подключить карту захвата к Xbox One
Подключите Elgato Game Capture HD к Xbox One с помощью кабеля HDMI.
Шаг 3: Запись игрового видео для Xbox One
Прежде чем начать запись видео на Xbox, сначала установите правильное разрешение записи. А затем поиграйте в игру на своем Xbox One.
Используя консоль и карту захвата, вы можете записывать свои любимые игры с высоким разрешением. После записи вы можете обрезать, объедините свои игровые клипы, или же добавить водяной знак к вашим игровым процессам с помощью видеоредактора. Наконец, загрузите записанный игровой процесс в социальные сети.
Часть 3. Как записывать геймплей с Xbox через Kinect
Kinect - это игровой аксессуар для Xbox One и Xbox 360, позволяющий управлять чем-либо с помощью голоса. Когда вы играете в игры на Xbox, вы можете использовать голос для управления встроенным устройством записи экрана Xbox и сохранять последние 30 секунд игрового процесса.
Шаг 1: Убедитесь, что на вашем Xbox One установлено приложение Game DVR. Если вы хотите записать игровой процесс, скажите «Xbox, сделай снимок Game DVR».
Шаг 2: Затем произнесите «Xbox, выберите», затем «Начать запись» на Kinect, чтобы начать запись игрового процесса.
Шаг 3: Когда вы закончите запись игрового процесса, произнесите «Xbox, выберите», затем «Остановить запись». Это временно сохранит вашу запись в Game DVR. Обратите внимание, что ваши записи будут автоматически удалены через определенный период.
Шаг 4: Чтобы сохранить запись, произнесите «Xbox, просмотреть все записи». Затем выберите клип и сохраните его.
После сохранения клипов вы можете перенести записи игрового процесса с Xbox One на другое устройство через OneDrive. Перейдите в «Мои игры и приложения» , щелкните «Приложения», затем выберите Game DVR, выберите запись и нажмите «Правка». Затем он откроется в приложении Upload Studio, если у вас есть приложение на Xbox. Нажмите Готово, чтобы загрузить его в OneDrive.
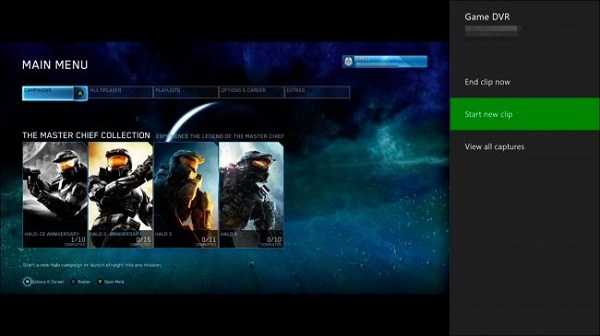
Часть 4. Как записать видео на Xbox One с игровым видеорегистратором
Xbox One имеет функцию DVR для игр, которая позволяет записывать игровой процесс. Выполните следующие действия, чтобы начать запись игрового процесса Xbox:
Шаг 1. Во время игры нажмите кнопку Xbox на контроллере.
Шаг 2. На боковой панели выберите опцию Snap an App, затем выберите Game DVR.
Шаг 3. Если у вас есть Kinect, просто скажите «Xbox, снимай DVR для игр». Ваше интеллектуальное устройство скоро выполнит правильное действие.
Шаг 4. Когда желаемая запись закончится, выберите на экране опцию «Завершить клип сейчас», чтобы получить игровое видео. После этого вы можете публиковать любые захваченные клипы на онлайн-платформах.
В этом руководстве показаны способы захвата ваших игр Xbox one. Если вам нужно записывать онлайн-игры с высоким разрешением, Vidmore Screen Recorder - удобный и простой в использовании редактор игр и видеоредактор. Это лучший рекордер экрана игры для захвата любых компьютерных / онлайн-игр из Minecraft, Roblox, World of Warcraft, The Witcher, Fortnite, League of Legends и других со скоростью до 60 кадров в секунду. И это позволяет вам снимать любую часть экрана, записывать HD-видео и аудио, а также делать скриншоты в любое удобное для вас время. Более того, это также удобный видеоредактор, который позволяет легко редактировать игровой процесс, добавляя аннотации / текст / выноски и многое другое. Загрузите бесплатную пробную версию ниже.
Функции:
- Запишите любой игровой экран из сети и с рабочего стола.
- Снимайте игровые видео и игровой процесс в 4K UHD 60 FPS.
- Создавайте запись «картинка в картинке» во время игр.
- Записывайте потрясающие игровые процессы с низким уровнем ЦП, ГП и ОЗУ.
- Поддерживает Windows 11/10/8.1/8/7 и Mac OS X 10.10 или более позднюю версию.


