Как записать игровой процесс PS 4 для социальных сетей в исходном качестве
Если у вас был игровой канал или вам нужно поделиться им с друзьями, вам следует записывать видео игрового процесса для PS4 / PS3 в высоком качестве. Фактически, PS4 предоставляет метод по умолчанию для записи последних 15 минут игрового процесса по умолчанию. Но если вы хотите записать игровое видео в исходном качестве, вы можете узнать больше о том, как легко записать игровой процесс для PS4, из этой статьи.


Часть 1: Регистратор игрового процесса для PS4 - запись игрового процесса на PS4 с помощью компьютера
- Записывайте игровые видеоролики на PS3 / PS4 в исходном качестве.
- Добавьте файлы с лицевой камеры и звука микрофона для игрового процесса.
- Основные функции редактирования видео для рисования на видео и применения эффектов.
- Снимайте игровой процесс и другие действия на PS4.
Шаг 1: Загрузите и установите программу записи экрана PS4. Запустите программу на вашем компьютере. Для подключения компьютера к PS4 и карте захвата необходим кабель HDMI. Убедитесь, что игровой процесс PS4 может отображаться на экране вашего компьютера.

Шаг 2: Идти к Настройки для настройки качества видео для игры на PS4. Чтобы записать видео высокого качества, вы можете выбрать Выход вариант. Выберите формат видео, видеокодек, качество видео, частоту кадров, аудиоформат, качество звука и другие параметры для выходного видео.

Шаг 3: Выберите Видеомагнитофон вариант и настроить размер экрана для окна игрового процесса PS4. Включите оба Вебкамера вариант и Микрофон вариант, если вам нужен комментарий для записи игровых видеороликов PS4 для ваших сайтов в социальных сетях.

Шаг 4: Просто нажмите REC перед запуском захватчика игр для PS4. Таким образом, вам не нужно беспокоиться об ограничении места для хранения или времени записи. Конечно, вы также можете сделать снимок или даже нарисовать видео, чтобы выделить запись.

Шаг 5: Щелкните красный Стоп кнопку, чтобы сохранить запись игрового процесса PS4 на вашем компьютере. После этого вы можете обрезать видео и дальше редактировать запись. Если вас устраивает файл, вы можете нажать кнопку «Сохранить», чтобы сохранить его для соответствующего канала социальной сети.

Примечание: Если вам нужно дополнительно отредактировать захваченные видео Play Station 4, вы также можете добавить их в профессиональные видеоредакторы, которые вы можете Добавить водный знак, логотип и другие элементы перед публикацией видео в канале социальных сетей.
Часть 2: Как записывать игровые видео на PS4 с помощью встроенной записи
Если вам просто нужно записать короткое игровое видео на PS4 / PS3, вы также можете напрямую воспользоваться встроенной функцией записи. По умолчанию будут записаны только последние 15 минут, иначе пространство для хранения PS4 / PS3 может быть переполнено игровым процессом на PS4 / PS3.
Шаг 1: Перейдите к контроллеру PS4 и выберите доля кнопку, чтобы открыть Совместное использование и трансляция меню. Это позволяет вам записывать игровой процесс PS4 более 15 минут, когда вы выбираете Продолжительность видеоклипа вариант.
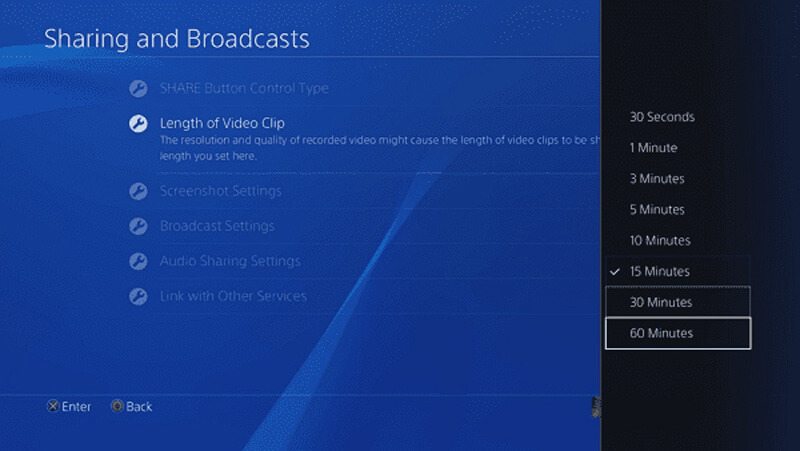
Шаг 2: Назад к Совместное использование и трансляция опцию, вы можете включить микрофон и голос со-игроков с Поделиться Party Audio вариант Настройки обмена аудио меню.
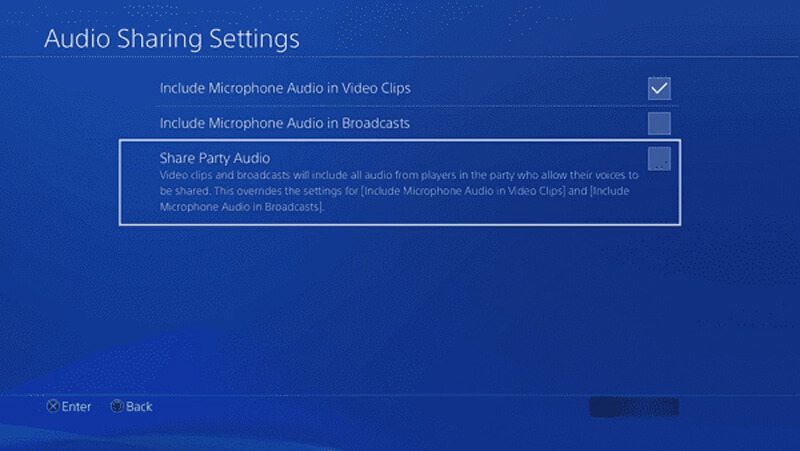
Шаг 3: После этого вы можете автоматически начать запись игрового процесса на PS4 / PS3. Когда вы закончите весь процесс, вы можете нажать кнопку доля на вашем контроллере и выберите Сохранить видеоклип кнопка.
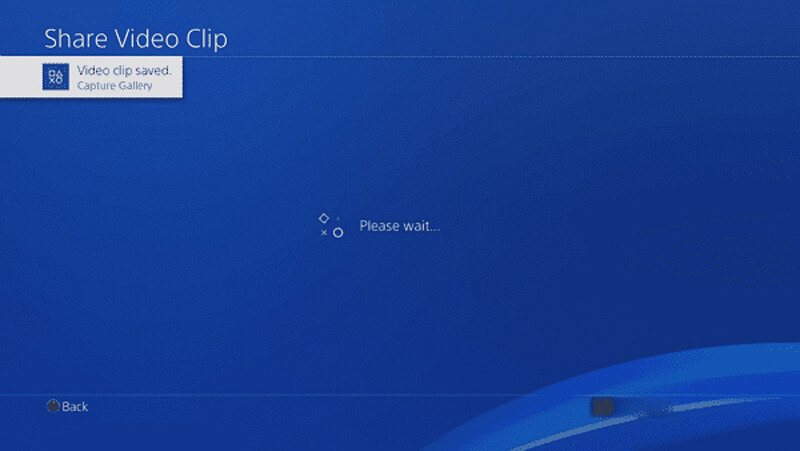
Шаг 4: Перейти к Галерея захвата вариант, выберите записанный игровой процесс PS4 и нажмите Параметры кнопку на контроллере, чтобы открыть меню. После этого вы можете обрезать видео для канала социальной сети.
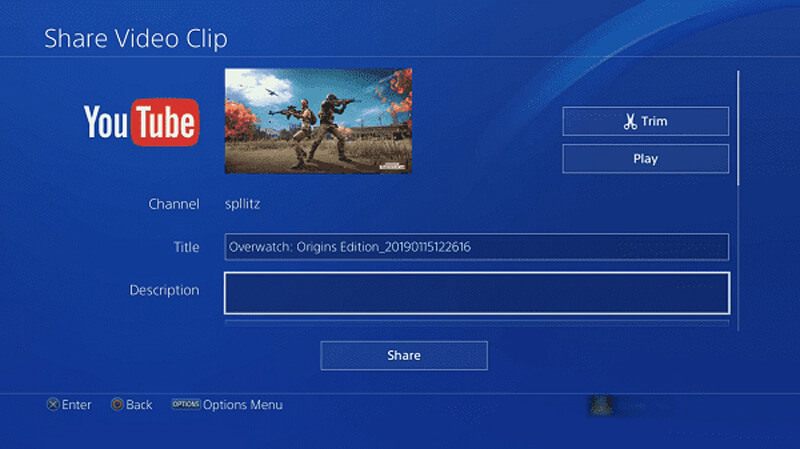
Шаг 5: Теперь вы можете поделиться записанным игровым видео для PS4 в своей учетной записи в социальной сети. Если вам нужно дополнительное редактирование или добавление лицевой камеры, вам необходимо передать файлы на компьютер через USB-кабель или внешний жесткий диск.
Часть 3: Как записывать игровые видео на PS4 / PS3 с помощью карты захвата
Если вам просто нужно запечатлеть игровой процесс PS4 для какой-то деловой цели, карта захвата должна быть хорошим вариантом, который вы можете принять во внимание. Возьмем, к примеру, PlayStation 4 и Elgato Game Capture HD60. Вы можете настроить соединение и записать игровое видео для PS4, как показано ниже.
Шаг 1: Обязательно подключите PS4 к телевизору или дисплею через HDMI без использования Elgato Game Capture HD60. После этого вы можете просто проверить игровой процесс на PS4, чтобы спроецировать игровое видео с PS4 на свой телевизор.
Шаг 2: Перейти к Настройки меню и выберите раздел «Система» интерфейса PS4. Выключить Включить HDCP возможность захвата игрового процесса PS4 с помощью Elgato Game Capture HD60. Теперь вы можете запустить программу для захвата файла.
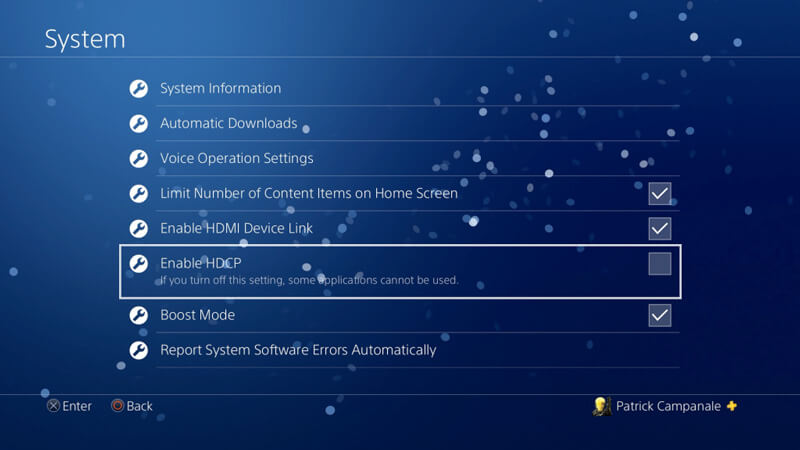
Шаг 3: Для записи аудиофайлов вам понадобится переходник 3,5 мм на RCA и разрывной кабель компонента. После этого вы можете перейти к Настройки захвата в программе Elgato Game Capture HD, а затем вы можете установить Аудио ввод к Аналоговое аудио, или выбранный вами кодировщик.
Шаг 4: После этого вы можете создать новую учетную запись Twitch и разрешить Game Capture HD использовать свою учетную запись. Вы можете загрузить программное обеспечение и нажать кнопку «Начать запись», чтобы запечатлеть игровой процесс PS4 с исходным качеством видео.
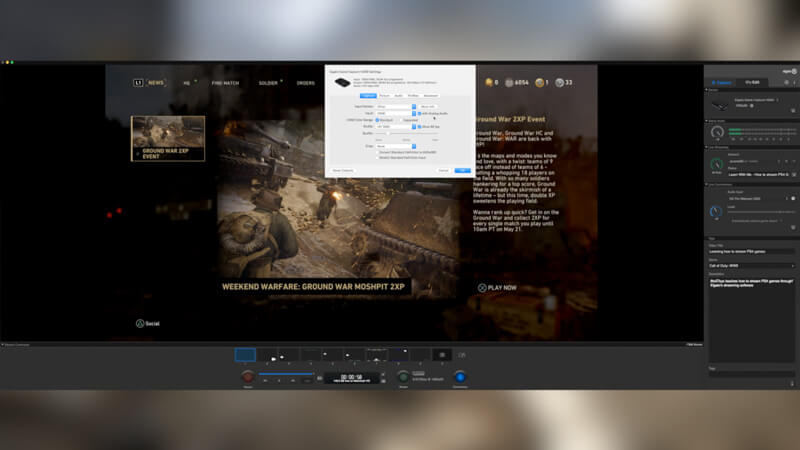
Примечание: Это должно быть намного сложнее, если вам нужно записывать другие файлы для игрового процесса. Если вы хотите использовать некоторые профессиональные устройства, перед записью файла вам необходимо ознакомиться с инструкциями, такими как веб-камера и гарнитура.
Вывод
Если вы хотите записать игровой процесс на PS4 или PS3, вы можете изучить 3 эффективных метода записи видео с высоким качеством. Профессиональный рекордер игрового процесса для PS4 - это универсальная программа для записи видео, записи звука и добавления лицевой камеры. Более того, вы также можете использовать программу захвата экрана по умолчанию или даже карту захвата, чтобы получить желаемое видео. Если у вас есть какие-либо вопросы о том, как записывать игровое видео для PS4 / PS3, вы можете поделиться более подробной информацией о комментариях в статье.


