Как записывать игры League of Legends
Помимо мультфильмов и музыкальных клипов, больше всего подойдут игровые видеоролики. И большая часть игровых видео посвящена League of Legends.
League of Legends - самая популярная игра во всем мире. И его игроки разные, от 18 до 40. Ежедневно на разных платформах публикуются миллионы видеороликов LOL. От S1 до S9 есть также много классических клипов, которые люди смотрят, например, соло Факера и The Shy's The Little Fairy. А некоторым игрокам также нужна его запись, чтобы улучшить свои навыки и способности.
Но, как известно, некоторые клипы могут появляться только один раз, если нет записи. Так что как записывать стало большой проблемой. Не волнуйтесь! Вот три полезных решения этой проблемы.

- Часть 1: Запись League of Legends с функцией по умолчанию
- Часть 2: Запись игрового процесса LOL с помощью встроенного средства захвата игр на вашем компьютере
- Часть 3: Запишите League of Legends с помощью мощного средства записи экрана
Часть 1: Запись League of Legends с функцией по умолчанию
Чтобы предоставить пользователям лучший игровой опыт, Blizzard Entertainment также собирает информацию о потребностях пользователей. Благодаря их усилиям полезная запись была добавлена в LOL с начала S7. С помощью этой функции пользователи могут просматривать, выделять и записывать игры League of Legends. И при использовании этого метода вам не нужно загружать и устанавливать другое стороннее программное обеспечение для записи. Это одно из самых простых решений для захвата вашего игрового процесса LOL. Посмотрим, как это работает.
Шаг 1: Когда ваш матч закончится, сыграйте игровую сессию, чтобы записать игровой процесс LOL. Если он недоступен, вам необходимо загрузить функцию повтора с экрана «Конец игры» или из истории матчей.
Шаг 2: Смотрите повторы и находите важные события. Затем нажмите «Загрузить» в правом верхнем углу экрана, чтобы сохранить клипы на свой компьютер. Вы можете перетащить видео в любой браузер или поделиться на социальных платформах.

Часть 2: Запись игрового процесса LOL с помощью встроенного средства захвата игр на вашем компьютере
Как и в случае с мобильным телефоном, на вашем компьютере также установлена функция записи экрана. Для записи игрового процесса LOL мы также можем использовать Рекордер на Windows/ Mac нам в помощь.
Шаг 1: Найдите Настройки на вашем компьютере. Вы можете найти его, щелкнув значок шестеренки в меню Windows. Затем вам нужно найти Игры в настройках.
Шаг 2: После этого нужно включить Запись игровых клипов, скриншотов и трансляции с помощью игровой панели. Затем вы можете записать свою игру и настроить сочетания клавиш по своему усмотрению.
Шаг 3: После завершения подготовительных работ вы можете запустить игру и одновременно нажать клавиши Win и G. Установите флажок Да, это игра. Наконец, нажмите Win + Alt + R, чтобы начать запись.
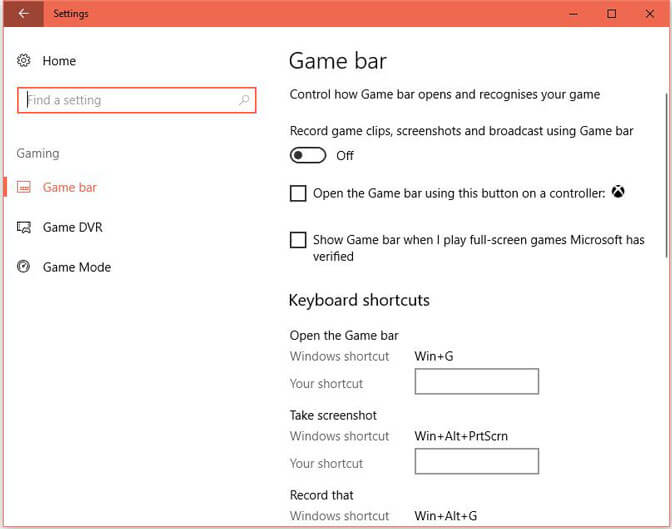
Для пользователей Mac
Шаг 1: Запустите игру и нажмите Command + Shift + 5, чтобы включить панель инструментов записи.
Шаг 2: Затем вы можете выбрать место для записи и нажать «Захват».
Шаг 3: после записи вы можете нажать «Стоп», чтобы сохранить записываемое видео.
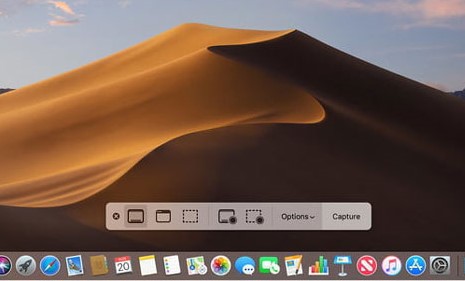
Часть 3: Запишите League of Legends с помощью мощного средства записи экрана
Как мы уже упоминали о двух вышеупомянутых методах, они могут помочь вам просто записывать видео. Но все больше и больше людей хотят более красочного и прекрасного видео. Итак, хотя есть два полезных метода, мало кто ими пользуется.
Если вы пытаетесь записывать видео геймплея в высоком качестве и хотите добавить к нему эффекты, мы рекомендуем вам Vidmore Screen Recorder.
Vidmore Screen Recorder специально разработан для записи видео с высоким качеством. Помимо сохранения классических клипов, он также может делать снимки всего экрана или одного окна. Для добавления эффектов вам может помочь внутренняя функция редактирования. Вы можете добавить прямоугольник, эллипс, стрелку, линию и т. Д. И выбрать другие параметры цвета на панели инструментов. А расписание задач может помочь вам записывать автоматически без лишних щелчков мышью.
особенности
- Записывайте игровые видеоролики League of Legends легко и плавно.
- Захватите голос микрофона с высоким качеством.
- Мощные функции редактирования, позволяющие пользователям добавлять красочные эффекты.
- Сохраняйте записанное видео в различных видеоформатах, например MP4, WMV и других.
Шаг 1: Загрузите и установите Vidmore Screen Recorder на свой компьютер. Запустите это программное обеспечение и выберите Video Recorder в главном интерфейсе.

Шаг 2: После этого вам необходимо установить размер области записи, соответствующий вашему игровому экрану.
Для записи настраиваемой области вам просто нужно нажать «Пользовательский», чтобы выбрать «Фиксированный регион» или «Выбрать регион / окно».
Для записи игры важно добавить повествование. Что касается настроек звука, можно легко переключить параметры звука из «Системный звук» и «Микрофон».

Шаг 3: Убедившись, что все настройки верны, нажмите кнопку «ЗАПИСЬ», чтобы начать запись. В процессе записи вы можете использовать кнопку редактирования для редактирования экрана во время записи.

Шаг 4: Нажмите кнопку «Стоп», чтобы закончить запись. Затем нажмите кнопку «Сохранить», чтобы экспортировать и сохранить файл на вашем компьютере.
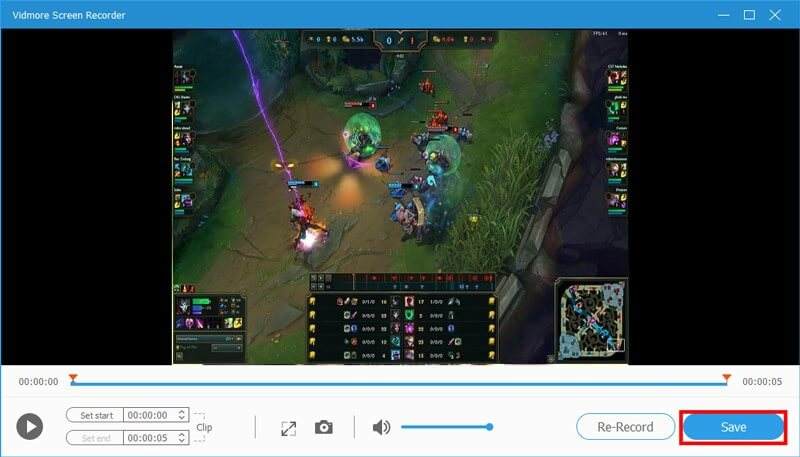
Вывод
В этой статье мы в основном познакомим вас с тем, как записывать league of legends. Чтобы получить больше замечательных видео, попробуйте Vidmore Screen Recorder. Это действительно может вам помочь. Мы надеемся, что вы сможете сохранить удивительные навыки и уловки в играх известных геймеров, используя этот замечательный регистратор игрового процесса LOL.
Запись и редактирование
-
Запись игры
-
Обрезать видео
-
Перевернуть видео


