4 простых способа исправить черный экран захвата игры OBS (обновление 2024 г.)
Я использую OBS для записи игрового процесса на своем ноутбуке Dell с Windows 7. Но в последнее время я не могу получить источник захвата игры OBS для скринкастинга. Во время предварительного просмотра и записи я не вижу ничего, кроме черного экрана. Есть ли предложения по проблеме с черным экраном в игре OBS?
Вы сталкиваетесь с ситуацией, когда черный экран появляется только тогда, когда вы хотите сделать снимок экрана, например, при записи видеоигры с помощью OBS? Фактически, многие пользователи жаловались на проблему захвата игры с черного экрана в Streamlabs OBS. Это одна из распространенных проблем.
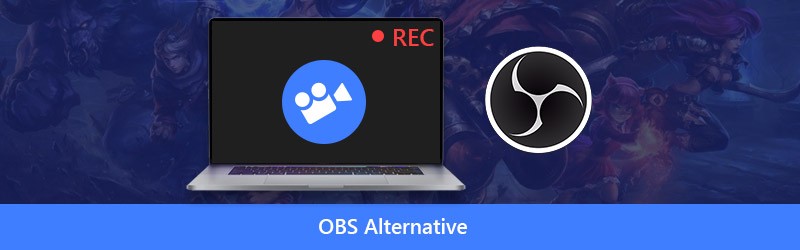
Теперь вернемся к ключевому вопросу: как исправить проблему с захватом черного экрана в OBS? Здесь, в этом посте, мы покажем вам 4 эффективных способа решить проблему захвата игры OBS, показывающую проблему черного экрана, с легкостью.
- Часть 1. Запустите OBS от имени администратора, чтобы устранить черный экран OBS Game Capture
- Часть 2. Переключение графического процессора OBS для исправления захвата игр OBS с черным экраном
- Часть 3. Включение режима совместимости для устранения черного экрана OBS Studio Game Capture
- Часть 4. Найдите альтернативу OBS, чтобы избавиться от проблемы с черным экраном при захвате игры OBS
Часть 1. Запустите OBS от имени администратора, чтобы устранить черный экран OBS Game Capture
Существует множество причин, по которым при записи с помощью OBS появляется черный экран. В некоторых случаях черный экран захвата OBS возникает из-за того, что некоторые функции заблокированы системой Windows. Поэтому, когда вы сталкиваетесь с проблемой захвата черного экрана в игре OBS, вы можете попробовать запустить OBS от имени администратора, чтобы получить все функции. Следующие шаги расскажут вам, как устранить черный экран захвата игры OBS, запустив OBS от имени администратора.
Шаг 1: Во-первых, вам нужно запустить OBS и удалить все источники или представления с черным окном. Затем добавьте источник в OBS Studio и оставьте настройку по умолчанию. Закройте OBS.
Шаг 2: Найдите значок OBS на вашем компьютере и щелкните его правой кнопкой мыши. Если вы не можете найти программное обеспечение OBS, вы можете использовать функцию поиска, чтобы быстро найти его.
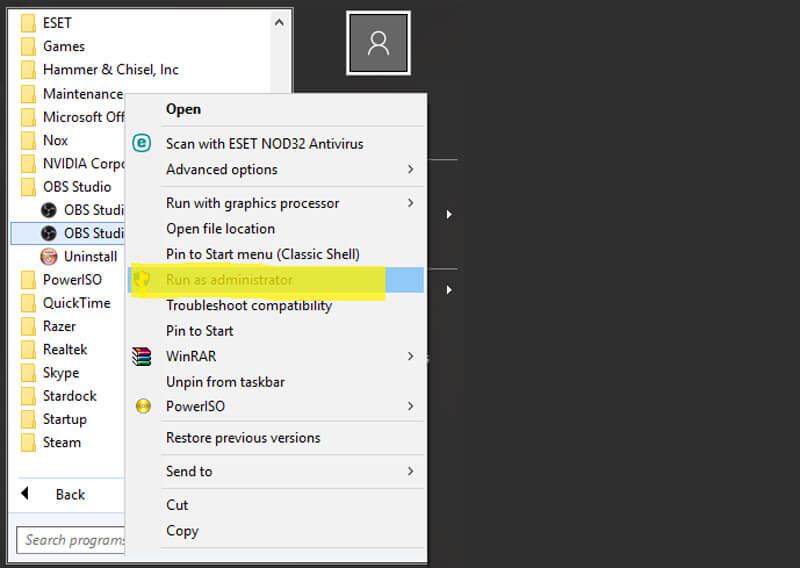
Шаг 3: Выберите вариант «Запуск от имени администратора» из раскрывающегося списка. Таким образом вы сможете получить все возможности OBS. Затем вы можете записать свой игровой процесс и проверить, решена ли проблема с черным экраном.
Часть 2. Переключение графического процессора OBS для исправления захвата игр OBS с черным экраном
Как правило, ваш ноутбук оснащен двумя графическими процессорами для повышения производительности и энергосбережения. Когда вы запускаете энергоемкие приложения, такие как игры, система будет использовать дискретный графический процессор. Встроенный графический процессор предназначен в основном для работы приложений с низким энергопотреблением. У вас больше шансов получить проблему с черным экраном при захвате игры OBS, если система использует низкопроизводительный графический процессор для игры и записи OBS.
Когда вы получаете только черный экран в окне записи OBS, независимо от того, какой режим захвата (захват игры, захват окна или захват изображения) вы используете, вы можете попробовать переключить графический процессор OBS для исправления.
Шаг 1: Если вы видите только черный экран в OBS, вам следует сначала закрыть его.
Шаг 2: Вернитесь к окну рабочего стола на вашем компьютере и щелкните правой кнопкой мыши пустое место. В раскрывающемся списке выберите «Панель управления NVIDIA».
Шаг 3: Когда вы входите в «Панель управления NVIDIA», нажмите «Управление настройками 3D» на левой панели. Выберите вкладку «Настройки программы» в правом окне, а затем нажмите кнопку «Добавить» рядом с опцией «Выберите программу для настройки».
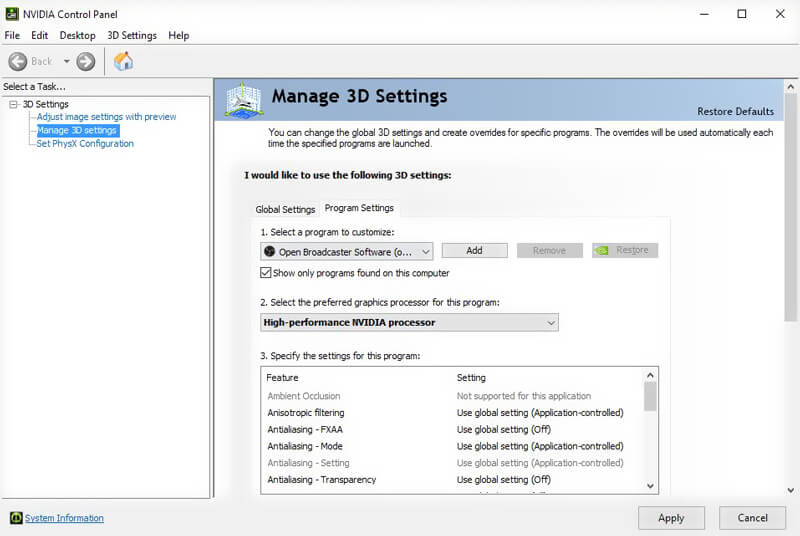
Шаг 4: Нажмите «Обзор» и найдите файл OBS.exe. Щелкните его значок правой кнопкой мыши и выберите параметр «Открыть расположение файла». Затем выберите «Высокопроизводительный процессор NVIDIA» и нажмите «Применить», чтобы подтвердить операцию.
Шаг 5: Закройте окно «Панель управления NVIDIA», а затем перезапустите OBS, чтобы проверить, исчезла ли проблема с захватом черного экрана в игре OBS.
Часть 3. Включение режима совместимости для устранения черного экрана OBS Game Capture
Иногда проблемы совместимости также могут вызывать черный экран захвата игры OBS. Таким образом, вы можете включить режим совместимости OBS, чтобы решить проблему.
Шаг 1: Найдите значок OBS на рабочем столе и щелкните его правой кнопкой мыши. Вы также можете нажать «Пуск», а затем выполнить поиск в OSB Studio.
Шаг 2: Выберите «Свойства» из раскрывающегося списка.
Шаг 3: Когда вы входите в окно «Свойства OSB Studio», щелкните вкладку «Совместимость». Затем отметьте «Запустить эту программу в режиме совместимости для» и выберите систему, с которой вы хотите быть совместимой.
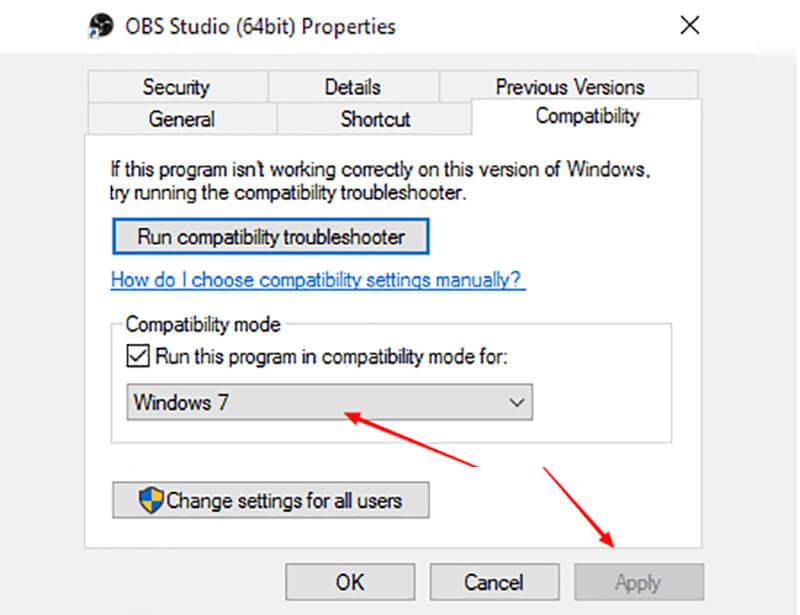
Шаг 4: Нажмите «Применить», чтобы подтвердить операцию и сохранить изменения. После этого вы можете снова запустить OBS и посмотреть, решена ли проблема с захватом черного экрана в игре OBS.
Часть 4. Найдите альтернативу OBS, чтобы избавиться от проблемы с черным экраном при захвате игры OBS
С помощью 3 методов, описанных выше, у вас есть большие шансы решить проблему захвата черного экрана в игре OBS. Но если черный экран все еще присутствует в OBS Studio, пришло время получить альтернативу OBS для захвата экрана, включая игровой процесс на вашем компьютере.
Здесь мы настоятельно рекомендуем профессиональное программное обеспечение для записи звука и видео, Screen Recorder, чтобы вы могли захватывать экран монитора компьютера и веб-камеру. Он имеет возможность плавно записывать видео высокого качества даже до 4K. Благодаря использованию новейшей технологии ускорения эта альтернатива OBS способна записывать стабильное видео с низким уровнем ЦП, графического процессора и ОЗУ во время работы игры.
Лучшая альтернатива OBS - Screen Recorder
- Записывайте экран компьютера и звук в высоком качестве.
- Поддержка записи экрана 4K UHD с разрешением до 3840 x 2160.
- Создайте запись «картинка в картинке» во время видеоигры.
- Записывайте 2D / 3D игровой процесс, веб-камеру, онлайн-видео в реальном времени, видео / аудиочаты, музыку и многое другое.
- Усовершенствованная технология аппаратного ускорения для захвата с низким уровнем ЦП, графического процессора и ОЗУ.
- Мощные функции редактирования и сохранения записанного файла в любом популярном формате.
Как использовать лучшую альтернативу альтернативе OBS:
Шаг 1. Во-первых, вам необходимо бесплатно загрузить и установить эту альтернативу OBS на свой компьютер. Он предоставляет вам версию для Windows и Mac. Здесь вы можете выбрать подходящий по системе.

Шаг 2. Откройте это средство записи экрана, выберите функцию «Видеорегистратор» при входе в основной интерфейс. Вы можете снимать видео в полноэкранном режиме или в выбранной области по своему усмотрению. Если вы хотите сделать запись «картинка в картинке» во время видеоигры, здесь вам нужно включить опцию «Веб-камера».

На этом этапе вы также можете настроить параметры захвата звука. Вы можете включить «Системный звук» и «Микрофон», чтобы записывать фоновую музыку игры и свой голос.
Шаг 3. Нажмите кнопку «ЗАПИСЬ», чтобы начать процесс записи видео и звука. Эта альтернатива OBS может дать вам высококачественную и стабильную запись. Более того, он позволяет сохранять захваченное видео в любом популярном видео / аудио формате, таком как MP4, MOV, WMV, AVI, F4V, TS, GIF, MP3, M4A, AAC и других.
Вы можете выбрать функцию «Audio Recorder», если хотите записывать только компьютерный звук. Более того, он оснащен простой в использовании функцией «Снимок экрана», с помощью которой вы можете легко сделать снимок экрана для окна или сделать снимок прямоугольного экрана. Вы можете нарисовать прямоугольник, стрелку, линию на скриншоте или добавить подписи к картинке.

Этот рекомендованный Screen Recorder может стать отличным помощником для записи видео или аудио на вашем компьютере. Если вы не можете решить проблему с захватом черного экрана в игре OBS, вы можете бесплатно скачать ее и попробовать использовать для записи.
Вывод
OBS(Open Broadcaster Software) - это бесплатный инструмент для записи экрана с открытым исходным кодом. Он довольно популярен в игровых сообществах, потому что может помочь геймерам с легкостью снимать экран и снимать живое видео игрового процесса. Однако многие пользователи жаловались на проблему захвата черного экрана в игре OBS на многих форумах.
В этом посте мы в основном говорили о захвате игрового черного экрана в OBS. Мы поделились 4 эффективными решениями, которые помогут вам избавиться от этой проблемы. Если у вас есть другие способы решить проблему с черным экраном, вы можете поделиться ими в комментариях с другими читателями.


