Причины и способы решения проблемы, с которой OBS не записывает звук
OBS Studio стала популярным вариантом для многих стримеров игр, когда дело доходит до записи. Даже до сих пор люди продолжают его использовать. Однако некоторые пользователи сообщили, что столкнулись с техническими проблемами и их расстроило. Одна из таких проблем заключается в том, что OBS не записывает игровой звук. В результате пользователи вынуждены устранять неполадки и находить решения. К счастью, вы попали на этот пост. Здесь мы углубимся в общие причины OBS не записывает звук проблема. Наконец, мы дадим практические советы, как эффективно это исправить.
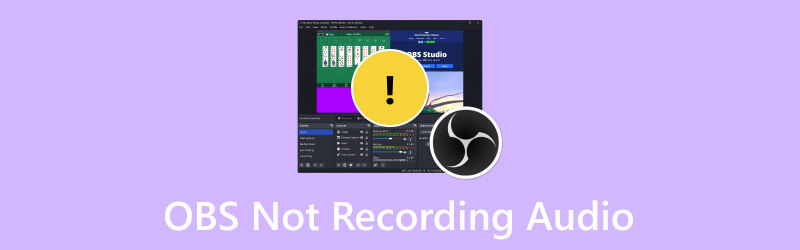
СОДЕРЖИМОЕ СТРАНИЦЫ
Часть 1. Почему OBS не записывает звук
Если вы столкнулись с проблемой, когда OBS не выводит звук, вы не одиноки. Многие жаловались на одну и ту же проблему. Бывает сложно найти основную причину проблемы, особенно если это произошло неожиданно. Поэтому здесь мы перечислим распространенные причины возникновения этой проблемы. Так вам будет проще решить проблему.
- OBS был случайно отключен.
- Возможно, вы выбрали неправильное аудиоустройство.
- Возможно, используемые вами аудиодрайверы не обновлены.
- Возможно, неправильно настроены настройки звука.
- Система компьютера и установленная версия OBS несовместимы.
Часть 2. Как исправить, что OBS не записывает звук
Это следующие причины, по которым OBS не записывает звук с рабочего стола. Чтобы помочь вам выбраться из этой проблемы, мы также поделились методами, которые вы можете использовать. Вот способы решения проблемы.
Решение 1. Включите звук OBS на компьютере.
Иногда вы могли случайно отключить звук OBS, поэтому звук не записывается. Если это так, попробуйте включить звук в микшере громкости. Это первый способ решить проблему. Сделайте это, следуя инструкциям ниже.
Шаг 1. В правом нижнем углу экрана компьютера щелкните правой кнопкой мыши кнопку «Динамик». Из появившихся опций выберите «Открыть микшер громкости».
Шаг 2. Теперь проверьте, отключен ли звук кнопки динамика в OBS Studio. Если да, щелкните по нему, чтобы включить звук.
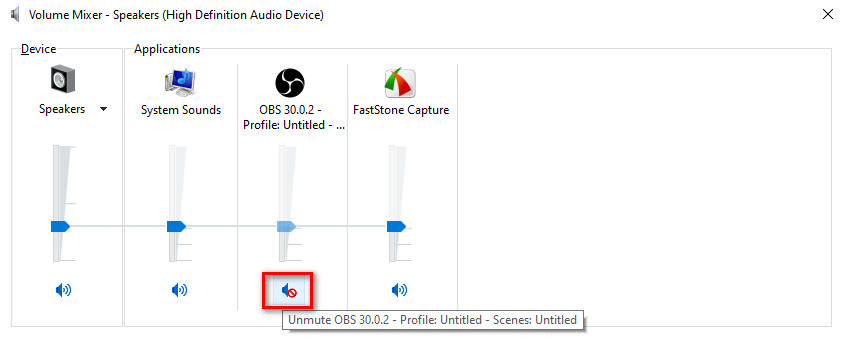
Решение 2. Сделайте динамики аудиоустройством по умолчанию.
Иногда проблема возникает из-за того, что вы установили другое аудиоустройство в качестве устройства воспроизведения по умолчанию. Итак, исправьте неработающий звук OBS, установив динамики в качестве аудиоустройства по умолчанию. Для этого нажмите кнопку «Динамик» и выберите Открыть настройки звука. Прокрутите вниз, пока не увидите панель управления звуком. Выберите «Динамики», нажмите «Установить по умолчанию» и нажмите «ОК».
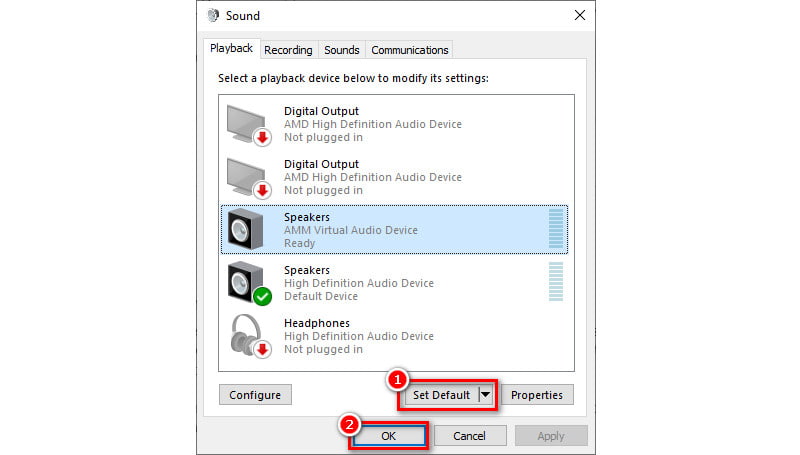
Решение 3. Обновите аудиодрайверы.
Еще один способ попробовать, если у вас возникли проблемы со звуком в OBS, — это обновить аудиодрайверы. Их обновление позволит вам правильно захватывать входные и выходные данные. Кроме того, с помощью этого метода вы можете исправить только запись игрового звука OBS. Вот как.
Шаг 1. Щелкните правой кнопкой мыши кнопку «Окно» в левом нижнем углу экрана вашего компьютера. Затем выберите Диспетчер устройств.
Шаг 2. В появившемся окне перейдите к опции «Аудиовходы и выходы». Дважды щелкните его, чтобы увидеть все драйверы. Щелкните правой кнопкой мыши драйвер, который хотите обновить.
Шаг 3. Наконец, в раскрывающемся меню выберите опцию «Обновить драйвер». В следующем интерфейсе выберите «Автоматический поиск драйверов». Windows проверит наличие последней версии аудиоустройства, и вы сможете установить ее, если она есть. Нажмите здесь, чтобы узнать, как лучше всего записывать звук в Windows устройства.
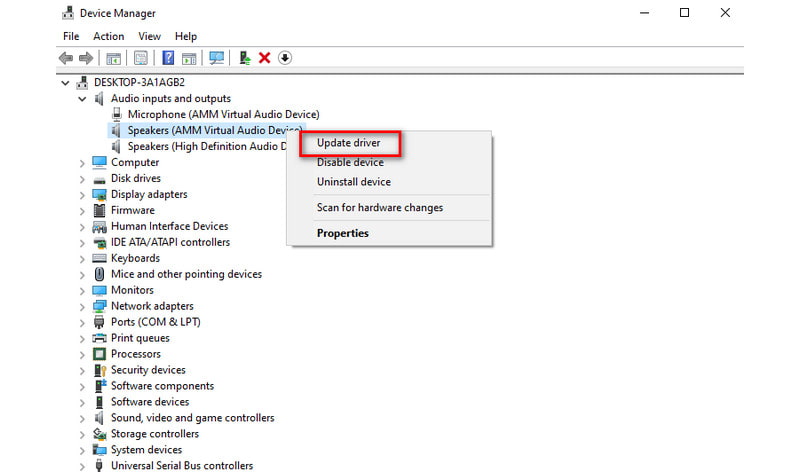
Решение 4. Проверьте настройки звука.
Следующее исправление, которое стоит попробовать, — это проверить настройки звука. Иногда вы можете столкнуться с тем, что OBS не записывает звук с микрофона. Почему? Это связано с неправильной настройкой некоторых настроек. Чтобы решить эту проблему, откройте программное обеспечение OBS на своем компьютере. Идти к Файл> Аудио. В разделе «Аудио на рабочем столе» и «Микрофон/дополнительный» выберите нужное устройство.
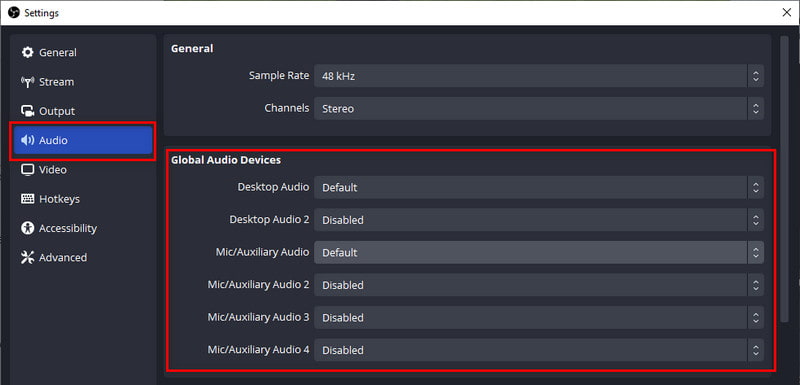
Часть 3. Все еще не могу записать звук с помощью OBS
Если вы все еще боретесь с проблемами звука OBS, рассмотрите возможность использования другого инструмента. Одним из таких программ, которое вы можете использовать в качестве альтернативы OBS, является Vidmore Screen Recorder. Он обеспечивает простое решение для записи высококачественных записей ваших действий на экране. Используя его, вы можете записать весь экран или любую его часть. Кроме того, вы можете использовать его для различных действий на рабочем столе. Это означает, что вы можете записывать встречи, конференции, учебные пособия и даже игровой процесс. Кроме того, вы можете одновременно записывать звук с микрофона, веб-камеры и системы. Итак, это будет отличным решением, если у вас возникла проблема с отсутствием звука в виртуальной камере OBS. Во время записи вы также можете делать снимки и использовать инструменты рисования. Возможна настройка формата выходного видео, качества и настроек кодека. И последнее, но не менее важное: он доступен как на компьютерах Mac, так и на компьютерах с Windows. Теперь вот как его использовать.
Шаг 1. Загрузите Vidmore Screen Recorder на свой компьютер, нажав кнопку «Загрузить» ниже. Дождитесь завершения установки, и она запустится мгновенно.
Шаг 2. Выберите Видеорегистратор в интерфейсе инструмента. В следующем интерфейсе выберите область записи. Затем при необходимости включите кнопки веб-камеры, системного звука и микрофона.
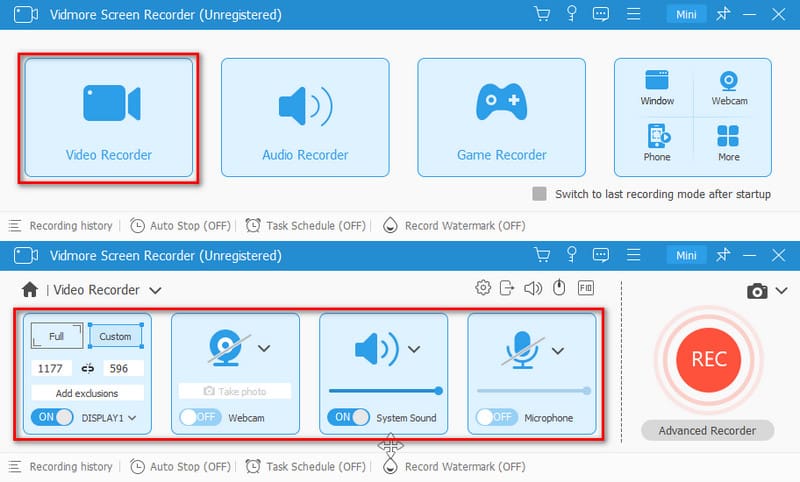
Шаг 3. После того, как все настроено, нажмите кнопку «REC», чтобы начать запись нужного экрана. Чтобы завершить запись, вы можете нажать кнопку «Стоп».
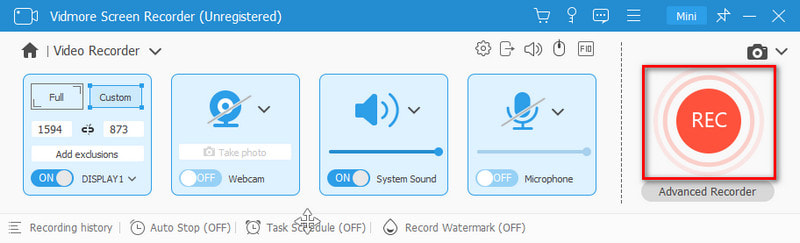
Шаг 4. В окне предварительного просмотра обрежьте запись, чтобы удалить лишние части. Наконец, нажмите «Готово», чтобы сохранить его в памяти вашего локального устройства. Альтернатива OBS.
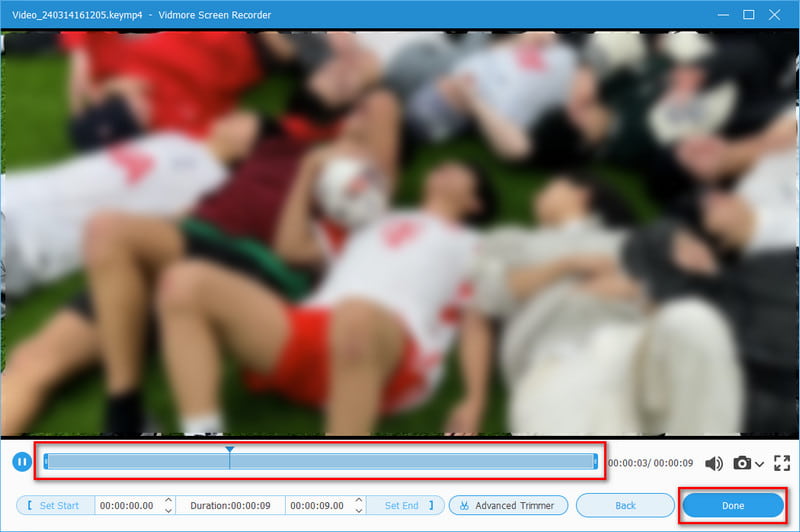
Часть 4. Часто задаваемые вопросы о том, как исправить OBS, не записывающую звук
Почему OBS отключает звук?
Есть несколько причин, по которым OBS отключает звук. Это может быть связано с техническими настройками или сочетаниями клавиш, которые отключают источники звука. Другая причина может заключаться в том, что ваш звук, вероятно, направляется в профиль A2DP. Поэтому убедитесь, что для него установлен профиль громкой связи (HFP).
Почему звук на рабочем столе OBS отключен?
Многие причины могут привести к отключению звука на рабочем столе OBS. Во-первых, это может быть из-за неправильно настроенных настроек. Еще одна причина связана с устаревшими аудиодрайверами. Итак, убедитесь, что вы выбрали правильное аудиоустройство в настройках OBS. Кроме того, всегда обновляйте аудиодрайверы.
Как включить звук в OBS?
Чтобы включить звук в OBS, перейдите в раздел аудиомикшера в OBS. Затем убедитесь, что выбраны соответствующие источники звука и не отключен звук. Кроме того, проверьте настройки звука вашей системы. Это необходимо для проверки того, что OBS имеет доступ к аудиоустройствам, необходимым для правильного захвата звука.
Почему в OBS нет звука с карты захвата?
В OBS может отсутствовать звук с карты захвата по разным причинам. Возможно, это связано с неправильными настройками OBS и устаревшими драйверами. Еще одной причиной может быть то, что некоторым картам захвата могут потребоваться определенные конфигурации.
Вывод
Как показано выше, это причины и решения для OBS не записывает звук проблемы. Теперь вам будет проще решить эту проблему. Однако, если ни один из советов не работает и OBS по-прежнему работает со сбоями, воспользуйтесь альтернативой получше. Рассмотрим программу видеозаписи, например Vidmore Screen Recorder. Благодаря интуитивно понятному интерфейсу вам может понравиться его использование, даже если вы новичок. Так что попробуйте прямо сейчас, чтобы узнать больше о его возможностях.


