Быстрые общие способы исправить Firefox не воспроизводит видео
Видео и раньше играло огромную роль в сфере развлечений. А с учетом того, какие технологии у нас есть сегодня, видео охватывают более широкий способ общения и существенно влияют на нашу повседневную работу в Интернете. Как мы видим в настоящее время, видео часто публикуются на веб-сайтах. Однако иногда мы сталкиваемся с трудностями при попытке их просмотреть. Более того, это может быть весьма неприятно, когда вы не можете получить доступ и воспроизвести видео, которые хотите посмотреть, в используемом вами браузере. Firefox, с другой стороны, является одним из часто используемых браузеров. Однако пользователи сообщили, что видео не воспроизводятся в Firefox. Вот почему сегодня мы предоставим вам несколько быстрых решений для решения этой проблемы в этой статье. Откройте для себя их сейчас!
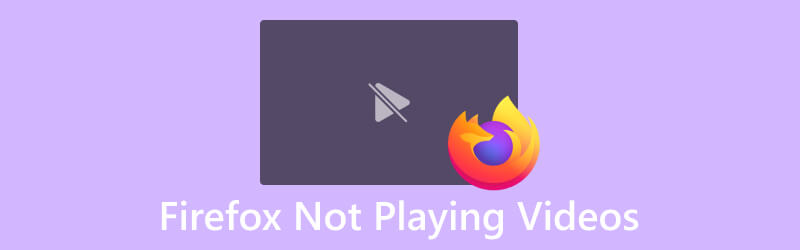
СОДЕРЖИМОЕ СТРАНИЦЫ
Часть 1. Почему Firefox не воспроизводит видео
Итак, почему у нас возникают сбои при воспроизведении видео в Firefox? Что ж, существуют различные причины, по которым Firefox может не воспроизводить видео, и они указаны ниже:
- Почему Firefox не воспроизводит видео? Это может быть связано с устаревшими версиями браузера или плагинами, такими как Adobe Flash Player, что может привести к проблемам совместимости.
- Расширения браузера также могут быть виновниками, и их отключение может помочь выявить проблему.
- VPN или прокси-серверы могут вызывать проблемы, поэтому их отключение может решить проблему.
- Вредоносное ПО также является проблемой, которая, очевидно, приводит к сбоям в работе Firefox при доступе к видео.
- Видео автоматически блокируются благодаря последней функции Firefox.
Часть 2. Быстрые общие способы исправить Firefox, не воспроизводящий видео
Способ 1. Обновить Firefox
Проблема с различными видео, даже с видео в формате MP4, которые не воспроизводятся в Firefox, возникла до последнего обновления браузера, поэтому ее следует отнести к ошибкам. По этой причине обновление браузера должно быть вашей первой мерой. Разработчики выпускают эти обновления, которые вы можете скачать и установить. Подобно другим браузерам, Firefox также автоматически загружает и устанавливает обновления, когда они становятся доступными, эффективно решая проблемы, с которыми пользователи могут столкнуться при его использовании. Однако, если вы предпочитаете превентивный подход, вы можете вручную обновить или проверить наличие обновлений в Firefox. Для этого просто зайдите в Около окно и получить доступ к Помогите меню. Оттуда выберите О Firefox чтобы начать процесс обновления.
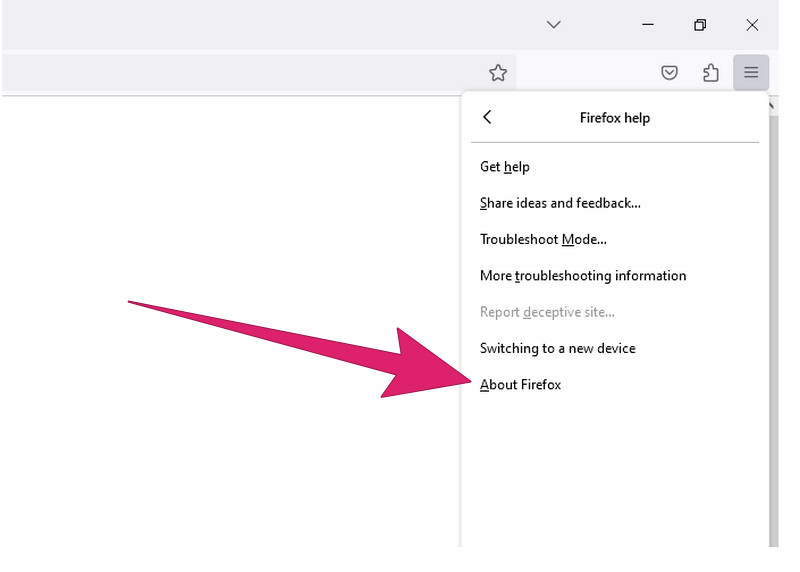
Способ 2. Включите автоматическое воспроизведение видео в браузере.
В отличие от других браузеров, таких как Chrome, Firefox теперь имеет функцию, которая по умолчанию блокирует автоматическое воспроизведение всех видео со звуком. Эта модификация, или, лучше сказать, дополнение, была введена в последнем обновлении Firefox как решение жалоб многочисленных пользователей о показе видео на веб-сайтах, которые автоматически воспроизводятся при открытии и которые, не говоря уже о том, часто содержат навязчивый рекламный контент. . С другой стороны, эта настройка объясняет любые трудности, с которыми вы сталкиваетесь при воспроизведении видео в Firefox. Таким образом, если видео HTML5 не воспроизводится в Firefox, включите звук для Firefox, выбрав Блокировать центр управления автозапуском кнопку, которую вы можете увидеть в виде круга с буквой i в центре, и перейдите в раздел «Разрешения». Затем щелкните стрелку раскрывающегося списка и наведите курсор на кнопку «Разрешить». Вы также можете выполнить следующие действия.
Шаг 1. Нажмите кнопку гамбургера, чтобы перейти к Настройки раздел.
Шаг 2. В настройках нажмите на значок Выберите Конфиденциальность и безопасность вариант, после чего нажмите кнопку Разрешение кнопка.
Шаг 3. Под Разрешение, выбирать Автовоспроизведение и нажмите Настройки. Затем выберите параметр «Разрешить аудио и видео» в меню По умолчанию со всех веб-сайтов раскрывающееся меню и нажмите кнопку Сохранить изменения кнопка.
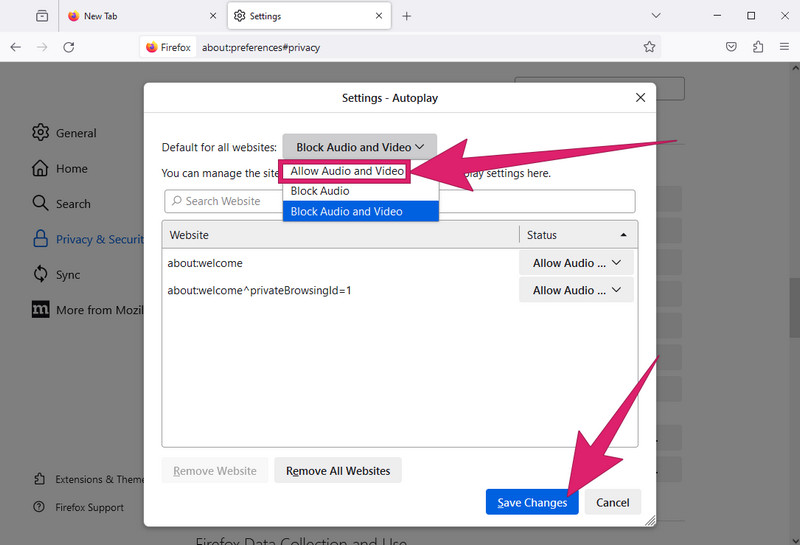
Способ 3. Отключить расширения
Если в вашем браузере установлено Flashblock, Adblock Plus или любое другое программное обеспечение для блокировки рекламы, они могут быть причиной помех и затруднения воспроизведения видео. Определенное программное обеспечение для обеспечения безопасности в Интернете может включать встроенную функцию блокировки рекламы, которая может иметь аналогичный эффект. Поэтому отключите или отключите такие расширения для блокировки рекламы или включите Firefox в белый список расширений для блокировки рекламы.
Способ 4. Встроить Flash-плагин
Firefox и другие веб-сайты требуют наличия Flash-плеера для правильной потоковой передачи и просмотра мультимедийного или видеоконтента. Если плагин Flash не встроен или не включен, возможности Firefox по воспроизведению видео на этих платформах могут быть ограничены. Вы можете выполнить следующие действия, чтобы проверить, включен ли плагин.
Шаг 1. Перейти к Меню раздел и щелкните Дополнения вариант.
Шаг 2. Тогда выбирай Плагины чтобы включить или включить Flash.
Шаг 3. Чтобы включить, нажмите кнопку Никогда не активировать и выберите Попросить активировать вариант из выпадающего меню.
Если у вас возникли проблемы с воспроизведением видео в других браузерах или устройствах, например Chrome, вот дополнительные советы.
Способ 5. Исправить видео снаружи
Если Firefox по-прежнему не воспроизводит видео после выполнения всех предыдущих решений, описанных выше, рассмотрите возможность исправления конкретного видео, которое вы хотите воспроизвести, поскольку это может быть настоящей проблемой. Для этого решения вы можете использовать Видео Исправление Видмора для более быстрой и эффективной фиксации видео. Это замечательный инструмент, который вы можете использовать, поскольку он специально разработан для устранения всех типов прерываний и проблем, которые могут возникнуть с видео, таких как повреждение, сбои, мерцание и многие другие. Кроме того, это программное обеспечение предоставляет интуитивно понятный интерфейс, предназначенный для решения проблем, связанных с ошибками воспроизведения видео. Кроме того, этот инструмент совместим с различными форматами видео, что позволяет восстанавливать файлы в таких форматах, как MP4, AVI, MKV, MOV и других. Тем временем убедитесь, что вы получили невоспроизводимое видео в Firefox, и выполните следующие действия, чтобы исправить его с помощью Vidmore Video Fix.
Шаг 1. Первое, что нужно сделать, это загрузить программное обеспечение на свой компьютер, нажав кнопку загрузки ниже.
Шаг 2. Затем запустите программное обеспечение и начните загрузку невоспроизводимого видео, когда вы нажмете красную кнопку. добавлять кнопка. Когда закончите, нажмите синий значок добавлять Кнопка для импорта образца видеоклипа.
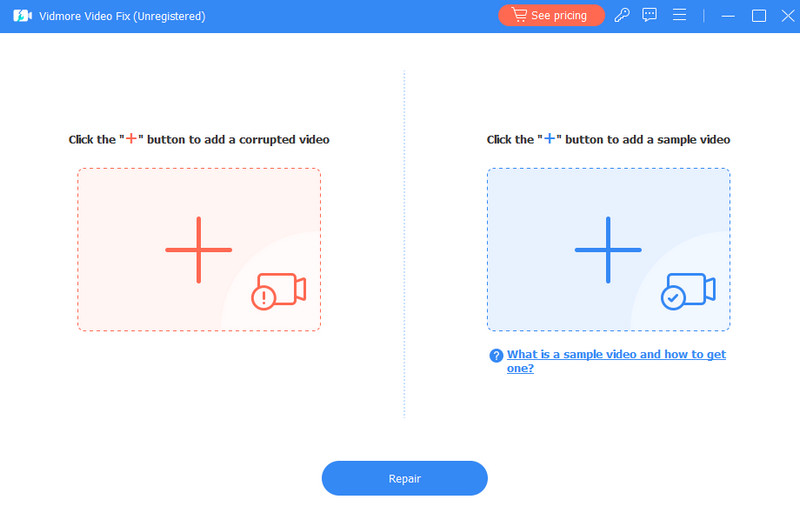
Шаг 3. После этого нажмите кнопку Ремонт кнопка запуска процесса ремонта; как только он будет завершен, у вас будет несколько вариантов выбора в дальнейшем.
Шаг 4. Если вы хотите проверить результат перед его экспортом, вы можете нажать кнопку «Предварительный просмотр». В противном случае нажмите кнопку Сохранить Кнопка сразу после ремонта.
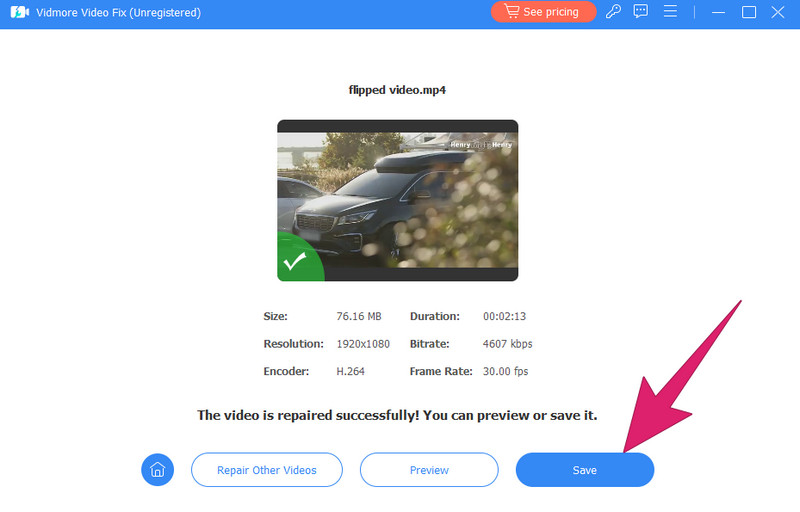
Часть 3. Часто задаваемые вопросы о том, что Firefox не загружает и не воспроизводит видео
Как очистить кеш в Firefox?
Чтобы очистить кеш в Firefox, перейдите по ссылке Меню > Параметры > Конфиденциальность и безопасность > Файлы cookie и данные сайта > Очистить данные > Прозрачный.
Почему Firefox ничего не загружает?
Это может быть по разным причинам, но обычно это связано с отсутствием подключения к Интернету.
Как мне сбросить настройки Firefox?
Чтобы сбросить Firefox, перейдите в Меню > Помогите > Информация об устранении неполадок > Обновить Firefox, затем подтвердите действие.
Вывод
Вот оно. Быстрые и эффективные решения для решения проблемы Firefox не воспроизводит видео. Важно выявить причину проблемы, если она связана с браузером или с самим видео. Если проблема в видео, попробуйте исправить ее с помощью Видео Исправление Видмора. С помощью этого удобного небольшого инструмента вы получите простой способ устранить любые повреждения видео.


