5 отличных программ для обрезки видео WMV, о которых вам нужно знать
Предположим, вы регулярно публикуете или делитесь видео в Интернете. В этом случае вы, несомненно, обрежете или обрежете большие видеофайлы. Как мы знаем, некоторые веб-сайты и сайты социальных сетей имеют ограничения по размеру файла. То же самое при отправке по электронной почте. При загрузке любого типа файла существует обязательный размер файла.
В таком случае впору использовать отличный видеорезак. Теперь, если большинство ваших видеофайлов имеют формат WMV, вы попали на нужную страницу. Этот путеводитель поделится некоторыми замечательными бесплатный инструмент для обрезки видео WMV программы, отвечающие основным требованиям каждого пользователя по нарезке WMV-видео. Продолжите чтение и просмотрите список приложений ниже.

- Часть 1. Лучшие бесплатные видеоредакторы WMV
- Часть 2. Рекомендуемый WMV Video Cutter для Windows/Mac
- Часть 3. Часто задаваемые вопросы о WMV Video Cutters
Часть 1. Лучшие бесплатные видеоредакторы WMV
1. Бесплатный видео резак
Free Video Cutter является первым в списке бесплатных программ для обрезки WMV. Этот инструмент в основном используется для резки, обрезки и разделения видео. Он поставляется с простым и понятным пользовательским интерфейсом, предназначенным для облегчения процесса нарезки видео. Пользователи могут использовать ползунок для установки начальной и конечной позиции видео. Более того, вы можете экспортировать видео в файлы различных форматов, включая MPEG, DivX, WMV, MOV, FLV и MP3. Если вы хотите узнать, как использовать это бесплатное программное обеспечение для резки WMV, выполните следующие действия.
Шаг 1. Загрузите и установите Free Video Cutter с его официальной страницы. Запустите инструмент после завершения процесса установки.
Шаг 2. Нажми на Открыть видео в нижнем меню окна и импортируйте файл WMV, который вы хотите вырезать.
Шаг 3. После этого переместите ползунки для Начальная позиция а также Конечная позиция.
Шаг 4. Затем выберите формат видео из списка параметров формата видео и нажмите Сохранить видео чтобы применить изменения.
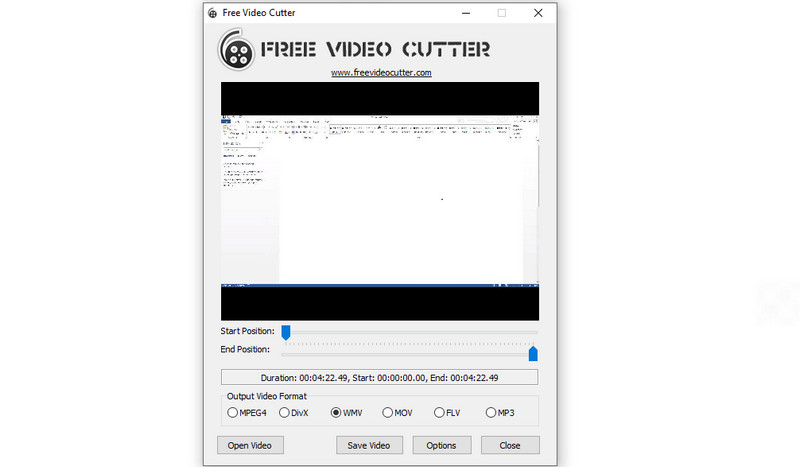
2. Средства массовой информации
Media Cope — еще одна бесплатная, но эффективная программа для обрезки WMV, которую вы можете использовать. Его можно использовать для всего: от простой нарезки аудио/видео, объединения файлов, редактирования фотографий, конвертирования и многого другого. Это действительно бесплатная и щедрая программа для резки и соединения файлов WMV. Кроме того, интерфейс выглядит аккуратным и чистым, что упрощает навигацию. Испытайте это сами, научившись использовать этот бесплатный триммер WMV.
Шаг 1. Установите приложение на ПК и запустите его позже.
Шаг 2. Теперь щелкните Аудио/видео резак вариант из верхнего списка меню.
Шаг 3. нажмите открыто и выберите видео, которое хотите вырезать.
Шаг 4. Вы можете включить Шаг кадра функция для перемещения в видео кадр за кадром, чтобы вырезать видео WMV. Или установите начальную и конечную точки по секундам.
Шаг 5. Выберите выходной формат и нажмите Сохранить чтобы подтвердить и применить изменения, если вы довольны результатами.
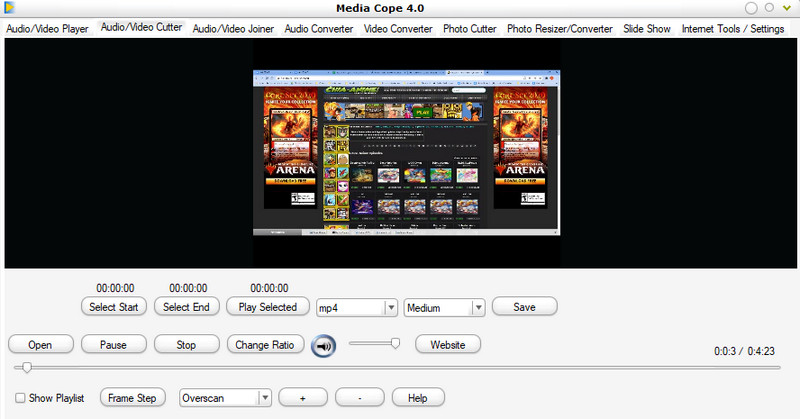
3. Конвертировать видео резак
Следующая программа, которая может помочь вам нарезать WMV-видео, — это Aconvert. Этот онлайн-резак WMV позволяет вырезать видеофайлы прямо с веб-сайта. Это означает, что вам не нужно устанавливать приложение. Точно так же вы можете вручную установить продолжительность, введя начальную и конечную точки файла WMV для вырезания. С другой стороны, ниже приведено простое руководство по использованию этой программы.
Шаг 1. Посетите веб-сайт Aconvert, используя любой браузер, доступный на вашем компьютере.
Шаг 2. Перейти к видео вкладку и выберите Порез вариант в верхнем меню.
Шаг 3. Щелкните значок Выбрать файл и импортируйте видео WMV, которое вы хотите вырезать. После загрузки введите Стартовая позиция и Продолжительность видео. Первая часть времени обозначает час, вторая – минуты, а третья – секунды.
Шаг 4. После ввода длительности резки d нажмите кнопку представить кнопку, чтобы активировать процесс.

4. Clideo
Clideo также является отличным онлайн-резаком WMV. Это позволяет вам обрезать и вырезать видео, вводя начальную и конечную точки, чтобы установить продолжительность видео WMV. Кроме того, вы можете использовать левую и правую ручки, чтобы захватить и сохранить только необходимые части видео. Кроме того, вы можете экспортировать окончательную версию файла в любой из желаемых видеоформатов. Взгляните на инструкции, чтобы узнать, как работать с этим инструментом.
Шаг 1. Откройте браузер и перейдите на веб-сайт инструмента.
Шаг 2. В инструментах Clideo найдите Вырезать видео и начните редактировать видео WMV.
Шаг 3. Нажми на Выбрать файл кнопку, чтобы загрузить целевое видео, и вы увидите Видео резак интерфейс инструмента.
Шаг 4. Установите продолжительность видео, введя начальную и конечную точки или используя левый и правый захваты, чтобы выбрать часть видео, которую вы хотите вырезать. Наконец, нажмите кнопку Экспорт кнопку, чтобы применить изменения.
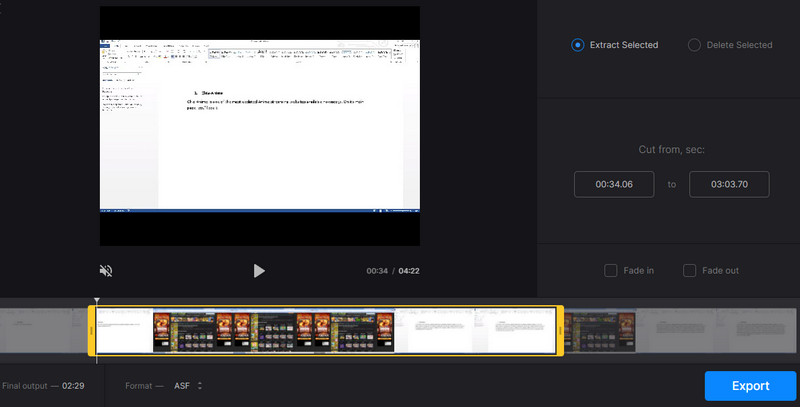
Часть 2. Рекомендуемый WMV Video Cutter для Windows/Mac
Предположим, речь идет о наиболее рекомендуемом, простом в использовании, беспроблемном способе нарезать WMV. В этом случае, Видео конвертер Vidmore должен быть в вашем списке. Поскольку все необходимые параметры легко доступны в этом инструменте, нарезка видео — это просто кусок пирога. Инструмент ориентирован на клиента, поскольку у вас есть несколько вариантов нарезки видео. Вы можете разделить видео на отдельные сегменты, использовать граббер, чтобы легко пропустить ненужные части, и ввести продолжительность обрезки вручную. Этот превосходный видеорезак WMV принесет вам пользу во многих отношениях. Смотрите пошаговое руководство ниже, чтобы использовать его.
Шаг 1. Запустите WMV Video Cutter
Прежде всего, загрузите приложение, нажав кнопку Скачать бесплатно кнопку, подходящую для ОС вашего компьютера. После этого установите и запустите его.
Шаг 2. Загрузите видео WMV
Щелкните значок Плюс кнопку подписи в интерфейсе инструмента, чтобы загрузить видео WMV, которое вы хотите вырезать. Вы также можете перетащить файл, чтобы загрузить видео.
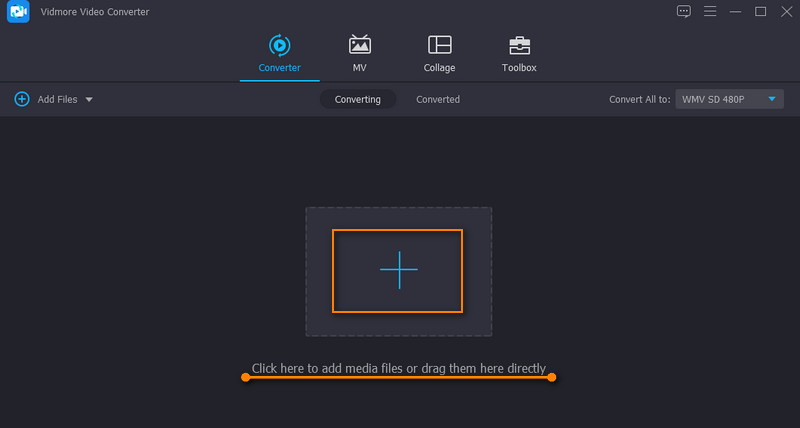
Шаг 3. Обрежьте видео
Нажми на Порез значок на миниатюре видео, чтобы войти в интерфейс редактирования видео. Выберите метод резки, подходящий для вас. В этом примере мы будем использовать Быстрый сплит режим. Нажать на Быстрый сплит кнопку и выберите между Разделить на среднее а также Разделить по времени резать. Нажмите Расколоть раз решили, а видео надо разрезать на отдельные части. Ударил Сохранить для подтверждения изменений.
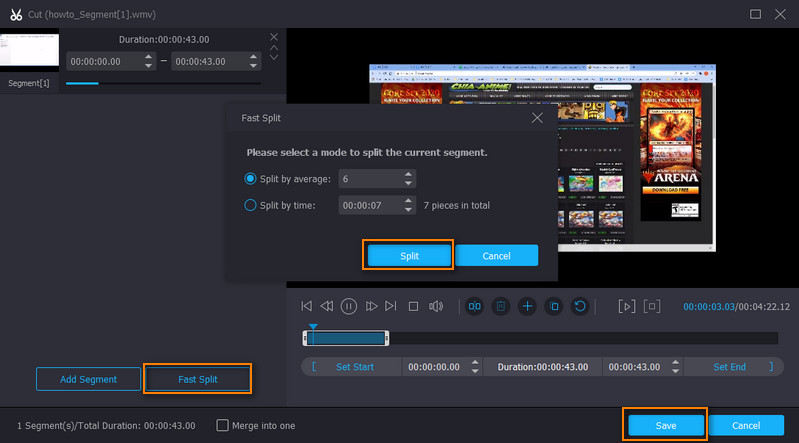
Шаг 4. Сохраните обрезанный WMV
На этом этапе выберите формат видео из Профиль меню и щелкните Конвертировать все кнопку, чтобы начать сохранение файла. После завершения процесса вы увидите воспроизведение видео из всплывающей папки.
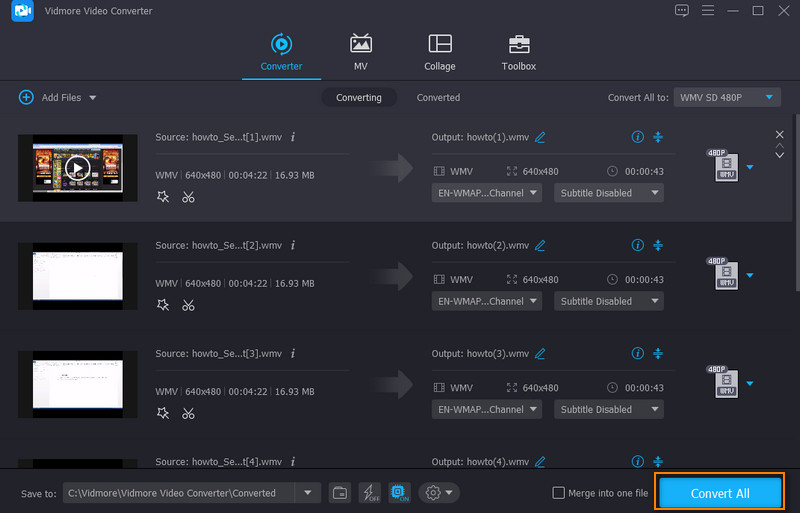
Часть 3. Часто задаваемые вопросы о WMV Video Cutters
Для чего используется файл WMV?
Файлы WMV используются для разных целей. Он обрабатывает потоковые интернет-приложения и видеоконтент на персональных компьютерах. Кроме того, он может уменьшить общий размер файла видео для использования в Интернете при сохранении качества.
Что может воспроизводить файлы WMV?
Файлы WMV можно воспроизводить с помощью таких программ Windows, как Windows Media Player, Media Classic Player, VLC Media Player и многих других.
Как обрезать видео WMV?
Если вы хотите обрезать видеофайлы WMV, вы можете использовать Vidmore Video Converter. Это один из инструментов редактирования видео, который вы можете использовать с Vidmore.
Вывод
Вышеуказанные инструменты являются лучшими бесплатный инструмент для обрезки видео WMV доступные программы. Вы можете использовать бесплатные методы для вырезания больших видеофайлов. Некоторые из этих программ требуют, чтобы вы зарегистрировали учетную запись, в то время как другие позволяют вам использовать весь сервис без настройки параметров. В конечном счете, все сводится к вашим собственным предпочтениям при выборе лучшего инструмента для использования.
Советы по WMV
-
Видео резак
-
Редактировать WMV
-
Конвертировать WMV


