Узнайте, как VLC ускоряет или замедляет видео
Можно с уверенностью сказать, что VLC является наиболее широко используемым мультимедийным проигрывателем. Он используется многими людьми по всему миру для просмотра видео всех видов. Но иногда вы хотите изменить скорость воспроизведения, чтобы ускорить или замедлить ее. Это может быть вызвано несколькими причинами, в том числе быстрым просмотром длинного фильма или, например, анализом сложностей динамичного фильма. Если вы используете проигрыватель VLC, но не знаете, как изменить скорость воспроизведения в VLC, вам больше не нужно читать. Этот пост продемонстрирует, как изменить Скорость воспроизведения VLC в операционных системах Windows и Mac. Давайте сразу к делу!
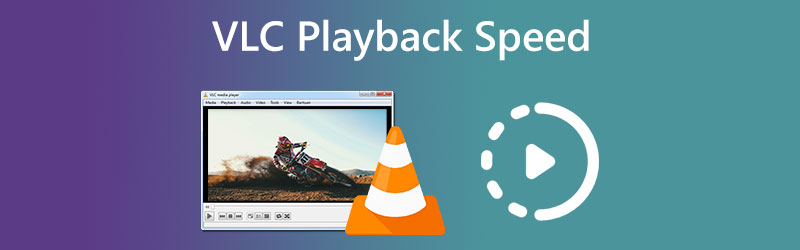
- Часть 1. Как изменить скорость воспроизведения VLC
- Часть 2. Универсальное решение для постоянного изменения скорости видео
- Часть 3. Часто задаваемые вопросы о скорости воспроизведения VLC
Часть 1. Как изменить скорость воспроизведения VLC
Вы можете изменить скорость воспроизведения различными способами, каждый из которых доступен в VLC Media Player. Ниже мы описали три различных подхода.
1. Через контекстное меню
Если вам интересно, как увеличить скорость VLC при воспроизведении длинного фильма, вам не нужно искать дальше. Просто следуйте процедурам, описанным ниже, чтобы увеличить или уменьшить скорость воспроизведения VLC:
Шаг 1: Запустите VLC Media Player на вашем устройстве. Чтобы загрузить видео, перейдите в файл вкладку и нажмите кнопку Открыть файл кнопка.
Шаг 2: Чтобы изменить темп воспроизведения видео, перейдите в Воспроизведение вкладка и выберите Скорость из списка доступных вариантов. После этого выберите нужную скорость из доступных вариантов.
Шаг 3: Это действие необходимо выполнять только каждый раз, когда вы используете VLC Media Player для воспроизведения видео.
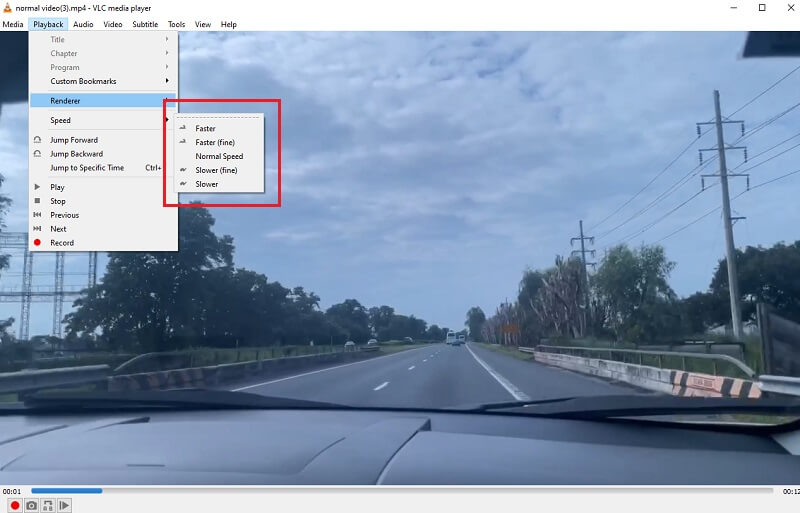
2. Через горячую клавишу
Это еще один простой способ быстрого изменения скорости воспроизведения в VLC. Для этого достаточно сделать всего несколько кликов. Для этого выполните следующие действия:
Шаг 1: Для пользователей Windows запустите VLC. Чтобы загрузить видео, выберите файл меню, затем нажмите Открыть файл.
Шаг 2: Используйте следующие сочетания клавиш, чтобы настроить скорость воспроизведения по своему вкусу, быстрее или медленнее. Вы можете ускорить темп видео, выбрав символ ] или + подписать.
Шаг 3: С другой стороны, если вы хотите добавить эффект замедления в свой фильм, вы можете сделать это с помощью символа [ а также -. С другой стороны, вы можете нажать кнопку = подпишите, если хотите, чтобы фильм воспроизводился в темпе, в котором он был записан.
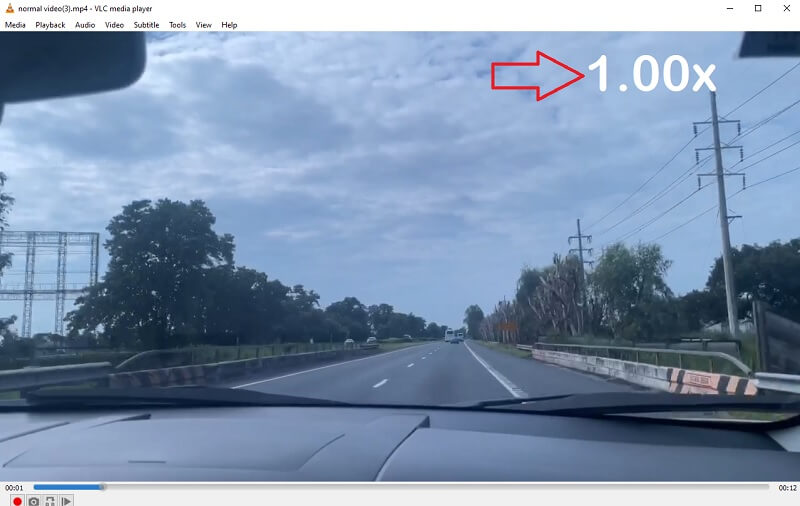
3. Тонкая настройка
Использование строки состояния — последний совет по настройке скорости воспроизведения в VLC. Этот метод настолько прост, насколько это возможно в данной ситуации. Изменить скорость видео в VLC можно следующим образом:
Шаг 1: Запустите приложение VLC Media Player на вашем устройстве Windows. Чтобы загрузить видео, выберите вкладку «Файл» и нажмите кнопку Открыть файл кнопка.
Шаг 2: Теперь на верхней панели выберите Посмотреть, а затем выберите параметр, чтобы включить Статус бар. Небольшой ползунок появится чуть ниже символа, представляющего объем.
Шаг 3: Чтобы изменить темп игры, все, что вам нужно сделать, это нажать на ползунок и перетащить его влево или вправо.

Часть 2. Универсальное решение для постоянного изменения скорости видео
Хотя VLC превосходен, он не может навсегда изменить темп видео. Устали вручную настраивать скорость воспроизведения VLC каждый раз, когда вы смотрите видео? Просто скачайте Видео конвертер Vidmore. Используя этот инструмент, вы можете изменить скорость воспроизведения любого видео максимально быстро, не жертвуя качеством фильма. При необходимости вы можете выполнить точную настройку скорости с помощью ползунка. Он поставляется с набором инструментов, содержащим множество инструментов, каждый из которых доступен клиентам для использования при реализации настроек по своему выбору с помощью прилагаемого набора инструментов. Скорость воспроизведения видео может быть снижена с помощью опции, предоставляемой Vidmore Video Converter. Эта опция доступна в дополнение к ускорению видео.
Можно изменить скорость воспроизведения ваших видеоклипов с помощью Vidmore Video Converter, доступного на этом веб-сайте. Вы также можете обрезать или обрезать свои файлы любым способом, который вы считаете приемлемым, используя программу. Просматривая меню параметров, пользователи могут настраивать качество видео и размер файла. Неважно, как вы это сделаете. Это ценное программное обеспечение, которое можно использовать на компьютерах под управлением Windows или Mac. Эта программа способна предоставить возможности редактирования, которые просты в использовании, и в то же время создавать фильмы на высоком уровне.
Шаг 1: После того, как ваше устройство успешно загрузилось, вы можете установить Vidmore Video Converter. Если установка прошла успешно, вы можете сразу начать пользоваться приложением.
Перейти к Контроллер скорости видео и щелкните Плюс знак в центре экрана, чтобы видео воспроизводилось быстрее. Вы можете сделать это, перейдя в Контроллер скорости видео.
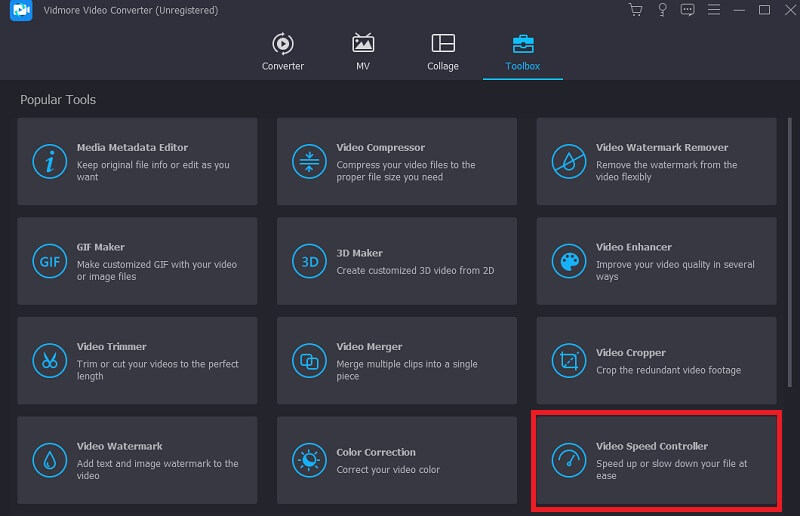
Шаг 2: После этого выберите часть аудио, где вы хотите замедлить или ускорить темп, и нажмите на кнопку. После этого используйте раскрывающийся список, чтобы выбрать уровень скорости, соответствующий вашим конкретным потребностям. Пожалуйста, выберите что-нибудь из списка ниже.
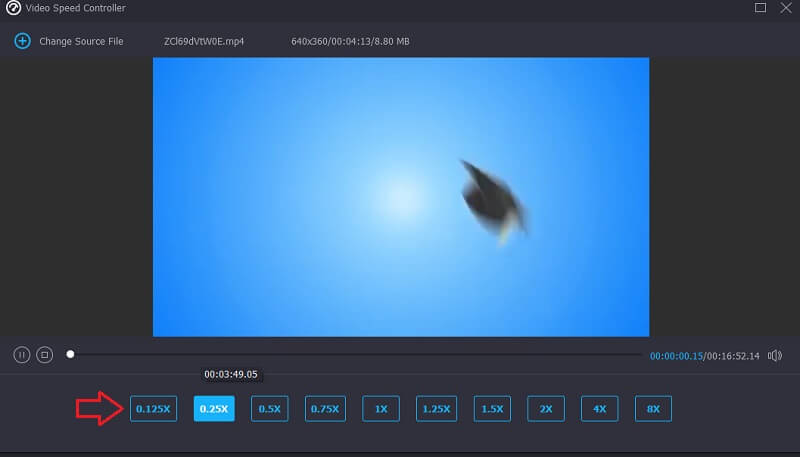
Шаг 3: Щелкните значок Экспорт кнопку, когда вы будете готовы сохранить свою работу.
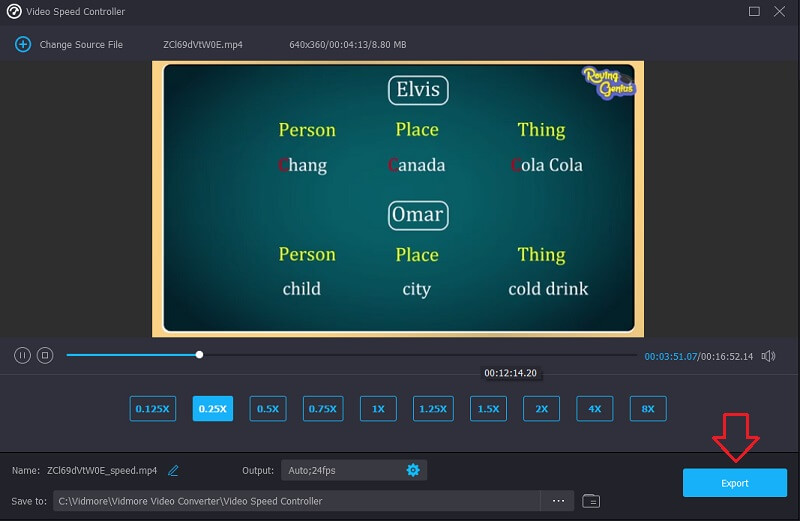
Часть 3. Часто задаваемые вопросы о скорости воспроизведения VLC
Является ли 2x скорость такой же, как половинная скорость?
Если вы воспроизводите видео с удвоенной скоростью, оно будет воспроизводиться в два раза быстрее, что сэкономит вам вдвое меньше времени.
Могу ли я навсегда замедлить видео в VLC?
Изменение темпа видео в VLC не приводит к долговременным изменениям. Вам нужно будет использовать процедуру два раза подряд. Используйте Vidmore Movie Converter, если вы хотите изменить темп постоянного видео.
Какая скорость на VLC играет быстрее?
Вы можете использовать параметр «Быстрее» в VLC, если хотите применить максимально возможную скорость воспроизведения.
Выводы
Эта статья демонстрирует, что настройка скорости воспроизведения в VLC не требует высокого уровня технических знаний. Пользователь по своему усмотрению может легко изменить скорость воспроизведения видео. Снимайте фильмы в VLC ускорить быстрее и плавнее с помощью описанных выше стратегий. Vidmore Video Converter должен быть тем, от кого нужно зависеть, если вы хотите изменить скорость видео, которая необратима. Пользователи могут регулировать скорость видео и применять к нему невероятные фильтры и эффекты всего несколькими щелчками мыши.


